كيفية التحقق من UEFI أو Legacy في نظام التشغيل Windows 7 10 11؟ 3 طرق!
How To Check Uefi Or Legacy In Windows 7 10 11 3 Ways
كيف أعرف وضع BIOS الذي أستخدمه؟ هل يدعم جهاز الكمبيوتر الخاص بي UEFI؟ إذا كنت تتساءل عن هذه الأسئلة، فأنت في المكان الصحيح. MiniTool سيعرض لك 3 طرق لمساعدتك في معرفة وضع تمهيد جهاز الكمبيوتر الخاص بك. الآن، دعونا نرى الدليل حول كيفية التحقق من UEFI أو Legacy في Windows 7/10/11.من الضروري التحقق مما إذا كان UEFI أو BIOS Windows
في نظام التشغيل Windows، يوجد وضعان للتمهيد يسمى Legacy BIOS وLegacy. ببساطة، تم إعداد Legacy BIOS لتشغيل الكمبيوتر من قرص MBR الذي يدعم 3 أقسام أساسية بالإضافة إلى قسم موسع واحد أو 4 أقسام أساسية. في حين أن UEFI هو وضع جديد ليحل محل BIOS ويسمح بتمهيد النظام من قرص GPT، مما يكسر قيود Legacy BIOS. لمعرفة تفاصيل حول UEFI مقابل Legacy، راجع منشورنا السابق – UEFI مقابل BIOS – ما هي الاختلافات وأيهما أفضل؟ .
في الوقت الحاضر، تدعم معظم أجهزة الكمبيوتر الحديثة UEFI ولكن بعض أجهزة الكمبيوتر لا تزال تستخدم BIOS. وقد ترغب في معرفة وضع التمهيد الموجود بالجهاز في بعض المواقف:
- أذا أردت ترقية ويندوز 10 إلى ويندوز 11 تعد معرفة ما إذا كان جهاز الكمبيوتر الخاص بك يعمل بنظام BIOS أو UEFI خطوة أساسية. وذلك لأن Windows 11 يتطلب UEFI والتمهيد الآمن.
- في بعض الأحيان يفشل Windows في التحميل لأن Windows لا يتطابق مع وضع تمهيد BIOS.
- إذا كنت بحاجة إلى نظام التشغيل المزدوج لينكس وويندوز ، من الضروري معرفة ما إذا كان لديك UEFI أو BIOS لاتخاذ قرار بشأن إنشاء قسم لتثبيت Linux. يوصى دائمًا باستخدام نفس وضع التمهيد لكلا النظامين.
إذًا، كيف يمكنك معرفة ما إذا كان لديك UEFI أو Legacy BIOS؟ انتقل إلى الجزء التالي للعثور على 3 طرق بسيطة.
كيفية التحقق من UEFI أو Windows القديم 10/11/7
كيفية معرفة ما إذا تم تمكين UEFI في معلومات النظام
يمكن أن تكون الطريقة الشائعة لرؤية وضع التمهيد في Windows عبر نافذة معلومات النظام. شاهد الخطوات هنا:
الخطوة 1: اضغط فوز + ر على لوحة المفاتيح لفتح يجري نافذة، أدخل msinfo32 وانقر فوق نعم .
الخطوة 2: في معلومات النظام الواجهة، قم بالتمرير لأسفل ملخص النظام القسم إلى وضع BIOS الحقل، ويمكنك معرفة الإصدار الذي يستخدمه جهاز الكمبيوتر الخاص بك. هنا، جهاز الكمبيوتر الخاص بي في تمهيد UEFI.
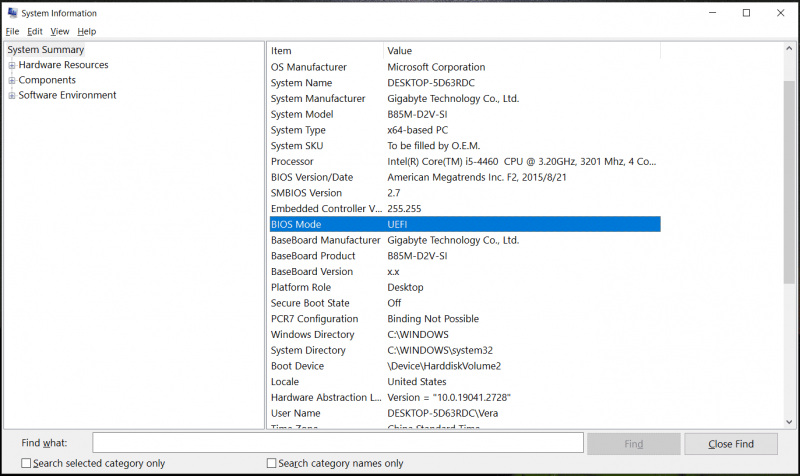 نصائح: علاوة على ذلك، يمكنك الاطلاع على معلومات إضافية حول جهاز الكمبيوتر بما في ذلك إصدار BIOS والمعالج والشركة المصنعة للنظام ونوع النظام وذاكرة الوصول العشوائي وبطاقة الرسومات وما إلى ذلك.
نصائح: علاوة على ذلك، يمكنك الاطلاع على معلومات إضافية حول جهاز الكمبيوتر بما في ذلك إصدار BIOS والمعالج والشركة المصنعة للنظام ونوع النظام وذاكرة الوصول العشوائي وبطاقة الرسومات وما إلى ذلك.كيفية معرفة ما إذا كان لديك UEFI أو Windows القديم عبر CMD
اتبع هذه الخطوات للتحقق من UEFI أو Legacy في موجه الأوامر:
الخطوة 1: افتح يجري عبر فوز + ر ، مدخل كمد ، و اضغط السيطرة + التحول + أدخل لفتح موجه الأوامر بامتيازات المسؤول.
الخطوة 2: اكتب bcdedit /enum واضغط على Enter. سيقوم هذا بسرد كافة الإدخالات الموجودة في مخزن بيانات تكوين التمهيد (BCD).
الخطوة 3: التحقق من محمل التمهيد لنظام التشغيل Windows القسم وابحث عنه طريق . إذا رأيت \WINDOWS\system32\winload.efi فهذا يعني أن النظام يستخدم وضع التمهيد UEFI. إذا قال \Windows\system32\winload.exe ، يستخدم جهاز الكمبيوتر الخاص بك نظام BIOS القديم.
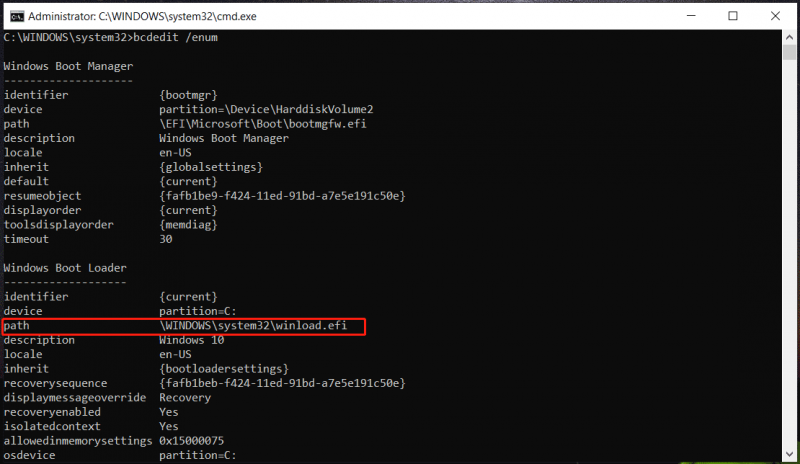
كيفية التحقق من UEFI أو Legacy في Setupact.log
يقدم Windows ملفًا يسمى setupact.log للمساعدة في معرفة ما إذا كان Windows في وضع التمهيد Legacy BIOS أو UEFI. انظر الخطوات:
الخطوة 1: افتح مستكشف الملفات وانتقل إلى جيم:\ويندوز\النمر .
الخطوة 2: تحديد الموقع setupact.log وافتحه، اضغط السيطرة + ف ، وأدخل بيئة التمهيد المكتشفة للعثور على الخط. إذا قال Callback_BootEnvironmentDetect: بيئة التمهيد المكتشفة: BIOS ، يستخدم النظام BIOS القديم. إذا كان يقرأ Callback_BootEnvironmentDetect: تم اكتشاف بيئة التمهيد: UEFI ، يستخدم النظام UEFI.
نصائح: في بعض الأحيان تحتاج إلى التغيير من Legacy إلى UEFI وإليك منشورًا ذا صلة لمساعدتك - كيفية تغيير وضع BIOS من Legacy إلى UEFI Windows 10 .الحكم
هذه معلومات حول كيفية التحقق من UEFI أو Legacy عبر 3 طرق شائعة. إذا لزم الأمر، اتبع الإرشادات للتحقق من وضع التمهيد في BIOS.
علاوة على ذلك، هناك نقطة يجب أن تلاحظها – أن Windows 11 يدعم فقط UEFI Secure Boot. ولكن إذا كان جهاز الكمبيوتر الخاص بك يدعم نظام BIOS فقط وترغب في تثبيت نظام التشغيل Windows 11، فإن تجاوز فحص التمهيد الآمن يمكن أن يكون خيارًا جيدًا باتباع الدليل – كيفية تجاوز القيود على نظام التشغيل Windows 11 22H2 عبر تثبيت Rufus .
قبل التثبيت، كان لديك أفضل عمل نسخة احتياطية لجهاز الكمبيوتر الخاص بك لتجنب فقدان البيانات مع برامج النسخ الاحتياطي للكمبيوتر مثل MiniTool ShadowMaker. إذا كنت مهتمًا بهذه الأداة، قم بتجربتها.
![[3 طرق] كيف تنقل البيانات من PS4 إلى PS4 Pro؟ [أخبار MiniTool]](https://gov-civil-setubal.pt/img/minitool-news-center/75/how-transfer-data-from-ps4-ps4-pro.png)




![ما هو مساعد اقتران الملفات وكيفية إزالته؟ [أخبار MiniTool]](https://gov-civil-setubal.pt/img/minitool-news-center/25/what-is-file-association-helper.jpg)




![كيف تتحقق مما إذا كان جهاز الكمبيوتر الخاص بك يحتوي على تقنية Bluetooth على نظام Windows؟ [أخبار MiniTool]](https://gov-civil-setubal.pt/img/minitool-news-center/36/how-check-if-your-computer-has-bluetooth-windows.jpg)

![كيفية إصلاح حساب مستخدم Nvidia مغلق Windows 10/11؟ [نصائح MiniTool]](https://gov-civil-setubal.pt/img/news/1A/how-to-fix-nvidia-user-account-locked-windows-10/11-minitool-tips-1.jpg)
![كيفية حل حجم الصورة النقطية غير صحيحة عند فحص القرص؟ [أخبار MiniTool]](https://gov-civil-setubal.pt/img/minitool-news-center/55/how-solve-volume-bitmap-is-incorrect-when-checking-disk.png)

![تم حلها: خطأ فادح C0000034 أثناء تطبيق عملية التحديث [أخبار MiniTool]](https://gov-civil-setubal.pt/img/minitool-news-center/56/solved-fatal-error-c0000034-applying-update-operation.png)
![[تم الإصلاح] أفضل 3 طرق عملية لحل مشكلة الاستخدام العالي لوحدة المعالجة المركزية في Discord](https://gov-civil-setubal.pt/img/news/34/top-3-workable-ways-solve-discord-high-cpu-usage.png)
![Snapchat Recovery - استعادة ذكريات Snapchat المحذوفة على الهواتف [نصائح MiniTool]](https://gov-civil-setubal.pt/img/android-file-recovery-tips/46/snapchat-recovery-recover-deleted-snapchat-memories-phones.jpg)

