كيفية إصلاح الطابعة في خطأ حالة الخطأ؟ هنا الحلول
How Fix Printer Error State Error
ماذا ستفعل إذا واجهت مشكلة حالة الخطأ في الطابعة عند محاولة طباعة المستندات؟ إذا كنت لا تعرف كيفية التعامل مع هذه المشكلة، فإن هذه المقالة التي كتبها MiniTool ستقدم لك عدة طرق.
على هذه الصفحة :- الطريقة الأولى: التحقق من اتصال الطابعة وإعادة تشغيل أجهزتك
- الطريقة الثانية: تأكد من أن الطابعة الخاصة بك متصلة بالإنترنت
- الطريقة الثالثة: تحديث برنامج تشغيل الطابعة أو إعادة تثبيته
- الكلمات الأخيرة
من المزعج للغاية رؤية رسالة خطأ الطابعة في حالة الخطأ لأنه لا يمكنك طباعة المستندات في هذه الحالة. ولكن لماذا تظهر رسالة الخطأ هذه؟ ستظهر رسالة الخطأ هذه إذا كان الورق أو الحبر منخفضًا في طابعتك، أو كان الغطاء مفتوحًا، أو كان برنامج تشغيل الطابعة تالفًا، وما إلى ذلك.
فكيف يمكن حل المشكلة عندما تكون طابعتك في حالة خطأ؟ لقد جمعنا العديد من الطرق المفيدة، لذا استمر في القراءة.
نصيحة: إذا كنت تريد توصيل طابعة لاسلكية ولكنك لا تعرف كيفية القيام بذلك، فيمكنك قراءة هذا المنشور – كيفية توصيل طابعة لاسلكية بجهاز كمبيوتر يعمل بنظام Windows 10 .قبل أن تعتمد الطرق الموضحة أدناه، يجب عليك التأكد من تحميل الورق على درج الطابعة، وأن الحبر كافٍ، وأن الغطاء مغلق.
الطريقة الأولى: التحقق من اتصال الطابعة وإعادة تشغيل أجهزتك
الخطوة الأولى والأسهل التي يجب عليك اتخاذها لإصلاح خطأ حالة الطابعة في حالة الخطأ هي التحقق من اتصال الطابعة. إذا لم يتم ضبط الاتصالات بين الكمبيوتر والطابعة بشكل صحيح، فسيحدث الخطأ.
لذلك، يجب عليك التأكد من أن الكمبيوتر والطابعة متصلان ببعضهما البعض بشكل مناسب، وأن الشبكة (سواء اللاسلكية أو Bluetooth) والكابل الذي تستخدمه للاتصال ليس به أي مشكلة.
ثم يجب عليك إيقاف تشغيل الكمبيوتر والطابعة تمامًا ثم تركهما للحظة. ثم قم بتشغيلها للتحقق من استمرار ظهور الخطأ.
الطريقة الثانية: تأكد من أن الطابعة الخاصة بك متصلة بالإنترنت
إذا كانت طابعتك غير متصلة بالإنترنت، فستظهر مشكلة حالة الخطأ في الطابعة. ولذلك، يجب عليك التأكد من أن الطابعة الخاصة بك متصلة بالإنترنت. هنا دليل سريع:
الخطوة 1: اكتب لوحة التحكم في ال يبحث مربع وانقر لوحة التحكم .
الخطوة 2: تعيين عرض بواسطة أيقونات كبيرة ثم اختر الأجهزة والطابعات .
الخطوة 3: انقر فوق الطابعة الخاصة بك للتحقق مما إذا كانت غير متصلة بالإنترنت أو متصلة بالإنترنت. إذا كان متصلاً بالإنترنت، فستظهر الحالة كـ مستعد .
الخطوة 4: إذا كانت الطابعة غير متصلة بالإنترنت، فانقر بزر الماوس الأيمن فوق الطابعة للاختيار استخدم الطابعة عبر الإنترنت .
الخطوة 5: بعد أن تظهر حالة الطابعة على أنها جاهزة، تحقق من اختفاء رسالة الخطأ.
الطريقة الثالثة: تحديث برنامج تشغيل الطابعة أو إعادة تثبيته
إذا لم تتمكن أي من الطريقتين من إصلاح خطأ حالة الطابعة في حالة الخطأ، فقد يكون السبب هو برنامج تشغيل الطابعة القديم. وبالتالي، يجب عليك تحديث برنامج تشغيل الطابعة لإصلاح الخطأ. هنا هو البرنامج التعليمي:
تحديث برنامج تشغيل الطابعة
الخطوة 1: اضغط على فوز + اكس مفاتيح في نفس الوقت للاختيار مدير الجهاز .
الخطوة 2: قم بتوسيع طوابير الطباعة ثم انقر بزر الماوس الأيمن فوق الطابعة التي تريد استخدامها للاختيار تحديث برنامج التشغيل .

الخطوة 3: انقر ابحث تلقائيًا عن برنامج التشغيل المحدث ثم اتبع الإرشادات التي تظهر على الشاشة لتحديث برنامج تشغيل الطابعة.
الخطوة 4: تحقق مما إذا كان خطأ حالة الطابعة لا يزال قائماً.
أعد تثبيت جهاز الطابعة
إذا لم ينجح تحديث برنامج تشغيل الطابعة، فيمكنك محاولة إعادة تثبيت برنامج تشغيل الطابعة. هنا هو البرنامج التعليمي:
الخطوة 1: ابحث عن الطابعة الخاصة بك مدير الجهاز ثم انقر بزر الماوس الأيمن عليه للاختيار إلغاء تثبيت الجهاز .
الخطوة 2: أعد تشغيل جهاز الكمبيوتر الخاص بك وسيقوم Windows تلقائيًا بإعادة تثبيت جهاز الطابعة الخاص بك.
الخطوة 3: معرفة ما إذا كانت الطابعة في حالة الخطأ قد اختفت.
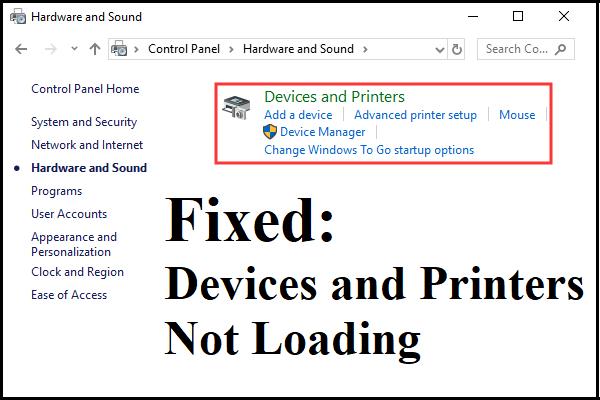 الأجهزة والطابعات لا يتم تحميلها؟ هنا الحلول
الأجهزة والطابعات لا يتم تحميلها؟ هنا الحلولإذا كنت تبحث عن طرق للتعامل مع مشكلة عدم تحميل الأجهزة والطابعات على نظام التشغيل Windows 10، فيمكنك قراءة هذا المنشور للعثور على العديد من الإصلاحات.
اقرأ أكثرالكلمات الأخيرة
باختصار، إذا وجدت أن الطابعة الخاصة بك في حالة خطأ، فيمكنك محاولة استخدام الطرق المذكورة أعلاه لإصلاحها.
![[3 طرق] كيف تنقل البيانات من PS4 إلى PS4 Pro؟ [أخبار MiniTool]](https://gov-civil-setubal.pt/img/minitool-news-center/75/how-transfer-data-from-ps4-ps4-pro.png)




![ما هو مساعد اقتران الملفات وكيفية إزالته؟ [أخبار MiniTool]](https://gov-civil-setubal.pt/img/minitool-news-center/25/what-is-file-association-helper.jpg)




![إليك 5 حلول سريعة لإصلاح 'لن تطلب شبكة Wi-Fi كلمة المرور' [أخبار MiniTool]](https://gov-civil-setubal.pt/img/minitool-news-center/49/here-are-5-quick-solutions-fix-wi-fi-won-t-ask.png)


![كيفية كتابة رمز حقوق النشر على نظامي التشغيل Windows و Mac؟ [أخبار MiniTool]](https://gov-civil-setubal.pt/img/minitool-news-center/62/how-type-copyright-symbol-windows.jpg)




![4 طرق لإصلاح ملف بيانات تهيئة التمهيد مفقود [نصائح MiniTool]](https://gov-civil-setubal.pt/img/data-recovery-tips/31/4-ways-fix-boot-configuration-data-file-is-missing.jpg)
