هل يستغرق القرص الصلب الخارجي التحميل إلى الأبد؟ احصل على حلول مفيدة! [نصائح MiniTool]
External Hard Drive Takes Forever Load
ملخص :

هل يستغرق محرك الأقراص الثابتة الخارجي وقتًا طويلاً في التحميل؟ فشل في الوصول إلى بيانات القرص؟ خذ الأمور بسهولة الآن! يوضح لك هذا المنشور كيفية استرداد البيانات من محرك الأقراص الثابتة غير المستجيب باستخدام برنامج MiniTool وإصلاح مشكلة التحميل هذه على نظامي التشغيل Windows و Mac.
الإنتقال السريع :
يستغرق محرك الأقراص الصلبة الخارجي وقتًا طويلاً في التحميل
عندما أقوم بتوصيل كبل محرك الأقراص الثابتة بمنفذ USB ، أفتح هذا الكمبيوتر (جهاز الكمبيوتر) ، وانقر بزر الماوس الأيمن لتحديثه ، وأتمكن من رؤية محرك الأقراص الفعلي ، ولكن لا يحتوي على أي معلومات مثل مساحة القرص متوفر وسيتم تحميل الشريط الأخضر وسيتم تحميله إلى الأبد. عندما أذهب إلى إدارة الأقراص ، سيتم تحميله إلى الأبد أيضًا ، كما لو أنه يحاول الوصول إلى محرك الأقراص الثابتة ولكنه غير قادر على ذلك.تومشاردوير
يخبرك هذا المثال بحالة القرص الصلب الخارجي الذي يستغرق وقتًا طويلاً في التحميل. في الواقع ، هذه المشكلة شائعة جدًا وقد تكون ناجمة عن بعض الأسباب بما في ذلك الأخطاء المنطقية والقطاعات السيئة والطاقة غير الكافية وما إلى ذلك.
عادةً ، يمكن توصيل محرك الأقراص الثابتة بجهاز كمبيوتر بنجاح ويتم عرضه في Windows Explorer ولكن يتم تحميله إلى الأبد وأخيراً لا يستجيب. علاوة على ذلك ، يتعذر الوصول إلى جميع البيانات المخزنة على القرص الصلب الخارجي.
في الواقع ، تحدث مشكلة بطء القرص الصلب الخارجي وعدم استجابته ليس فقط في Windows ولكن أيضًا في Mac. إذا كانت لديك أيضًا مثل هذه المشكلة ، فماذا تفعل؟ هنا في هذه المقالة ، سنرشدك إلى كيفية استرداد البيانات من هذا القرص بالإضافة إلى حلول المشكلة في Windows و Mac.
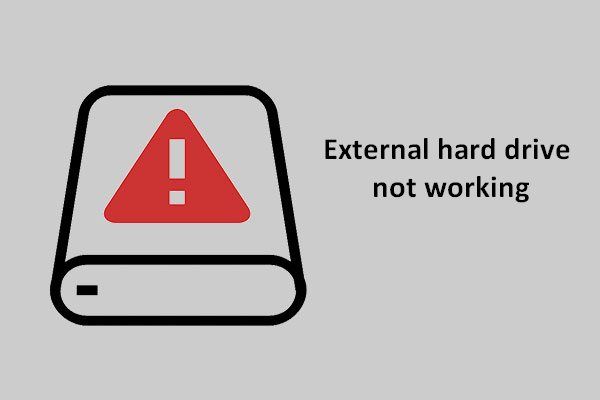 إصلاح القرص الصلب الخارجي لا يعمل - التحليل واستكشاف الأخطاء وإصلاحها
إصلاح القرص الصلب الخارجي لا يعمل - التحليل واستكشاف الأخطاء وإصلاحها يتم تقديم تحليل شامل نسبيًا وخطة إصلاح حول مشكلة القرص الصلب الخارجي التي لا تعمل هنا لمساعدة الأشخاص على الخروج من المشاكل.
قراءة المزيداستعادة البيانات من القرص الصلب الخارجي البطيء وغير المستجيب
يستغرق محرك الأقراص الصلبة الخارجي وقتًا طويلاً في التحميل في نظام Windows
عندما تحدث مشكلة تحميل لانهائي على القرص الصلب الخارجي في نظام التشغيل Windows 10/8/7 ، إذا قمت بحفظ العديد من الملفات المهمة على هذا القرص ، فإن أول شيء يجب عليك فعله هو استعادة البيانات من القرص الهدف.
حسنًا ، هل هناك أي أداة مفيدة لنظام التشغيل Windows استعادة البيانات ؟ بالطبع ، برنامج MiniTool Power Data Recovery يستحق التوصية به.
إنها قطعة احترافية وآمنة برنامج استعادة البيانات ، مما يتيح لك استعادة البيانات من مواقف مختلفة بما في ذلك الحذف ، والتنسيق ، وتلف القرص الصلب ، والإصابة بالفيروسات ، وتعطل النظام ، وما إلى ذلك.
إلى جانب ذلك ، يسمح هذا البرنامج باسترداد مقاطع الفيديو المفقودة / المحذوفة والتسجيلات الصوتية والصور والمستندات ورسائل البريد الإلكتروني والمستندات والملفات المضغوطة وما إلى ذلك من محرك الأقراص الثابتة ومحرك أقراص USB وبطاقة SD والكاميرا الرقمية ورقاقة الذاكرة وأجهزة التخزين الأخرى. علاوة على ذلك ، يمكن استعادة الملفات التي يتعذر الوصول إليها على جهازك.
إذا استغرق محرك الأقراص الثابتة الخارجي وقتًا طويلاً في التحميل ، فلا تتردد في الحصول على الإصدار التجريبي من MiniTool Power Data Recovery للتحقق مما إذا كان يمكن العثور على البيانات المحذوفة ، وكذلك الملفات التي يتعذر الوصول إليها على القرص الهدف.
الخطوة 1: اختر قسمًا للمسح الضوئي
- ابدأ برنامج MiniTool Power Data Recovery في نظام التشغيل Windows 10/8/7.
- سترى أربع ميزات. أيهما مناسب لك لاستعادة البيانات من محرك أقراص ثابت خارجي يستغرق وقتًا طويلاً للتحميل في Windows 10/8/7؟ هذا الكمبيوتر مناسب.
- في الواقع ، يتم تحديد هذه الميزة افتراضيًا. ما عليك سوى اختيار القسم الذي يحتوي على ملفات مهمة على محرك الأقراص الثابتة الخارجي والنقر فوق مسح زر للفحص.
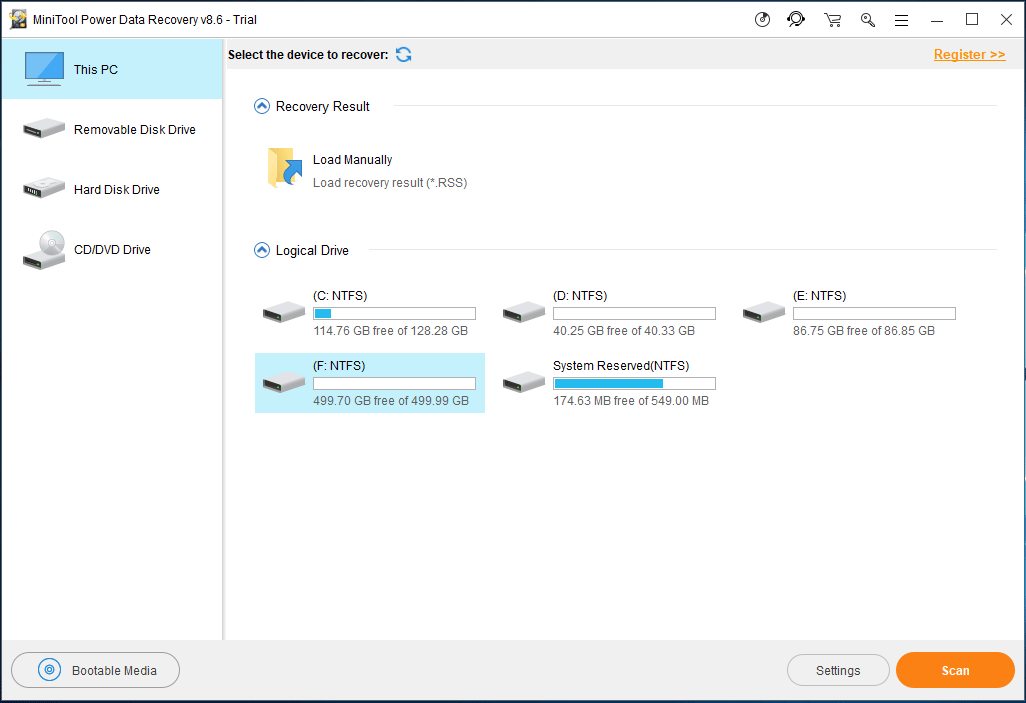
قبل بدء الفحص ، يمكنك استخدام ملف إعدادات خيار لعمل بعض الإعدادات المتقدمة للفحص. في النافذة الصغيرة التالية ، يسمح لك MiniTool Power Data Recovery بفحص الأقسام باستخدام أنظمة ملفات معينة بالإضافة إلى بعض أنواع الملفات.
على سبيل المثال ، إذا كنت تريد فقط استعادة مستندات Word أو الصور أو الصوتيات ومقاطع الفيديو ، ما عليك سوى فتح المجلد المقابل لاختيار أنواع معينة.
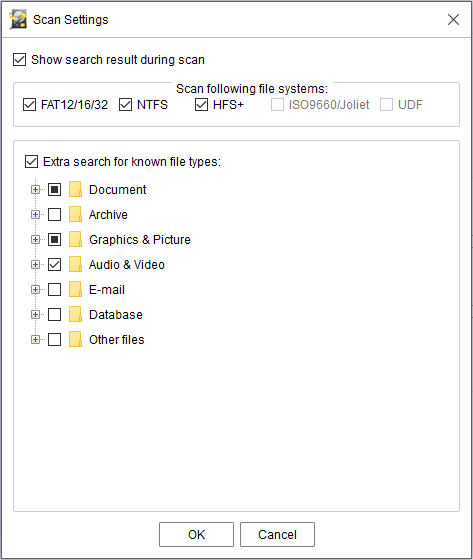
الخطوة 2: فحص القسم الخاص بك
- الآن ، يقوم هذا البرنامج بفحص القسم المحدد.
- أثناء عملية الفحص ، إذا عثر MiniTool Power Data Recovery على ملفات على محرك الأقراص الصلبة الخارجي يستغرق وقتًا طويلاً للتحميل في Windows 10/8/7 ، فسيتم إدراجها على الجانب الأيسر.
• يعتمد وقت المسح على حجم البيانات المحفوظة على القرص الصلب الخارجي غير المستجيب.
• لا يوصى بإيقاف الفحص. فقط انتظر بصبر حتى يكتمل الفحص الكامل للحصول على أفضل نتيجة تعافي.
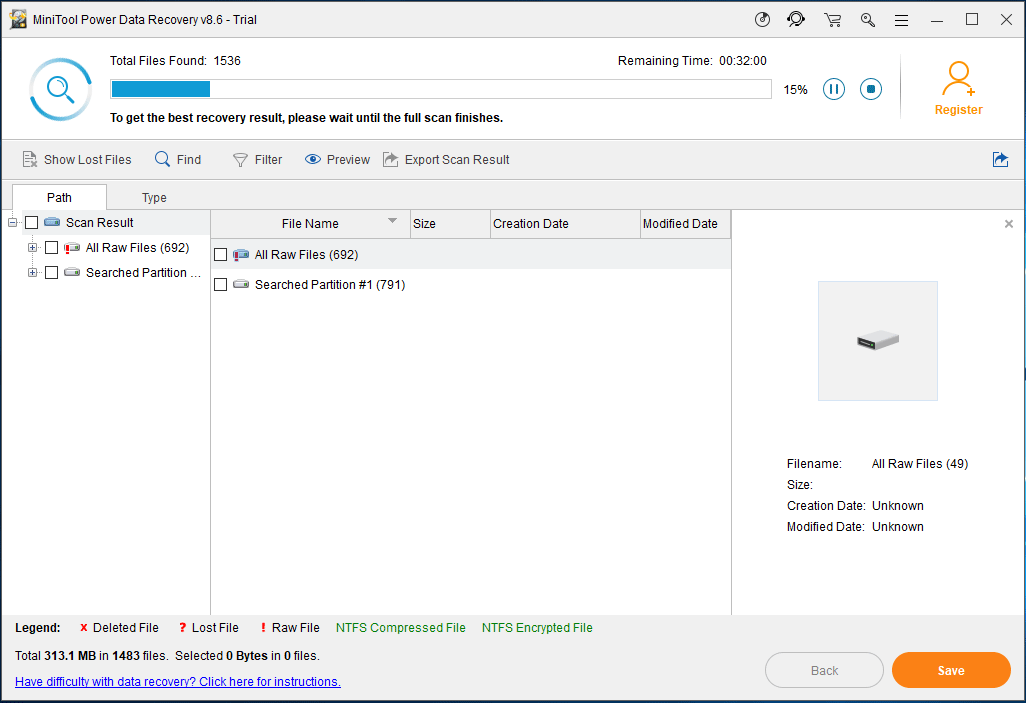
الخطوة 3: البحث عن الملفات
- الآن ، تدخل هذه الأداة في واجهة نتيجة الفحص حيث يتم عرض جميع البيانات التي تم العثور عليها بما في ذلك الملفات المفقودة / المحذوفة والملفات الموجودة في قسم المسار.
- هنا ، يمكنك البحث عن الملفات المطلوبة عبر ملف مسار الجزء.
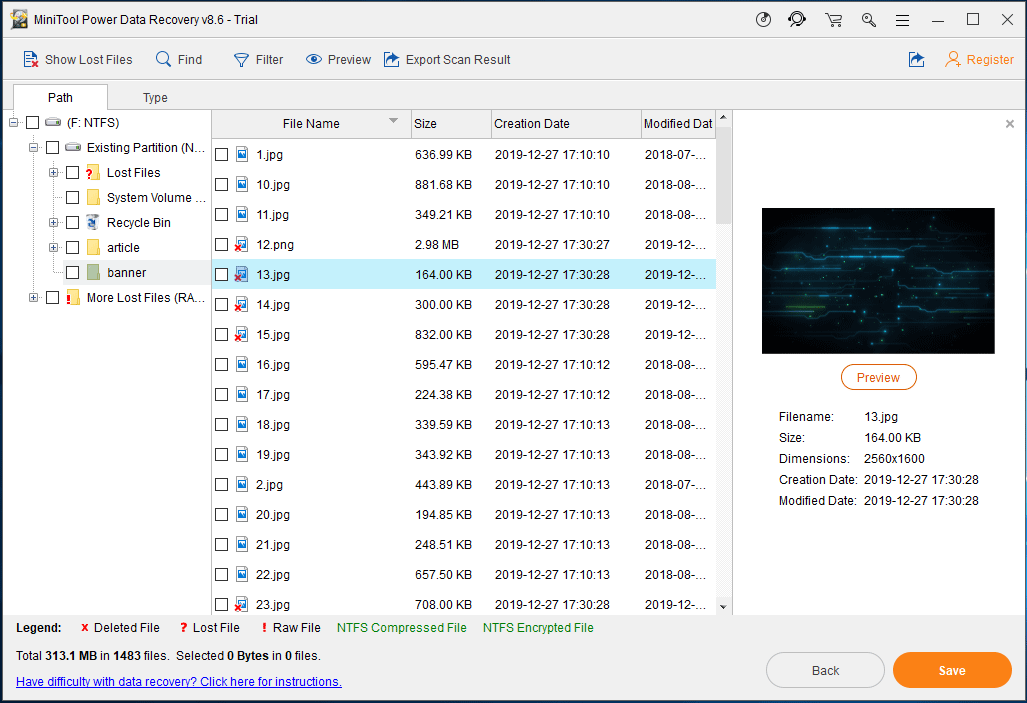
1. يتيح لك هذا البرنامج معاينة صورة وملف .txt أصغر من 20 ميغابايت ، مما يساعدك على التحقق مما إذا كانت الصورة المطلوبة أم ملف .txt.
2. ال تجد و منقي الخيارات مفيدة للبحث عن الملفات. السابق يتطلب منك كتابة اسم الملف المحدد. ويطلب منك الأخير تكوين اسم الملف / الامتداد ، وحجم الملف ، ووقت الإنشاء / التعديل ، إلخ.
3. بالإضافة إلى ذلك ، نوع الخيار مفيد لك للعثور بسرعة على الملفات التي تريد استردادها عندما يستغرق محرك الأقراص الثابتة الخارجي وقتًا طويلاً في التحميل. يمكن لهذا الخيار عرض الملفات التي تم العثور عليها حسب فئة نوع الملف ، وبالتالي ، افتح كل نوع للبحث عن ملفاتك.
الخطوة 4: تسجيل البرنامج
- في الواقع ، MiniTool Power Data Recovery التجربة الإصدار يساعدك فقط على فحص الملفات وليس الاسترداد. لاستعادة الملفات من القرص الصلب الخارجي الذي يستمر في التحميل ، قم بترقيته إلى إصدار كامل عبر متجر MiniTool .
- قم بتسجيله في نتيجة الفحص لتجنب الفحص مرة أخرى.
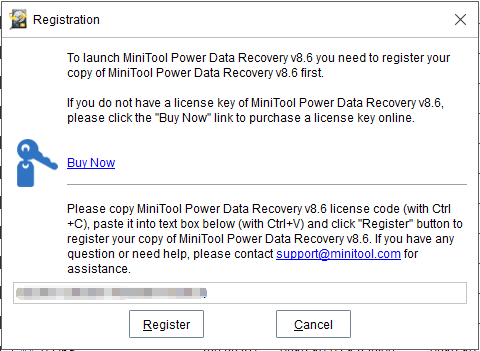
الخطوة 5: حدد مسار التخزين
- تحقق من الملفات التي تريد استردادها وانقر فوق حفظ .
- في النافذة الصغيرة المنبثقة ، حدد مسار التخزين.
- يرجى ملاحظة أن المكان الأصلي غير موصى به وأنه من الأفضل اختيار محرك أقراص آخر لحفظ الملفات المستردة لتجنب الكتابة فوق البيانات.
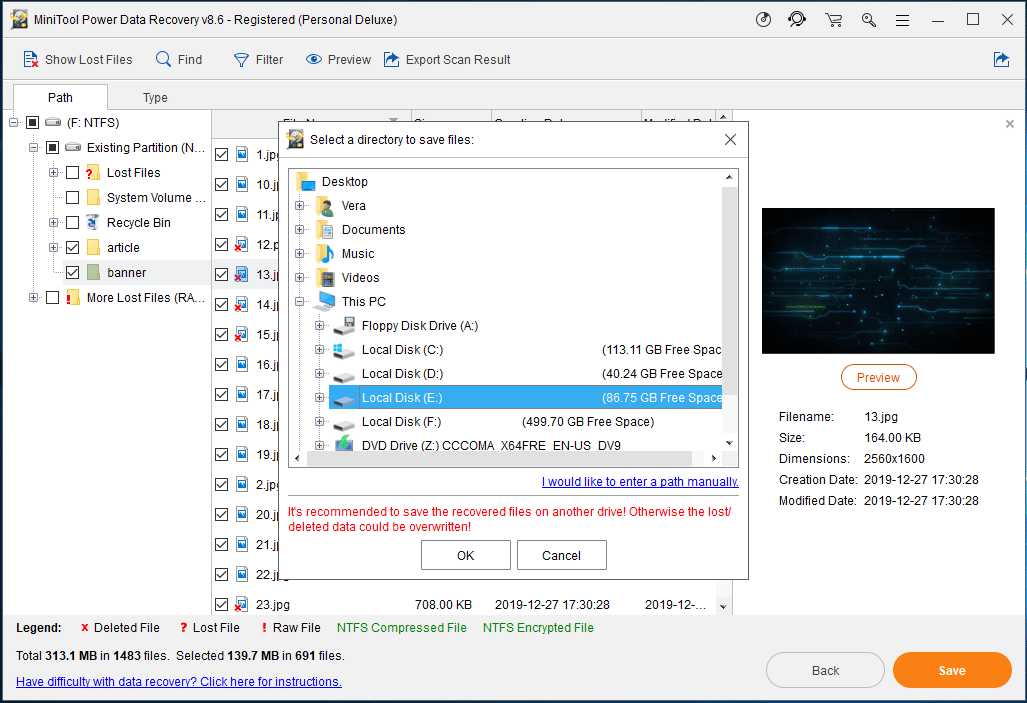


![إصلاح كامل - لن يتم فتح لوحة تحكم NVIDIA في Windows 10/8/7 [أخبار MiniTool]](https://gov-civil-setubal.pt/img/minitool-news-center/42/full-fix-nvidia-control-panel-won-t-open-windows-10-8-7.png)



![كاميرا الويب / برنامج تشغيل الكاميرا لنظام التشغيل Windows 10 تنزيل وتحديث [أخبار MiniTool]](https://gov-civil-setubal.pt/img/minitool-news-center/28/webcam-camera-driver-windows-10-download-update.png)
![[الحل] كيفية حل مشكلة عدم تنزيل الكتب في جهاز Kindle؟](https://gov-civil-setubal.pt/img/news/63/how-fix-kindle-not-downloading-books.png)






![إصلاح عدم فتح ملف PDF في Chrome | عارض PDF في Chrome لا يعمل [أخبار MiniTool]](https://gov-civil-setubal.pt/img/minitool-news-center/76/fix-pdf-not-opening-chrome-chrome-pdf-viewer-not-working.png)
![هل الكتابة على القرص محمية؟ إصلاح USB من Windows 10/8/7! [نصائح MiniTool]](https://gov-civil-setubal.pt/img/blog/39/el-disco-est-protegido-contra-escritura.jpg)



