[تم الإصلاح] Windows Search لا يعمل | 6 حلول موثوقة [نصائح MiniTool]
Windows Search Not Working 6 Reliable Solutions
ملخص :
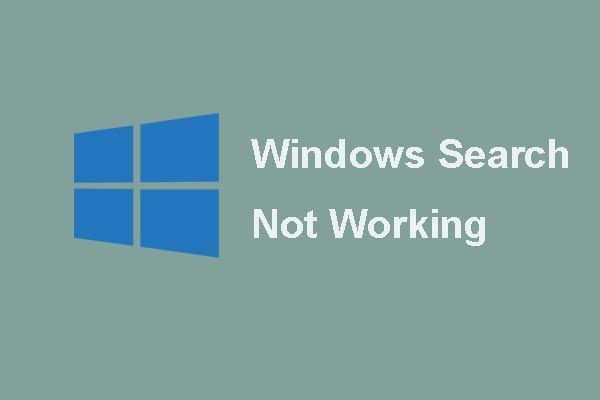
هل Cortana لا يعمل في نظام التشغيل Windows 10؟ هل تواجه مشكلة في عدم عمل Windows Search أو عدم عمل Cortana؟ في هذا المنشور ، سنوضح لك كيفية حل مشكلة البحث الذي لا يعمل في Windows 10 باستخدام 6 طرق موثوقة. تستطيع ايضا استخذام برنامج MiniTool للحفاظ على البيانات آمنة.
الإنتقال السريع :
مشكلة Windows Search لا تعمل
Windows Search هي خدمة سهلة الاستخدام لأنها يمكن أن تساعد المستخدمين في العثور على البرنامج أو الملفات بسرعة. ومع ذلك ، يشكو بعض مستخدمي Windows 10 من أنهم يواجهون مشكلة بحث Windows لا يعمل . هنا مثال حقيقي:
لقد كتبت للتو موضوعًا ، لكن بطريقة ما لم يتم نشره. أعتقد أن علي كتابته مرة أخرى. على أي حال ، قائمة البحث الخاصة بي لا تعمل. عندما أحاول البحث عن شيء ما ، كل ما أحصل عليه هو مربع نتائج فارغ.من tenforums
وبالتالي ، هل تعرف كيفية حل مشكلة خدمة Windows Search التي لا تعمل في Windows 10؟ إذا لم يكن كذلك ، فلا تقلق. سيعرض لك هذا المنشور 6 حلول للمشكلة البحث لا يعمل في Windows 10.
6 حلول لـ Windows Search لا تعمل
في هذا الجزء سوف نقدم 6 حلول لحل مشكلة Windows 10 Search التي لا تعمل. يمكنك قراءتها وتجربتها.
ملحوظة: قبل البدء ، من الضروري عمل نسخة احتياطية من ملفاتك المهمة لأن هذا يمكن أن يضمن أمان البيانات والملفات. وبالتالي ، نوصيك باستخدام MiniTool ShadowMaker لعمل نسخة احتياطية من جميع ملفاتك المهمة لتجنب فقدان البيانات أثناء عملية التثبيت.اقتراح: نسخ الملفات احتياطيًا قبل إصلاح المشكلة
MiniTool ShadowMaker هي قطعة احترافية برنامج النسخ الاحتياطي لنظام Windows قادرًا على نسخ جميع ملفاتك المهمة احتياطيًا بميزاته القوية.
إلى جانب النسخ الاحتياطي للملفات والمجلدات ، يمكنه أيضًا إجراء نسخ احتياطي للقرص والقسم وحتى نظام التشغيل. شيء واحد تحتاج إلى معرفته هو أن النسخ الاحتياطي لنظام التشغيل هو وسيلة فعالة للحفاظ على الكمبيوتر آمنًا خاصة عند حدوث بعض الحوادث لأنه يمكنك تنفيذ بعض حلول الاسترداد باستخدام صورة النسخ الاحتياطي.
وبالتالي ، من أجل إجراء نسخ احتياطي للملفات المهمة لتوفير حماية أفضل ، يمكنك تنزيل MiniTool ShadowMaker Trial والذي يمكن استخدامه مجانًا في غضون 30 يومًا من الزر التالي.
ثم سنوضح لك كيفية عمل نسخة احتياطية من الملفات باستخدام هذا البرنامج خطوة بخطوة بالصور. لنسخ نظام التشغيل احتياطيًا ، يمكنك الرجوع إلى هذا المنشور: قم بإنشاء نسخة احتياطية لصور Windows 10 الآن بسهولة ومجانية - MiniTool .
الخطوة 1: قم بتثبيت أفضل برنامج نسخ احتياطي وتشغيله ، ثم انقر فوق حافظ على التجربة . أختر الاتصال في هذا الحاسوب للدخول إلى واجهته الرئيسية.
تلميح: يمكن لـ MiniTool ShadowMaker أيضًا إدارة الكمبيوتر البعيد طالما كان في نفس الشبكة المحلية. 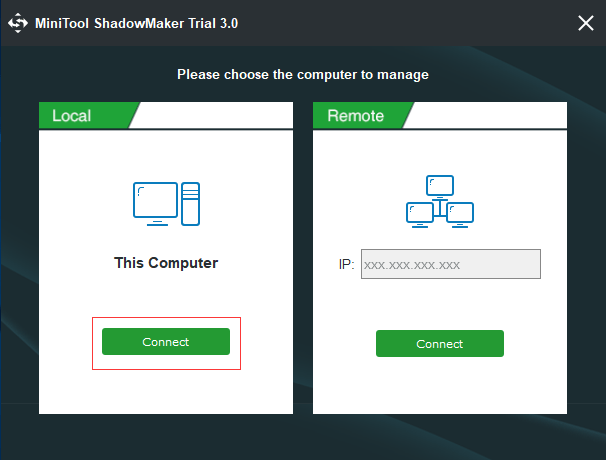
الخطوة 2: بعد الدخول إلى واجهته الرئيسية ، يرجى الانتقال إلى ملف دعم الصفحة واختر ملف مصدر وحدة للمتابعة. في النافذة المنبثقة ، اختر المجلدات والملفات واختر ما تريد نسخه احتياطيًا.
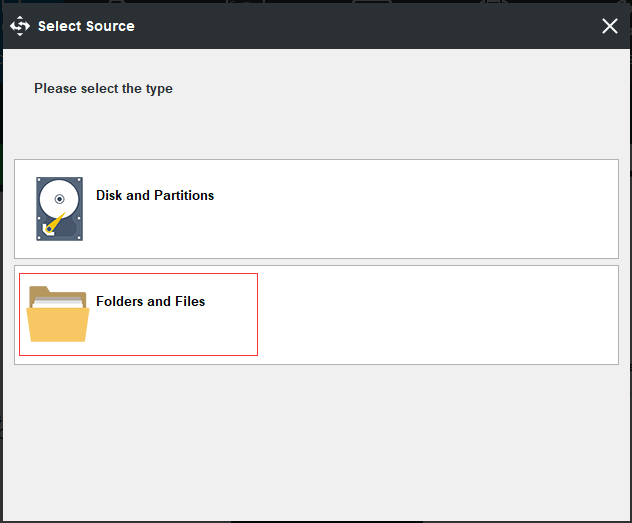
الخطوة 3: بالعودة إلى الواجهة الرئيسية ، يرجى النقر فوق المكان المقصود وحدة لاختيار المكان الذي تريد حفظ الصورة الاحتياطية فيه. هنا ، يوصى باختيار محرك أقراص ثابت خارجي كمسار الوجهة.
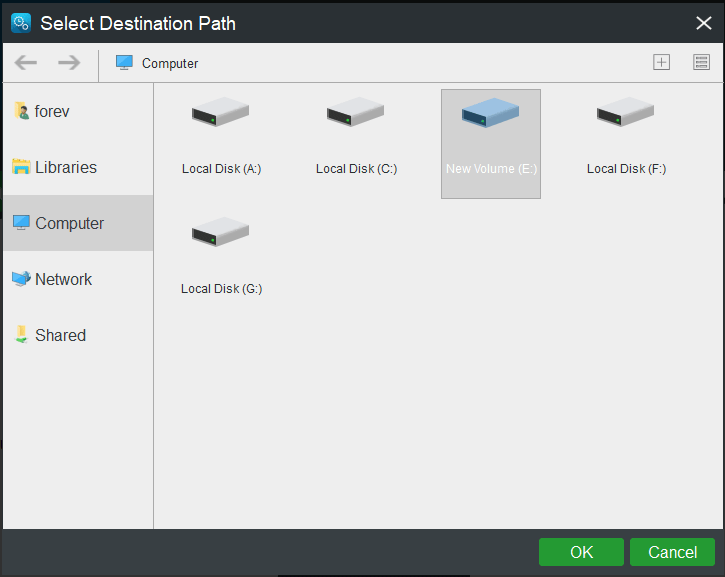
من أجل توفير حماية أفضل للبيانات ، هناك ثلاثة أشياء مهمة تحتاج إلى الانتباه إليها.
- لحماية البيانات بشكل أفضل ، يمكّنك MiniTool ShadowMaker من القيام بذلك إنشاء نسخة احتياطية تلقائية للملف . وبالتالي ، ما عليك سوى النقر فوق جدول زر لتعيين مهمة النسخ الاحتياطي على أساس منتظم.
- يوفر MiniTool ShadowMaker أيضًا ثلاثة أنظمة نسخ احتياطي مختلفة تتضمن مخططات كاملة وتزايدية وتفاضلية. يتم اختيار أنظمة النسخ الاحتياطي التزايدي افتراضيًا ويمكنك النقر فوقها مخطط زر لتغييره إلى آخر.
- ال اختيار تمكنك من تعيين بعض معايير النسخ الاحتياطي المتقدمة. على سبيل المثال ، يمكنك تشفير الصورة الاحتياطية.
الخطوة 5: عندما تختار مصدر النسخ الاحتياطي والوجهة بنجاح ، يمكنك النقر فوق اعمل نسخة احتياطية الان لأداء مهمة النسخ الاحتياطي على الفور أو يمكنك اختيار تأخير مهمة النسخ الاحتياطي بالنقر فوق النسخ الاحتياطي لاحقًا .
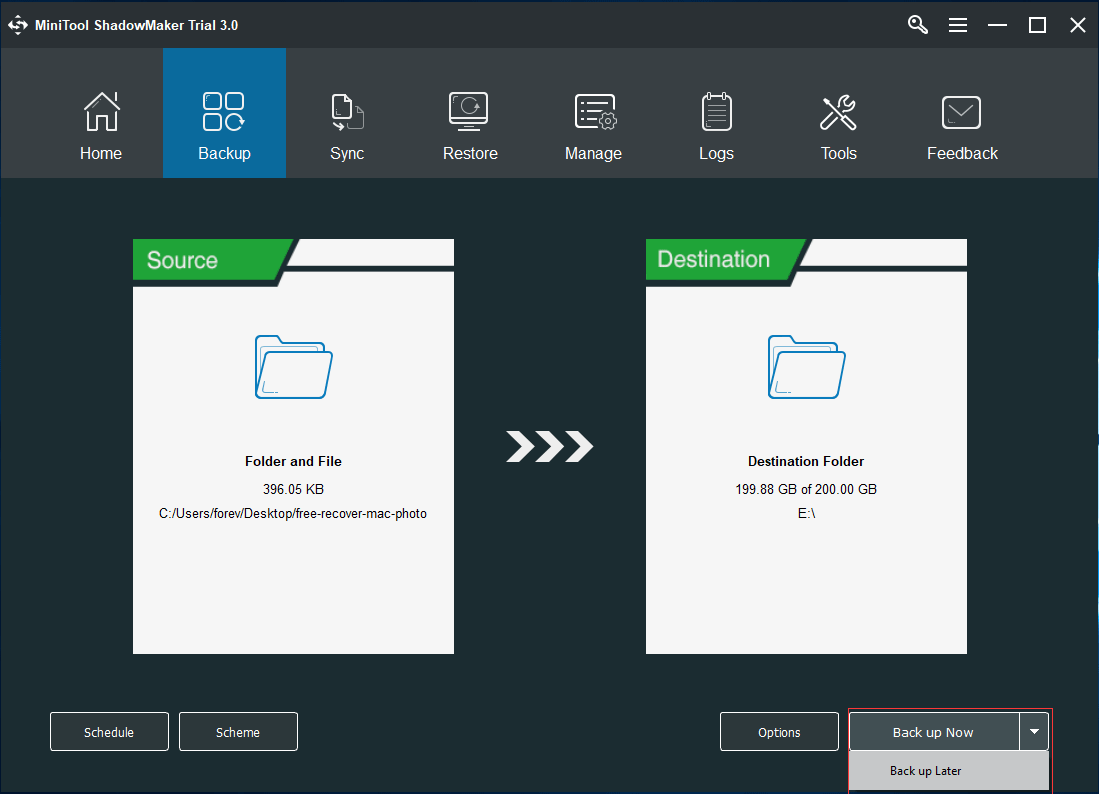
عندما تقوم بإنشاء نسخة احتياطية بنجاح ، فقد حان الوقت للمضي قدمًا إلى حلول Windows 10 Search التي لا تعمل.


![استعادة البيانات عبر الإنترنت: هل من الممكن استعادة البيانات عبر الإنترنت مجانًا؟ [نصائح MiniTool]](https://gov-civil-setubal.pt/img/data-recovery-tips/36/data-recovery-online.jpg)



![ما هو وضع الاختبار؟ كيفية تمكينه أو تعطيله في نظام التشغيل Windows 10/11؟ [نصائح MiniTool]](https://gov-civil-setubal.pt/img/news/F0/what-is-test-mode-how-to-enable-or-disable-it-in-windows-10/11-minitool-tips-1.png)
![9 طرق للوصول إلى خيارات بدء التشغيل / التمهيد المتقدمة Windows 10 [أخبار MiniTool]](https://gov-civil-setubal.pt/img/minitool-news-center/83/9-ways-access-advanced-startup-boot-options-windows-10.png)



![إصلاح: عملية المضيف لإعداد التزامن مع الاستخدام العالي لوحدة المعالجة المركزية [أخبار MiniTool]](https://gov-civil-setubal.pt/img/minitool-news-center/08/fix-host-process-setting-synchronization-with-high-cpu-usage.png)
![كيفية الإصلاح لا يمكن إنشاء خطأ Dropbox اتصال آمن؟ [أخبار MiniTool]](https://gov-civil-setubal.pt/img/minitool-news-center/75/how-fix-can-t-establish-secure-connection-dropbox-error.png)

![تنزيل صور Google: تنزيل التطبيقات والصور على الكمبيوتر / الهاتف المحمول [نصائح MiniTool]](https://gov-civil-setubal.pt/img/data-recovery/13/google-photos-download-app-photos-download-to-pc/mobile-minitool-tips-1.png)




