كيفية تعطيل Xbox Game Bar على Windows 10: 3 طرق [أخبار MiniTool]
How Disable Xbox Game Bar Windows 10
ملخص :
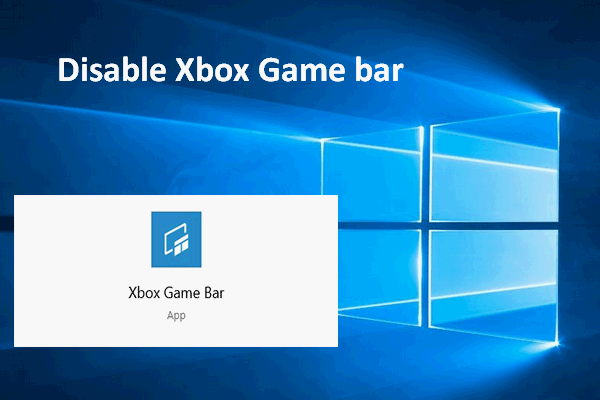
يعد Xbox Game bar for Windows 10 أداة جديدة مذهلة مصممة خصيصًا للاعبين للوصول إلى تطبيق Xbox وقائمة الأصدقاء ، والتقاط الفيديو ، والتقاط لقطات الشاشة ، وعناصر التحكم في Spotify ، وبث اللعب عبر الإنترنت بسرعة عالية ، دون مغادرة اللعبة. ومع ذلك ، هناك أيضًا بعض التلميحات الجديدة المزعجة التي تأتي معها. لهذا السبب أود إخبارك بكيفية تعطيل Xbox Game bar.
قررت Microsoft أخيرًا إضافة Xbox Game bar إلى الإصدارات المحدثة من Windows 10 من أجل تحسين تجربة الألعاب. تتيح هذه الميزة الجديدة الرائعة للاعبين على الكمبيوتر التحكم في جميع أنشطة الألعاب المفضلة لديهم أثناء ممارسة الألعاب.
ملائم مثل شريط ألعاب Windows 10 ، لا يزال هناك بعض الأشخاص لا يحبونه ؛ يعتقدون أن شريط اللعبة في طريقهم وأنه ليس مفيدًا لهم. لذلك ، يرغبون في تعطيل شريط ألعاب Windows.
يرجى الملاحظة : إذا كنت بحاجة إلى نسخ الملفات احتياطيًا وإدارة محركات الأقراص واستعادة البيانات ، برنامج MiniTool هو خيارك الأفضل.
إليك كيفية استعادة الملفات المفقودة من Windows 10:
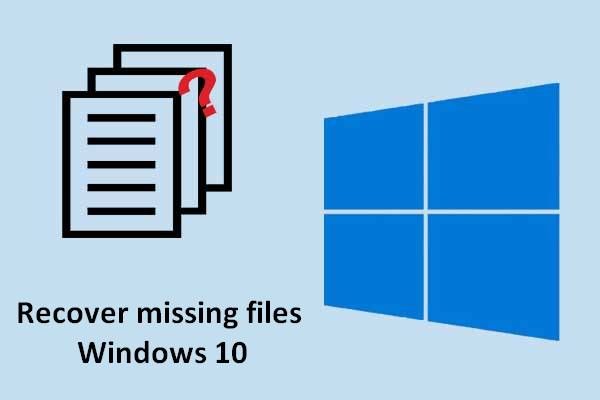 تعرف على طرق عملية لاستعادة الملفات المفقودة على نظام التشغيل Windows 10
تعرف على طرق عملية لاستعادة الملفات المفقودة على نظام التشغيل Windows 10 عندما تحتاج إلى استعادة الملفات المفقودة على نظام التشغيل Windows 10 ، فقد تصبح الطرق المذكورة في هذه المقالة بمثابة قشة إنقاذ حياتك.
قراءة المزيدقم بتعطيل Xbox Game Bar & Game DVR على نظام التشغيل Windows 10
ما هي لعبة DVR
كجزء من أداة شريط الألعاب الجديدة ، يمكن لـ Game DVR مساعدتك في تسجيل مقاطع الفيديو في الخلفية أثناء لعبك للعبة. بهذه الطريقة ، يمكنك التقاط مقطع من أي لحظة مهمة بسهولة. بالطبع ، ستستهلك Game DVR موارد نظامك.
يمكنك اختيار تعطيل Xbox DVR فقط أو إيقاف تشغيل شريط ألعاب Xbox تمامًا.
انقر هنا إذا كنت تريد استرداد البيانات من القرص الصلب Xbox One.
كيفية تعطيل Game DVR (في Windows 10)؟
- ابحث عن زر شعار Windows في الزاوية اليسرى السفلية من الشاشة وانقر فوقه بزر الماوس الأيمن.
- أختر إعدادات خيار من قائمة السياق.
- تحديد الألعاب الخيار من نافذة إعدادات Windows.
- تحول إلى لعبة DVR في اللوحة اليسرى.
- ابحث عن المفتاح تحت الخيار سجل في الخلفية بينما ألعب لعبة .
- انقر فوق المفتاح لتشغيله إيقاف .
- يمكنك أيضًا النقر فوق المفتاح الموجود أسفل تسجيل الصوت عندما أسجل لعبة لتحويله إيقاف .
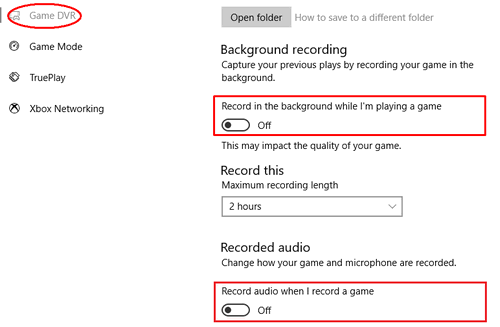
كيفية تعطيل Windows 10 Game Bar
هناك بالفعل 3 طرق لإيقاف تشغيل شريط ألعاب Xbox تمامًا.
واحد: تعطيل من خلال تطبيق الإعدادات.
- صحافة فوز + أنا أو استخدم طرقًا أخرى لفتح إعدادات Windows.
- حدد موقع وحدد الألعاب .
- تأكد شريط اللعبة محددًا في اللوحة اليمنى.
- تجد سجل مقاطع اللعبة ولقطات الشاشة والبث باستخدام شريط الألعاب في اللوحة اليمنى.
- انقر فوق المفتاح الموجود تحته لتحويله إيقاف .
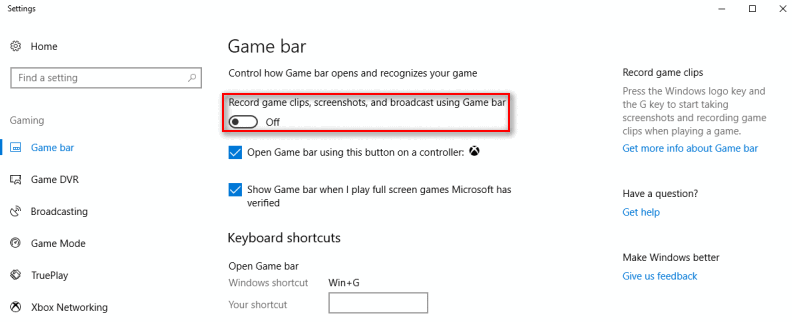
ثانيًا: تعطيل عبر محرر التسجيل.
- انقر فوق مربع البحث في شريط مهام Windows 10.
- نوع رجديت في المربع وضرب أدخل .
- أختر نعم من النافذة المنبثقة لتشغيل محرر التسجيل.
- وسعت HKEY_CURRENT_USER ، البرمجيات ، مايكروسوفت ، شبابيك ، النسخة الحالية و و GameDVR واحدا تلو الآخر.
- انقر بزر الماوس الأيمن على ملف AppCaptureEnabled مفتاح من اللوحة اليمنى.
- قم بتغيير بيانات القيمة من 1 إلى 0 .
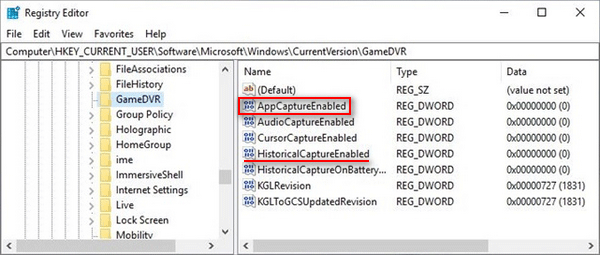
يرجى ملاحظة أنه يمكنك تغيير بيانات القيمة هيستوريكال كابتشر ممكَّن مفتاح لإيقاف تشغيل Game DVR.
انتباه : إذا وجدت أن شريط مهام Windows 10 الخاص بك لا يعمل ، فيجب عليك تجربة الطرق المذكورة في هذه الصفحة لحل المشكلة:
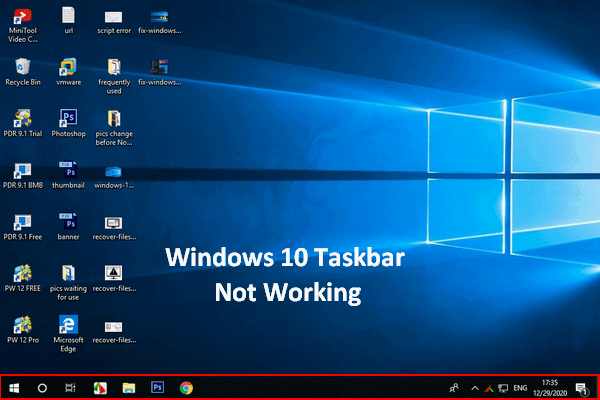 شريط مهام Windows 10 لا يعمل - كيفية التعامل مع هذه المشكلة
شريط مهام Windows 10 لا يعمل - كيفية التعامل مع هذه المشكلة إذا وجدت أن شريط مهام Windows 10 لا يعمل ، فالرجاء عدم الذعر لأن لدي طرقًا مفيدة للمساعدة.
قراءة المزيدثالثًا: تعطيل باستخدام نهج المجموعة.
- اضغط على زر شعار Windows وزر R. في نفس الوقت لفتح حوار التشغيل.
- نوع ماجستير في مربع النص.
- اضغط على حسنا زر لفتح محرر نهج المجموعة المحلي.
- وسعت تكوين الكمبيوتر ، القوالب الإدارية ، مكونات Windows و و تسجيل وبث ألعاب Windows مرتب.
- انقر على اليمين تمكين أو تعطيل تسجيل ألعاب Windows والبث من اللوحة اليمنى.
- التحقق من معاق وانقر على حسنا زر للتأكيد.
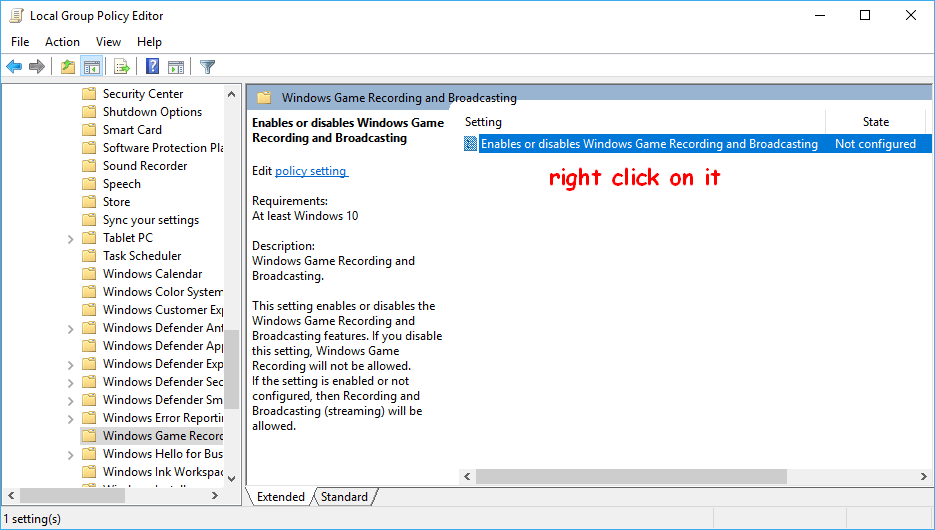
الطريقة الأخيرة غير مناسبة لإصدار Windows 10 Home!
![كيفية كتابة رمز حقوق النشر على نظامي التشغيل Windows و Mac؟ [أخبار MiniTool]](https://gov-civil-setubal.pt/img/minitool-news-center/62/how-type-copyright-symbol-windows.jpg)

![كيفية نقل قائمة ابدأ في Windows 11 إلى الجانب الأيسر؟ (طريقتان) [أخبار MiniTool]](https://gov-civil-setubal.pt/img/minitool-news-center/07/how-move-windows-11-start-menu-left-side.png)
![كيفية استرداد سجل المكالمات المحذوفة على Android بشكل فعال؟ [محلول] [نصائح MiniTool]](https://gov-civil-setubal.pt/img/android-file-recovery-tips/21/how-recover-deleted-call-log-android-effectively.jpg)


![مقدمة موجزة إلى مجلد معلومات حجم النظام [MiniTool Wiki]](https://gov-civil-setubal.pt/img/minitool-wiki-library/71/brief-introduction-system-volume-information-folder.png)








![هل يمكنني حذف مجلد Windows10Upgrade على نظام التشغيل Windows 10؟ [أخبار MiniTool]](https://gov-civil-setubal.pt/img/minitool-news-center/27/can-i-delete-windows10upgrade-folder-windows-10.jpg)


![تعرف على طرق عملية لاستعادة الملفات المفقودة على Windows 10 [نصائح MiniTool]](https://gov-civil-setubal.pt/img/data-recovery-tips/94/learn-practical-ways-recover-missing-files-windows-10.jpg)
