قم بإعداد سطحك للخدمة Windows 11 10 - 4 نصائح يجب اتباعها
Prepare Your Surface For Service Windows 11 10 4 Tips To Follow
إذا كنت تريد طلب خدمة لجهاز Surface الخاص بك عندما يحدث خطأ ما، فيجب عليك ملاحظة بعض الأشياء لتجنب فقدان البيانات وتسريب الخصوصية. في هذا المنصب، MiniTool سيقدم دليلاً كاملاً حول كيفية إعداد جهاز Surface الخاص بك للخدمة في نظام التشغيل Windows 11/10.حول خدمة Microsoft Surface
كما هو الحال مع العلامات التجارية الأخرى لأجهزة الكمبيوتر، يمكن أيضًا أن يحدث عطل في Microsoft Surface، على سبيل المثال، لن يتم تشغيله , يستمر Surface في إيقاف التشغيل , السطح لديه شاشة سوداء وما إلى ذلك. عندما يعاني جهازك من مشكلة ما، يمكنك النقر فوق الرابط المقابل للحصول على حلول أو البحث عن إصلاحات عبر الإنترنت.
لكن في بعض الأحيان تفشل في معالجة مشكلاتك من خلال نصائح استكشاف الأخطاء وإصلاحها المقدمة أو ليس لديك بعض مهارات الكمبيوتر لحل المشكلات. بعد ذلك، يمكنك طلب خدمة Surface من Microsoft إذا كان خاضعًا للضمان. عادةً ما تأتي الملحقات التي تحمل العلامة التجارية Surface وSurface مع 90 يومًا من الدعم الفني وضمان محدود للأجهزة لمدة عام واحد.
نصائح: هل تتساءل عما إذا كان جهاز Surface الخاص بك لا يزال يتمتع بالضمان؟ اتبع الدليل - التحقق من ضمان Surface: إليك 3 طرق بسيطة تناسبك .
قبل إرسال الجهاز إلى مركز إصلاح Microsoft، يجب عليك الانتباه إلى أشياء معينة، وفيما يلي الإرشادات حول كيفية إعداد جهاز Surface الخاص بك للصيانة.
الخطوة 1: قم بعمل نسخة احتياطية من Surface إلى محرك الأقراص الثابتة الخارجي
ماذا يحدث للبيانات الموجودة على جهاز Surface؟ ووفقا لمايكروسوفت، يتم مسح كل شيء موجود على الجهاز إذا قمت بإرساله إلى مركز الخدمة. لن تكون Microsoft مسؤولة عن فقدان البيانات أثناء الخدمة. لذا، لحماية بياناتك، يمكنك إعداد محرك أقراص USB محمول أو محرك أقراص ثابت خارجي ثم نسخ الملفات المهمة إليه.
ل النسخ الاحتياطي للبيانات ، يمكنك التفكير في تشغيل الأقوياء برامج النسخ الاحتياطي للكمبيوتر MiniTool ShadowMaker الذي يدعم النسخ الاحتياطي التلقائي والنسخ الاحتياطي التزايدي والتفاضلي. في نسخة احتياطية للملفات والنسخ الاحتياطي للمجلدات والنسخ الاحتياطي للقرص والنسخ الاحتياطي للأقسام والنسخ الاحتياطي لنظام التشغيل Windows، تلعب هذه الأداة دورًا مهمًا.
تعرف على كيفية عمل نسخة احتياطية لجهاز Surface على محرك أقراص ثابت خارجي:
الخطوة 1: قم بتوصيل محرك الأقراص الخارجي بجهاز الكمبيوتر الخاص بك.
الخطوة 2: تنزيل الإصدار التجريبي من MiniTool ShadowMaker وتثبيته وتشغيله.
تجربة MiniTool ShadowMaker اضغط للتحميل 100% نظيفة وآمنة
الخطوة 3: انتقل إلى النسخ الاحتياطي > المصدر > المجلدات والملفات ، حدد الملفات والمجلدات التي ترغب في نسخها احتياطيًا بما في ذلك الصور ومقاطع الفيديو والمستندات وما إلى ذلك، ثم انقر فوق نعم .
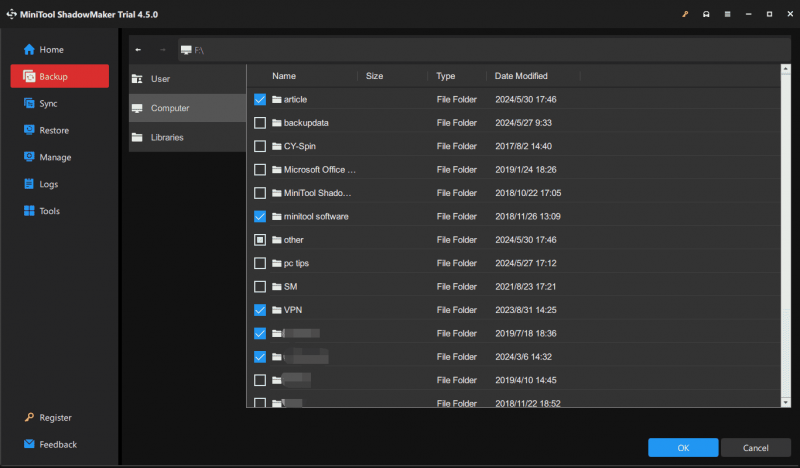
الخطوة 4: اضغط وجهة واختيار قسم على القرص الصلب الخارجي الخاص بك.
الخطوة 5: اضغط على اعمل نسخة احتياطية الان لبدء مهمة النسخ الاحتياطي.
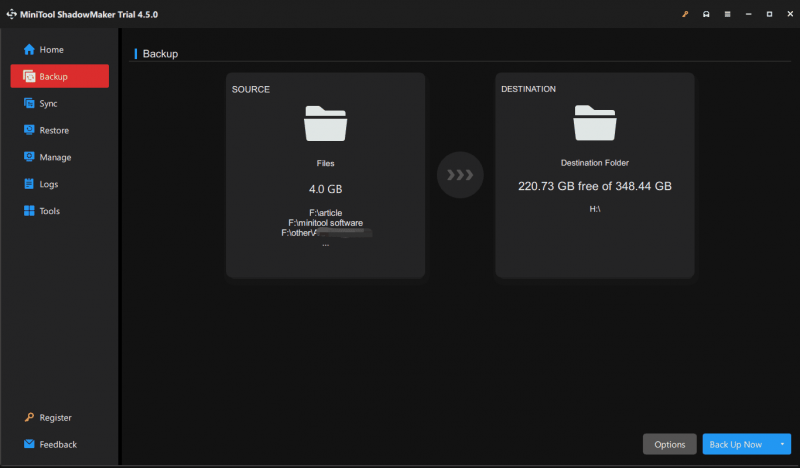 نصائح: بالإضافة إلى ذلك، يمكنك اختيار قم بعمل نسخة احتياطية لجهاز Surface الخاص بك باستخدام تطبيق Windows Backup إلى OneDrive قبل إعداد جهاز Surface الخاص بك للخدمة. بهذه الطريقة، يمكنك أيضًا عمل نسخة احتياطية لإعدادات Surface على السحابة إلى جانب المجلدات/الملفات. يتعين عليك تسجيل الدخول باستخدام حساب Microsoft الذي يجب أن يكون هو نفسه الحساب الذي ستستخدمه لاسترداد الجهاز من مركز الخدمة.
نصائح: بالإضافة إلى ذلك، يمكنك اختيار قم بعمل نسخة احتياطية لجهاز Surface الخاص بك باستخدام تطبيق Windows Backup إلى OneDrive قبل إعداد جهاز Surface الخاص بك للخدمة. بهذه الطريقة، يمكنك أيضًا عمل نسخة احتياطية لإعدادات Surface على السحابة إلى جانب المجلدات/الملفات. يتعين عليك تسجيل الدخول باستخدام حساب Microsoft الذي يجب أن يكون هو نفسه الحساب الذي ستستخدمه لاسترداد الجهاز من مركز الخدمة.الخطوة 2: إجراء نسخ احتياطي لملفات بيانات Outlook يدويًا
قبل إعداد Microsoft Surface للخدمة، يجب عليك أيضًا الانتباه إلى النسخ الاحتياطي لملف بيانات Outlook إذا كنت تستخدم عميل البريد الإلكتروني هذا في نظام التشغيل Windows 11/10. تحتوي هذه الملفات على رسائل البريد الإلكتروني والمهام والتقويم والعناصر الأخرى الموجودة على جهاز Surface. بعد الحصول على جهازك من مركز الخدمة، يمكنك نقل ملفات بيانات Outlook (ملفات .pst و.ost) إلى جهاز Surface.
هل تتساءل عن كيفية عمل نسخة احتياطية من ملفات بيانات Outlook؟ راجع هذين المقالين:
- كيفية إنشاء نسخة احتياطية لبرنامج Outlook PST؟ جرب 4 طرق هنا
- كيفية عمل نسخة احتياطية من ملف OST في Microsoft 365؟ هنا 3 طرق
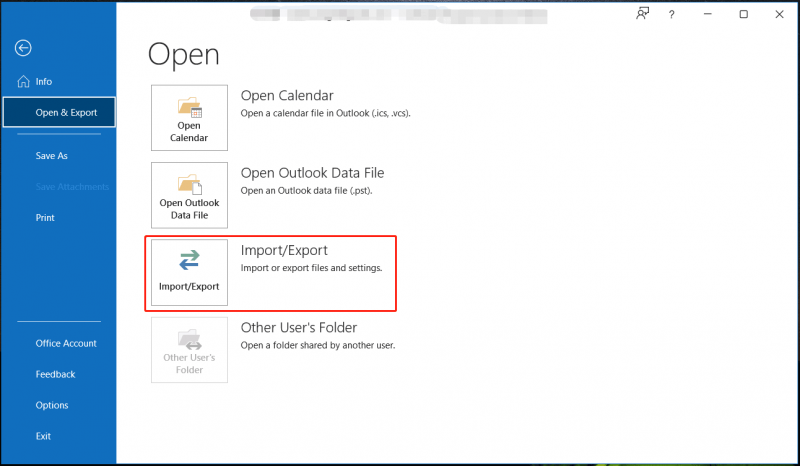
الخطوة 3: مسح بياناتك
كما هو مذكور أعلاه، سيتم مسح البيانات الموجودة على جهاز Surface الخاص بك كجزء من عملية الخدمة. ولمنع تسرب الخصوصية، من الأفضل أن تقوم بحذف البيانات بنفسك قبل إرسال الجهاز إلى Microsoft.
نصائح: قبل هذه الخطوة، يجب أن تكون قد قمت بإنشاء نسخة احتياطية لجهازك. وإلا فسوف تفقد بياناتك إلى الأبد.هناك عدة طرق يمكنك من خلالها مسح بياناتك، على سبيل المثال، تهيئة محرك أقراص، ومسح قسم، وإعادة ضبط جهاز الكمبيوتر. لحماية خصوصيتك، يوصى بشدة بالخيارين الأخيرين. لمسح القسم، راجع هذا الدليل – كيفية مسح التقسيم | البرنامج التعليمي لمعالج قسم MiniTool .
فيما يلي كيفية مسح بياناتك أو محوها عن طريق إعادة ضبط جهاز الكمبيوتر الخاص بك:
الخطوة 1: الاستخدام فوز + أنا لفتح إعدادات ويندوز .
الخطوة 2: في نظام التشغيل Windows 10، انتقل إلى التحديث والأمان > الاسترداد وانقر البدء تحت إعادة ضبط هذا الكمبيوتر .
في نظام التشغيل Windows 11، اختر النظام> الاسترداد وانقر إعادة ضبط جهاز الكمبيوتر من إعادة ضبط هذا الكمبيوتر .
الخطوة 3: انقر إزالة كل شيء لاستكمال.
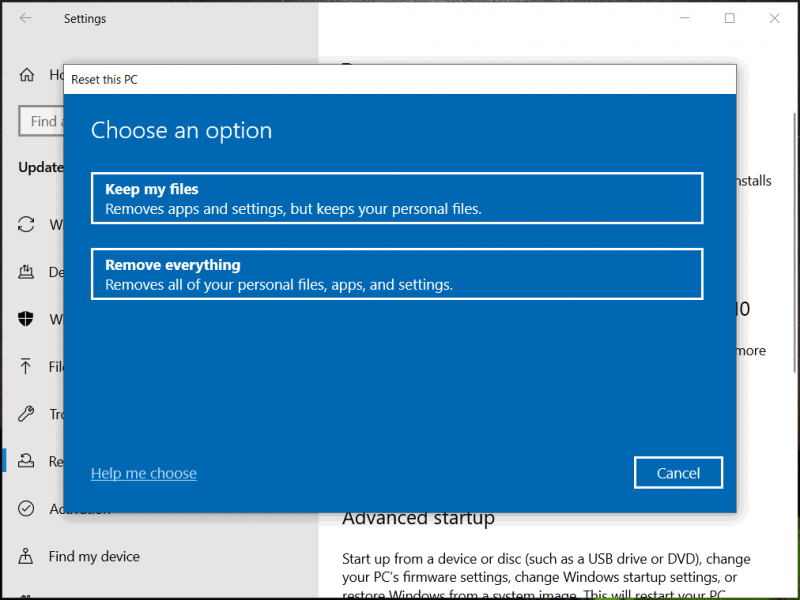
الخطوة 4: أكمل مهمة إعادة الضبط باتباع التعليمات المنبثقة. لاحقًا، تتم استعادة جهازك بالكامل إلى إعدادات المصنع.
نصائح: إذا لم يتمكن جهاز Surface من التمهيد، فيمكنك مسح بياناتك في WinRE ( بيئة استرداد ويندوز ): قم بإعادة تشغيل الجهاز ثلاث مرات للإصلاح التلقائي (اضغط على قوة مرة أخرى عند رؤية شعار Windows)، ثم انقر فوق خيارات متقدمة للدخول إلى WinRE، اضغط على استكشاف الأخطاء وإصلاحها > إعادة ضبط هذا الكمبيوتر > إزالة كل شيء والانتهاء من عملية المحو.الخطوة 4: قم بإزالة الملحقات الخاصة بك
بعد إجراء نسخ احتياطي للبيانات ومسح البيانات، تأكد من إزالة جميع الملحقات ما لم يطلب منك فريق الدعم تضمين بعضها مع جهاز Surface المرتجع.
تتضمن هذه الوظائف الإضافية أجهزة USB مثل محرك أقراص فلاش أو لوحة مفاتيح أو ماوس وبطاقة ذاكرة وSurface Dock وSurface Type Cover ومصدر طاقة ومحول صوت وكابلات صوت وسماعات رأس وما إلى ذلك. وبعد ذلك، يمكنك إرسال جهاز Microsoft Surface الخاص بك إلى مركز الخدمة.
الكلمات الأخيرة
هذا دليل كامل حول كيفية إعداد جهاز Surface الخاص بك للخدمة. قم بهذه الأشياء باتباع الخطوات المذكورة عندما يحدث خطأ في جهاز Surface الخاص بك ويحتاج إلى الإصلاح. الأهم هو أنه يجب عليك اتخاذ الإجراءات اللازمة لعمل نسخة احتياطية من بياناتك المهمة إذا قررت إرسال الجهاز للصيانة.
بعد حصولك على جهاز Surface بعد الخدمة، يجب عليك أيضًا القيام ببعض الأشياء: تشغيل Surface وإكمال الإعداد باستخدام حساب Microsoft نفسه، واستخدام تطبيق Surface لتثبيت التحديثات، وإقران ملحقات Bluetooth، وإعادة تثبيت التطبيقات. لمزيد من المعلومات، راجع هذه الوثيقة الرسمية - قم بإعداد Surface بعد الخدمة .

![أفاست مقابل نورتون: أيهما أفضل؟ احصل على الإجابة هنا الآن! [نصائح MiniTool]](https://gov-civil-setubal.pt/img/backup-tips/17/avast-vs-norton-which-is-better.png)
![4 إصلاحات سريعة لاستخدام وحدة المعالجة المركزية عالية Call of Duty Warzone Windows 10 [نصائح MiniTool]](https://gov-civil-setubal.pt/img/news/D2/4-quick-fixes-to-call-of-duty-warzone-high-cpu-usage-windows-10-minitool-tips-1.png)
![كيف تتحقق مما إذا كان جدار الحماية يحظر منفذًا أو برنامجًا؟ [أخبار MiniTool]](https://gov-civil-setubal.pt/img/minitool-news-center/57/how-check-if-firewall-is-blocking-port.jpg)


![كيفية فتح لوحة التحكم في نظام التشغيل Windows 11؟ [7 طرق]](https://gov-civil-setubal.pt/img/news/19/how-open-control-panel-windows-11.png)
![هل Macrium Reflect آمن؟ إليك الإجابات وبديلها [MiniTool Tips]](https://gov-civil-setubal.pt/img/backup-tips/90/is-macrium-reflect-safe.png)
![هل برنامج EaseUS آمن؟ هل منتجات EaseUS آمنة للشراء؟ [أخبار MiniTool]](https://gov-civil-setubal.pt/img/minitool-news-center/29/is-easeus-safe-are-easeus-products-safe-buy.png)
![Solved - كيفية تعطيل OneDrive أو إزالته في Windows 10 [نصائح MiniTool]](https://gov-civil-setubal.pt/img/backup-tips/92/solved-how-disable.jpg)

![[ستجد حلا] كيفية إصلاح محرك أقراص USB لا يمكن فتحه في Windows 7/8/10 [نصائح MiniTool]](https://gov-civil-setubal.pt/img/data-recovery-tips/14/how-fix-usb-drive-cannot-be-opened-windows-7-8-10.png)



![كيفية منع Steam من الفتح عند بدء التشغيل في Windows أو Mac [أخبار MiniTool]](https://gov-civil-setubal.pt/img/minitool-news-center/57/how-stop-steam-from-opening-startup-windows.png)
![قم بتنزيل تطبيق Apple Numbers للكمبيوتر الشخصي Mac iOS Android [كيف]](https://gov-civil-setubal.pt/img/news/76/download-the-apple-numbers-app-for-pc-mac-ios-android-how-to-1.png)
![كيفية تغيير معلومات المالك والمنظمة المسجلين؟ [أخبار MiniTool]](https://gov-civil-setubal.pt/img/minitool-news-center/24/how-change-registered-owner.jpg)

![كيف يمكنك استرداد البيانات من هاتف Android مغلق؟ [نصائح MiniTool]](https://gov-civil-setubal.pt/img/android-file-recovery-tips/91/how-can-you-recover-data-from-locked-android-phone.jpg)