كيفية جعل Clonezilla USB قابلاً للتمهيد في نظام التشغيل Windows 11 10
How To Make Clonezilla Bootable Usb In Windows 11 10
يعد Clonezilla USB القابل للتمهيد أمرًا ضروريًا لتشغيل برنامج الاستنساخ هذا لاستنساخ القرص. كيفية إنشاء محرك أقراص USB قابل للتمهيد لـ Clonezilla في نظام التشغيل Windows 11/10؟ هذا المنصب يغطي هذه النقطة. بجانب، MiniTool يقدم طريقة أسهل لاستنساخ القرص الصلب الخاص بك، ودعنا نتعمق في الأمر.نظرة عامة على Clonezilla Bootable USB
يعد Clonezilla برنامجًا ممتازًا لتصوير/استنساخ الأقسام والأقراص ويساعد في نشر النظام والنسخ الاحتياطي والاسترداد. لتشغيله لاستنساخ محرك أقراص ثابت، يعد محرك أقراص USB القابل للتمهيد Clonezilla ضروريًا للغاية.
ما هو محرك الأقراص؟ ويشير إلى محرك أقراص USB محمول تم تكوينه لتشغيل Clonezilla على صورة أجهزة الكمبيوتر الفردية أو استنساخها. يوفر USB Clonezilla القابل للتمهيد الراحة والمرونة حيث يمكنك أخذه إلى أي مكان واستخدامه على أي جهاز كمبيوتر. باستخدام محرك الأقراص هذا، لن تحتاج إلى قرص مضغوط/أقراص DVD أو شبكة لاستخدام Clonezilla.
علاوة على ذلك، يلعب محرك الأقراص هذا دورًا مهمًا في حالات الطوارئ - إذا كان النظام يعاني من عطل، فهو يسمح لك بالتمهيد السريع إلى بيئة الاسترداد لبعض مهام النسخ الاحتياطي والاسترداد لتجنب فقدان البيانات واستعادة الكمبيوتر إلى حالة العمل.
كيفية جعل Clonezilla USB قابلاً للتمهيد لنظام التشغيل Windows 11/10
للحصول على محرك أقراص USB قابل للتشغيل من Clonezilla، يمكنك القيام بهذا الشيء باستخدام Rufus. فيما يلي خطوات للرجوع إليها:
الخطوة 1: أولاً، قم بتنزيل Clonezilla من موقعه الرسمي:
- في متصفح الويب، قم بزيارة الموقع: https://clonezilla.org/downloads.php.
- انقر فوق نسخة من الافراج المباشر للدخول إلى صفحة التنزيل المحددة.
- حدد بنية وحدة المعالجة المركزية وفقًا لمواصفات جهاز الكمبيوتر الخاص بك واختر ايزو من القائمة المنسدلة، ثم اضغط على تحميل زر للحصول على Clonezilla ISO.
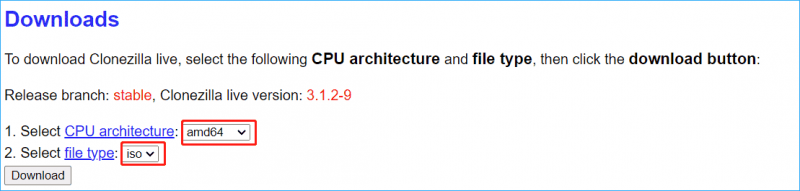
الخطوة 2: قم بتوصيل محرك أقراص USB بجهاز الكمبيوتر الخاص بك.
الخطوة 3: قم بتنزيل Rufus وانقر نقرًا مزدوجًا على برنامج التثبيت لتشغيله، ثم اختر محرك أقراص فلاش USB.
الخطوة 4: حدد Clonezilla ISO الذي قمت بتنزيله وسيقوم Rufus تلقائيًا بتهيئة جميع الإعدادات. ثم اضغط يبدأ لبدء نسخ ملف ISO على محرك الأقراص لديك.
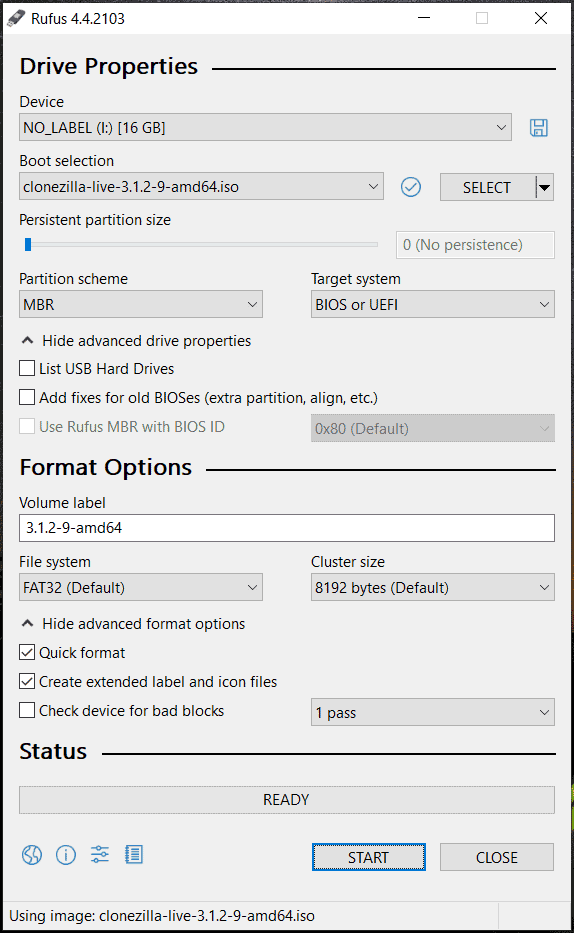
بعد الحصول على USB Clonezilla القابل للتشغيل، حان الوقت لتشغيل نظام Windows 11/10 الخاص بك من محرك الأقراص هذا وتشغيل Clonezilla لاستنساخ القرص. لمزيد من التفاصيل، راجع هذا الدليل - كيفية استخدام Clonezilla في نظام التشغيل Windows 10؟ هو بديل كلونزيلا .
طريقة سهلة للاستنساخ في نظام التشغيل Windows 11/10
عند استخدام Clonezilla USB القابل للتمهيد واستنساخ القرص الصلب باستخدام برنامج الاستنساخ هذا، قد تلاحظ أن عملية الاستنساخ معقدة بعض الشيء إذا لم تكن لديك مهارات الكمبيوتر. بعد ذلك، قد تتساءل عما إذا كانت هناك طريقة أسهل لمهمة الاستنساخ. بالطبع. يقدم MiniTool ShadowMaker حلاً بسيطًا للاستنساخ.
ك برامج النسخ الاحتياطي للكمبيوتر وأداة استنساخ الأقراص، فهي تبرز في البرامج المشابهة وتقدم مجموعة من الميزات الرائعة:
- يدعم النسخ الاحتياطي والاسترداد للملفات والمجلدات والقرص والقسم والنظام
- يتم دعم النسخ الاحتياطية التلقائية والتزايدية والتفاضلية
- يدعم استنساخ الأقراص الصلبة إلى SSD أو نقل Windows إلى محرك أقراص آخر
- يسمح لك بإنشاء استنساخ قطاع تلو الآخر
- إنشاء محرك أقراص USB قابل للتمهيد أو قرص مضغوط/أقراص DVD للنسخ الاحتياطي/الاستنساخ
يوفر MiniTool ShadowMaker واجهة مستخدم سهلة الاستخدام ويمكنك بسهولة استنساخ القرص الصلب إلى قرص آخر بخطوات بسيطة. الآن، احصل عليه للمحاكمة.
تجربة MiniTool ShadowMaker اضغط للتحميل 100% نظيفة وآمنة
الخطوة 1: قم بتوصيل القرص المستهدف بالكمبيوتر، وقم بتشغيل MiniTool ShadowMaker، ثم اضغط على استمر في المحاكمة للمضي قدما.
الخطوة 2: تحت أدوات ، انقر استنساخ القرص .
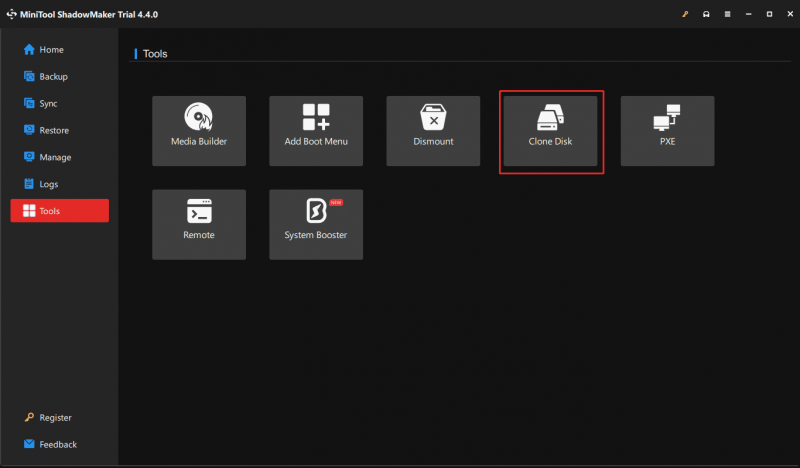
الخطوة 3: حدد محرك الأقراص المصدر ومحرك الأقراص المستهدف، ثم ابدأ الاستنساخ.
نصائح: لاستنساخ قرص النظام، يتعين عليك استخدام ترخيص لتسجيل هذه الأداة. الى جانب ذلك، كان من الأفضل أن تنقر منشئ الوسائط في أدوات للحصول على وسائط قابلة للتمهيد وهو أمر مفيد في حالة تعطل النظام.


![إصلاح خطأ تحديث Windows 10 0x8024a112؟ جرب هذه الطرق! [أخبار MiniTool]](https://gov-civil-setubal.pt/img/minitool-news-center/55/fix-windows-10-update-error-0x8024a112.png)
![ما هو CHKDSK وكيف يعمل | كل التفاصيل التي يجب أن تعرفها [MiniTool Wiki]](https://gov-civil-setubal.pt/img/minitool-wiki-library/46/what-is-chkdsk-how-does-it-work-all-details-you-should-know.png)
![كيف يمكنك إصلاح خطأ الكشف عن الفيروسات الفاشلة في جوجل كروم؟ [أخبار MiniTool]](https://gov-civil-setubal.pt/img/minitool-news-center/75/how-can-you-fix-failed-virus-detected-error-google-chrome.png)
![[تم الحل!] كيفية تسجيل الخروج من Google على جميع الأجهزة؟](https://gov-civil-setubal.pt/img/news/92/how-sign-out-google-all-devices.jpg)
![تم حلها - يستمر Windows Update في إيقاف التشغيل (التركيز على 4 حلول) [نصائح MiniTool]](https://gov-civil-setubal.pt/img/backup-tips/92/solved-windows-update-keeps-turning-off.png)
![تغيير خيارات البحث في Windows 10 للملفات والمجلدات [أخبار MiniTool]](https://gov-civil-setubal.pt/img/minitool-news-center/38/change-search-options-windows-10.jpg)


![كيفية إلغاء نسيان جهاز Bluetooth على iPhone / Android / الكمبيوتر المحمول؟ [نصائح MiniTool]](https://gov-civil-setubal.pt/img/news/00/how-to-unforget-a-bluetooth-device-on-iphone/android/laptop-minitool-tips-1.png)




![Windows 8.1 لن يتم تحديثه! حل هذه المشكلة الآن! [أخبار MiniTool]](https://gov-civil-setubal.pt/img/minitool-news-center/02/windows-8-1-won-t-update.png)


