لماذا يتعطل جهاز الكمبيوتر الخاص بي؟ فيما يلي الإجابات والإصلاحات [نصائح MiniTool]
Why Does My Computer Keeps Crashing
ملخص :
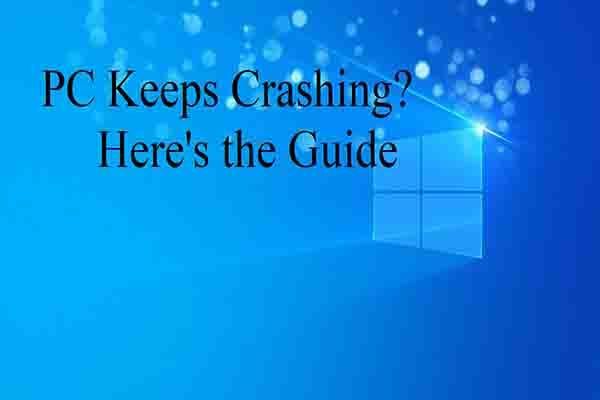
هل أنت منزعج من تعطل الكمبيوتر؟ لماذا يتعطل جهاز الكمبيوتر الخاص بي؟ كيف تصلح المشكلة؟ كيف يمكن استعادة البيانات المفقودة بسبب تعطل جهاز الكمبيوتر؟ سيتم الحديث عن كل هذه الأسئلة في هذا المنشور من أداة MiniTool .
الإنتقال السريع :
أسباب تعطل الكمبيوتر
جهاز الكمبيوتر الخاص بك قد تحطم عند ممارسة الألعاب والبحث في مواقع الويب ومشاهدة مقاطع الفيديو وكتابة الكلمات وفي حالات أخرى. ما هو أسوأ من ذلك ، أنه يستمر في الانهيار أحيانًا الكثير من المستخدمين ليسوا واضحين بشأن ذلك ويتساءلون لماذا يستمر جهاز الكمبيوتر في التعطل.
في الواقع ، يمكن أن تنسب مشكلة تعطل الكمبيوتر إلى 3 مشكلات رئيسية بما في ذلك ارتفاع درجة الحرارة وأخطاء الأجهزة وأخطاء البرامج. الآن ، سيتم سرد المزيد من التحليل التفصيلي لك.
ارتفاع درجة الحرارة هو السبب الأكثر شيوعًا لاستمرار مشكلة تعطل الكمبيوتر. هناك عاملان يمكن أن يؤديا إلى ارتفاع درجة الحرارة. إذا كان الكمبيوتر أو الكمبيوتر المحمول الخاص بك موجودًا في مكان به تدفق هواء غير كافٍ ، فقد يصبح الجهاز ساخنًا جدًا للعمل بشكل صحيح. ثم يتسبب في تعطل الكمبيوتر.
إذا كانت المروحة خارج العمل ، فقد ترتفع درجة حرارة الكمبيوتر أيضًا. على الرغم من أن كل جهاز كمبيوتر يباع بمروحة متوهجة تستخدم لتبريد الحرارة التي تنتجها الماكينة ، إلا أنه يمكن أن ينسد بالأوساخ وفتات الطعام وغيرها من الفضلات بسهولة. هذا سيجعل المروحة تعمل بشكل غير صحيح. ومن ثم ، فإن تنظيف المروحة بانتظام أمر ضروري.
بالنسبة إلى مشكلات الأجهزة مثل أخطاء التسجيل ، فإن أخطاء برنامج التشغيل الناتجة عن تلف الملف أو قطاعات معطوبة . ولكن من الصعب للغاية معرفة السائق الذي يؤدي إلى مشكلة التعطل. بناءً على هذه الحقيقة ، تتمثل الطريقة الحكيمة لحل المشكلة في إعادة تثبيت برامج تشغيل الأنظمة الشائعة مثل الرسومات واللوحة الأم.
على الرغم من أن الحالة التي تتسبب فيها مشكلات البرامج في حدوث خطأ التعطل أمر نادر الحدوث ، إلا أنه يجب عليك الانتباه إليها أيضًا. في حالة تعطل برنامج أو تطبيق أو تعطله بشكل مفاجئ ، سيعلمك نظام التشغيل الخاص بك بإغلاقه وتقليل التأثير السلبي على الكمبيوتر.
في الواقع ، يمكن أن تؤدي العناصر الأخرى أيضًا إلى استمرار تعطل جهاز الكمبيوتر. فمثلا:
- انقطاع التيار الكهربائي
- نظرًا لتلف قيم مخازن ذاكرة الوصول العشوائي بشكل غير متوقع ، فإنه يتسبب في حدوث تعطل عشوائي للنظام.
- يمكن أن تكون وحدة المعالجة المركزية (CPU) أيضًا مصدرًا للأعطال بسبب الحرارة الزائدة.
- يمكن أن تحدث هذه الأخطاء نفسها في برامج التطبيق.
- الأجهزة المضافة مثل الطابعات تؤدي أيضًا إلى تعطل الكمبيوتر.
- يمكن أن يتعطل نظام التشغيل أيضًا عندما يفشل في إدارة موارد النظام بشكل صحيح واستعادة مساحة الذاكرة بشكل صحيح.
- قد تتعطل أجهزة الكمبيوتر لأن الأجهزة المختلفة تحاول استخدام نفس المعرف الداخلي للعمل بعد إضافة أجهزة جديدة متضاربة إلى النظام.
- يمكن أن يتعطل نظام التشغيل إذا كانت المعلومات التي يحتاجها تالفة على القرص.
- أخطاء البرامج
كما ترى نظام التشغيل Windows Vista أو أحدث نظام تشغيل Windows ، يمكنك استخدام أداة مدمجة - مراقب الموثوقية للعثور على القضية وراء الكمبيوتر يستمر تعطل المشكلة. يمكنك فتحه عن طريق الكتابة الموثوقية في مربع البحث والنقر فوق عرض محفوظات الموثوقية كما تظهر لك الصورة التالية.
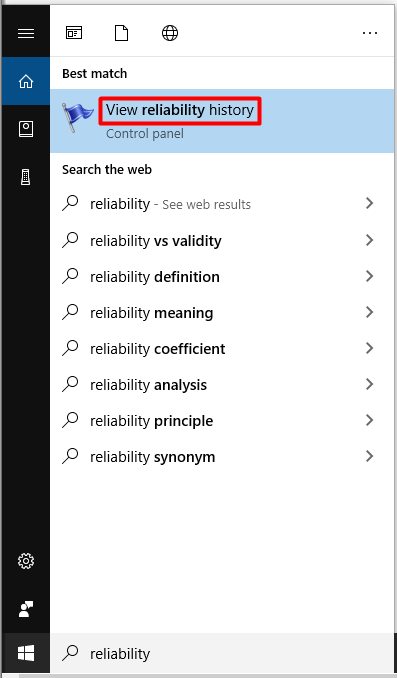
ستخبرك شاشة الموثوقية بموثوقية الكمبيوتر وسجل المشاكل. على سبيل المثال ، يمكنك رؤية دائرة حمراء بها علامة 'X' إذا تعطل Windows أو تجمد. بالنقر فوق العمود الذي يحتوي على X ، يمكنك العثور على سبب التجميد والتعطل. بهذه الطريقة ، يمكنك حل المشكلة بسرعة أكبر.

5 Fxes للكمبيوتر يحافظ على مشكلة الأعطال
- إصلاح أخطاء القرص الصلب
- تأكد من أن وحدة المعالجة المركزية تعمل بشكل صحيح
- قم بالتمهيد في الوضع الآمن وقم بتكوين برامج إلغاء التثبيت
- قم بتشغيل أمر SFC
- تحديث برامج التشغيل
إصلاحات للكمبيوتر تحافظ على التعطل
بعد معرفة الأسباب المحتملة لتعطل جهاز الكمبيوتر ، يمكنك إصلاح المشكلة عن طريق اتخاذ الإجراءات المناسبة. فيما يلي 5 إصلاحات لك. جميعها فعالة ومتوفرة ، لذا يمكنك اختيار واحد بشكل عشوائي لحل مشكلة تعطل جهاز الكمبيوتر.
الآن ، دعنا نستكشفها واحدة تلو الأخرى.
الإصلاح 1: كشف وإصلاح القطاعات التالفة على القرص الصلب
كما أشرنا من قبل ، يمكن أن تتسبب القطاعات التالفة على القرص الصلب في تعطل جهاز الكمبيوتر على التوالي. للتحقق مما إذا كانت هناك أي قطاعات تالفة على القرص الصلب ، تحتاج إلى استخدام برنامج احترافي مثل معالج قسم MiniTool .
ال اختبار السطح تتيح لك ميزة MiniTool Partition Wizard معرفة النتيجة بسرعة كبيرة. إلى جانب ذلك ، يمكنك أيضًا استخدام مدير القسم هذا في ملفات تحقق من صحة SSD ، استعادة البيانات المفقودة ، فحص وإصلاح خطأ نظام الملفات ، تغيير حجم / نقل القسم ، إلخ.
يمكنك تنزيل هذا البرنامج وتثبيته بالنقر فوق الزر أدناه ثم اتباع البرنامج التعليمي أدناه للتحقق مما إذا كانت هناك أي قطاعات تالفة على القرص الثابت الآن.
الخطوة 1: قم بتشغيل MiniTool Partition Wizard للحصول على واجهته الرئيسية ، ثم انقر فوق القرص الهدف وانقر فوق اختبار السطح ميزة على لوحة العمل اليسرى.
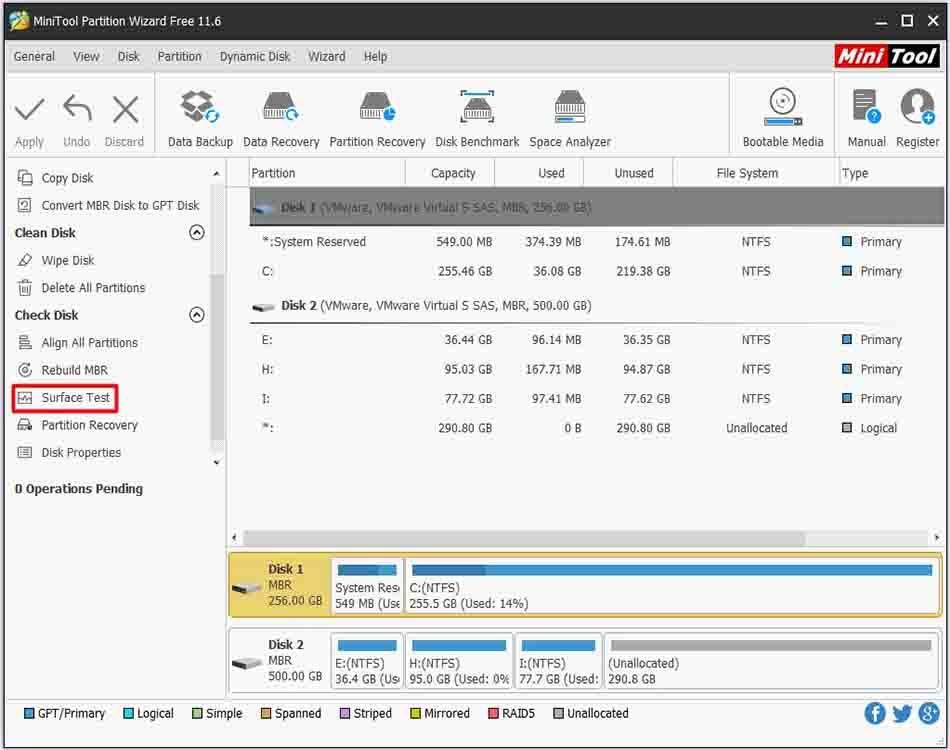
الخطوة 2: في النافذة التالية ، انقر فوق ابدأ الآن زر لبدء المسح. بعد ذلك ، سيتم تشغيل البرنامج تلقائيًا لفحص القرص المستهدف بحثًا عن أي قطاعات تالفة.
تلميح: عندما تحصل على نتيجة المسح ، تحقق من وجود كتل حمراء. إذا كان هناك ، فهذا يشير إلى أن القرص الثابت لديك به قطاعات تالفة ويجب عليك متابعة الخطوات المتبقية. على العكس من ذلك ، يمكنك تخطي بقية الخطوات. 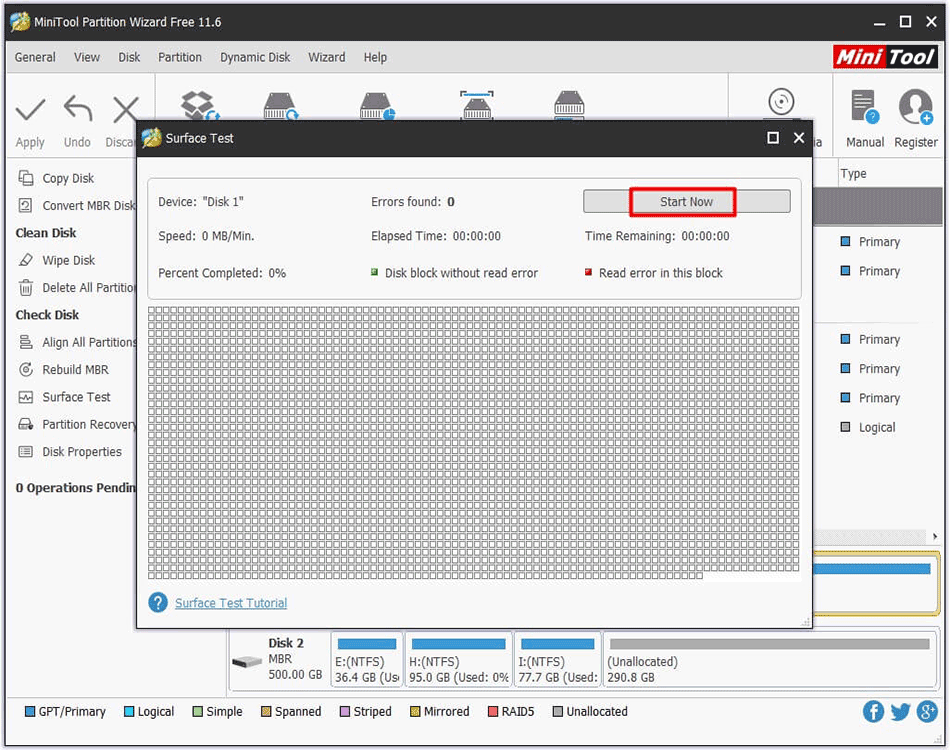
الخطوه 3: نوع كمد أو موجه الأمر في مربع البحث ، ثم انقر بزر الماوس الأيمن موجه الأمر وانقر تشغيل كمسؤول اختيار.
الخطوة الرابعة: في النافذة التالية ، أدخل الأمر chkdsk n: / f / r ( ن لتقف على قرص النظام) واضغط على أدخل مفتاح لتنفيذ العملية.
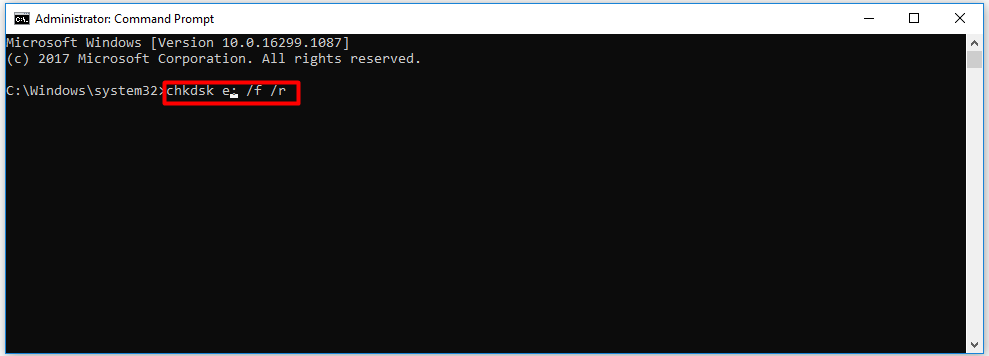
الإصلاح 2: تأكد من أن وحدة المعالجة المركزية الخاصة بك تعمل بشكل صحيح
نظرًا لأن ارتفاع درجة الحرارة يمكن أن يؤدي إلى استمرار تعطل جهاز الكمبيوتر ، يجب أن تحاول التحقق مما إذا كانت وحدة المعالجة المركزية لديك تعمل بشكل صحيح. للتأكد من أن وحدة المعالجة المركزية لديك تعمل بشكل صحيح ، إليك 3 أشياء يمكنك القيام بها.
# 1: قم بتنظيف علبة الكمبيوتر
عندما تكون حقيبة الكمبيوتر الشخصي أو الكمبيوتر المحمول الخاص بك مغطاة بالغبار ، فقد تسد المروحة ويتأثر تدفق الهواء. ومن ثم ، يجب عليك تنظيف الغبار الموجود داخل مروحة وحالة جهاز الكمبيوتر الخاص بك للتأكد من أن المروحة تعمل بشكل صحيح.
# 2: الحصول على تهوية مناسبة
ضع جهاز الكمبيوتر في مكان يتمتع فيه بتهوية جيدة للهواء. ومع ذلك ، لا تدفع العلبة إلى الحائط ، أو تسد فتحات تهوية الجهاز بأي قطعة قماش.
# 3: تأكد من عمل المراوح بشكل طبيعي
إذا كنت لا تعرف سبب ارتفاع درجة الحرارة ، فتحقق مما إذا كانت المروحة تعمل بشكل طبيعي عن طريق فتح علبة الكمبيوتر. إذا واجهت بعض أخطاء مروحة وحدة المعالجة المركزية ، فيرجى الرجوع إلى هذا الدليل: إصلاح سريع: يحدث خطأ في مروحة وحدة المعالجة المركزية عند تشغيل جهاز الكمبيوتر الخاص بك
هذا الدليل يوفر لك المزيد من الخيارات لتنظيف جهاز الكمبيوتر الخاص بك إلى جانب الطرق المذكورة أعلاه.
الإصلاح 3: التمهيد في الوضع الآمن
لاستبعاد احتمال أن يتسبب برنامج أو تطبيق معين في تحطم جهاز الكمبيوتر على التوالي ، يمكنك المحاولة التمهيد في الوضع الآمن ثم تكوين التطبيقات لإلغاء التثبيت.
إذا كان جهاز الكمبيوتر الخاص بك يمكن أن يعمل بشكل طبيعي بعد التمهيد في الوضع الآمن ، فإن البرنامج أو التطبيق هو الخطأ. في هذه الحالة ، يمكنك إلغاء تثبيته. نظرًا لأنك في الوضع الآمن ، لا يمكنك إلغاء تثبيت البرنامج. كيف يتم تكوين برامج إلغاء التثبيت؟ فيما يلي خطوات لك.
الخطوة 1: افتح ال يركض نافذة بالضغط يفوز أكثر ر مفاتيح ، ثم اكتب رجديت وانقر فوق حسنا .
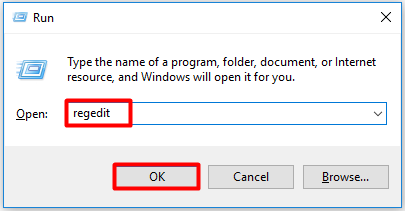
الخطوة 2: في ال محرر التسجيل نافذة ، حدد الموقع النهائي باتباع المسار أدناه.
HKEY_LOCAL_MACHINE SYSTEM CurrentControlSet Control SafeBoot Minimal
تلميح: إذا كنت في الوضع الآمن مع الشبكة ، فأنت بحاجة إلى اتباع هذا المسار: HKEY_LOCAL_MACHINE SYSTEM CurrentControlSet Control SafeBoot Network .الخطوه 3: انقر على اليمين الحد الأدنى وانتقل إلى جديد ، ثم اختر مفتاح اختيار. إذا كنت في الوضع الآمن للشبكة ، فانقر بزر الماوس الأيمن فوق ملف شبكة الاتصال في حين أن.
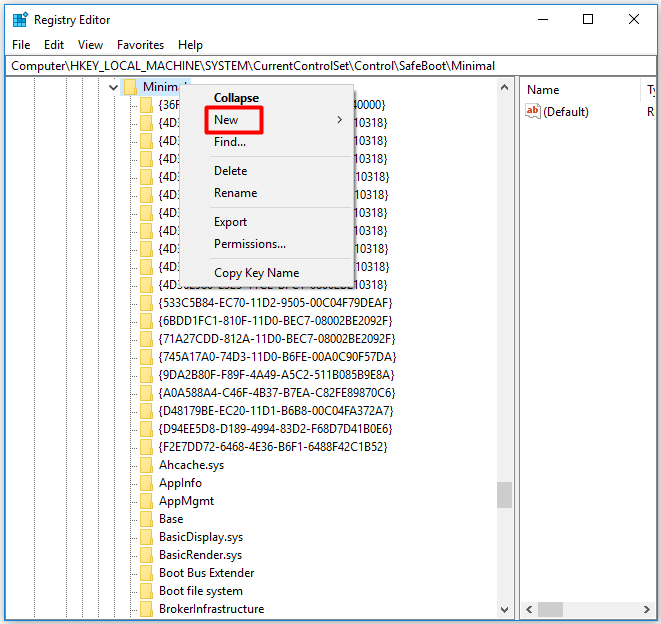
الخطوة الرابعة: أعد تسمية المفتاح الجديد باسم MSIServer .
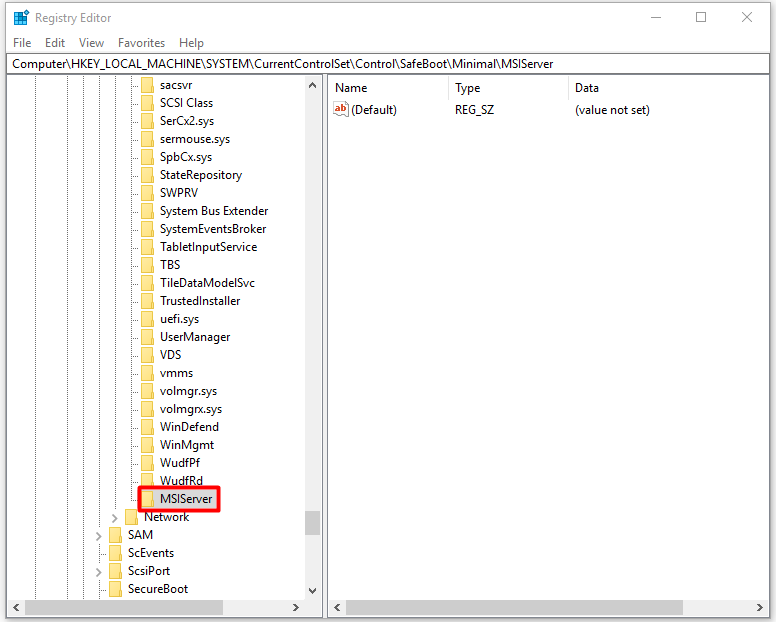
الخطوة الخامسة: انتقل إلى الجانب الأيمن من النافذة وانقر نقرًا مزدوجًا على المفتاح ، ثم اكتب الخدمات في ال بيانات القيمة في النافذة المطلوبة لتغيير قيمة البيانات الافتراضية إلى الخدمات .
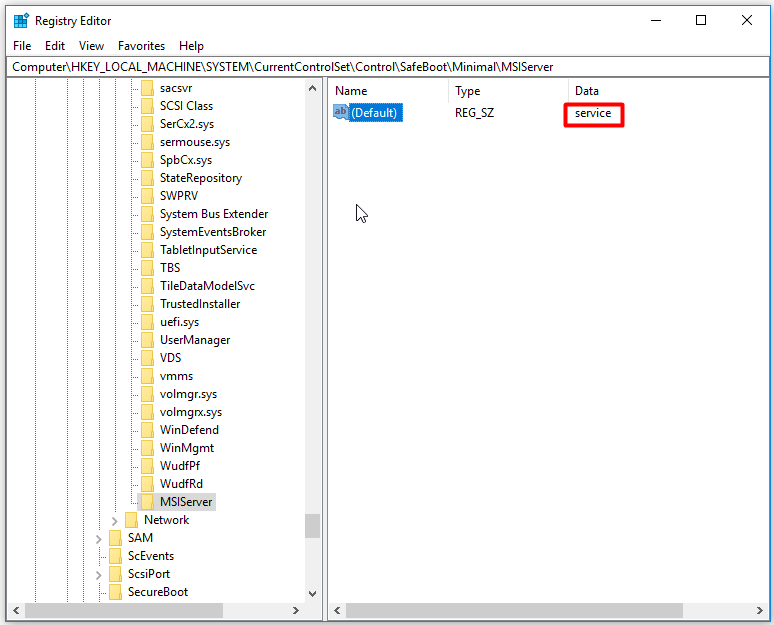
الخطوة السادسة: قم بإيقاف تشغيل محرر التسجيل وإلغاء تثبيت البرنامج. بعد ذلك ، يمكن حل مشكلة تعطل جهاز الكمبيوتر.
الإصلاح 4: تشغيل أداة SFC
SFC (مدقق ملفات النظام) هي أداة مساعدة مضمنة في Windows يمكنها مساعدتك في حل مشكلات مثل 0x0000001a و 0x8007000d وغيرها من القضايا المتعلقة بملفات النظام. كيف يتم تشغيل هذا البرنامج؟ فيما يلي خطوات لك.
الخطوة 1: يركض موجه الأمر كمسؤول من مربع البحث.
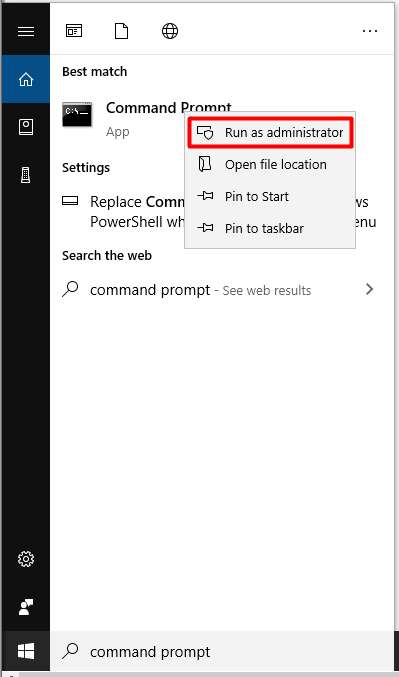
الخطوة 2: في النافذة التالية ، اكتب sfc / scannow وضرب أدخل مفتاح. بعد ذلك ، سيتم تشغيل البرنامج تلقائيًا نيابة عنك. ما عليك القيام به هو انتظار انتهاء العملية. بعد ذلك ، تحقق مما إذا كان الكمبيوتر قد تم حل مشكلة التعطل المستمر.
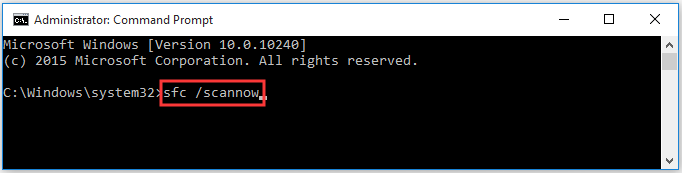
الإصلاح 5: تحديث برامج التشغيل
لماذا يتعطل جهاز الكمبيوتر الخاص بي؟ يعد برنامج التشغيل القديم أيضًا أحد الأسباب المحتملة لهذه المشكلة. لذلك ، عندما تواجه مشكلة التعطل ، حاول تحديث برامج التشغيل لحلها.
لديك خياران لتحديث برامج التشغيل: تلقائيًا ويدويًا. كلاهما متاح. يمكنك اختيار واحد بناء على طلبك. يمكنك الرجوع إلى خطوات تحديث برامج تشغيل بطاقة الرسومات بتنسيق هذا المشنور .
استعادة البيانات المفقودة بسبب تعطل الكمبيوتر
منذ تعطل الكمبيوتر يمكن أن يؤدي إلى فقدان البيانات ، تحتاج إلى استعادة البيانات بعد إصلاح مشكلة التعطل. يوصى بشدة باستخدام برنامج MiniTool Partition Wizard. ال استعادة التقسيم و استعادة البيانات تسمح لك الميزات بالعثور على البيانات بسهولة.
لا تتردد في تنزيل هذا البرنامج وتثبيته لاستعادة بياناتك الآن!
تلميح: إذا كنت تستخدم MiniTool Partition Wizard Pro Edition ، فلن تتمكن من حفظ الملفات المستردة. لذلك ، يوصى باستخدام الإصدار Ultimate Edition أو الإصدارات الأكثر تقدمًا.اشتري الآن اشتري الآن
هنا دليل لاستعادة البيانات المفقودة.
الخطوة 1: قم بتشغيل MiniTool Partition Wizard Pro Edition للدخول إلى واجهته الرئيسية.
الخطوة 2: انقر فوق استعادة البيانات للمضي قدما.
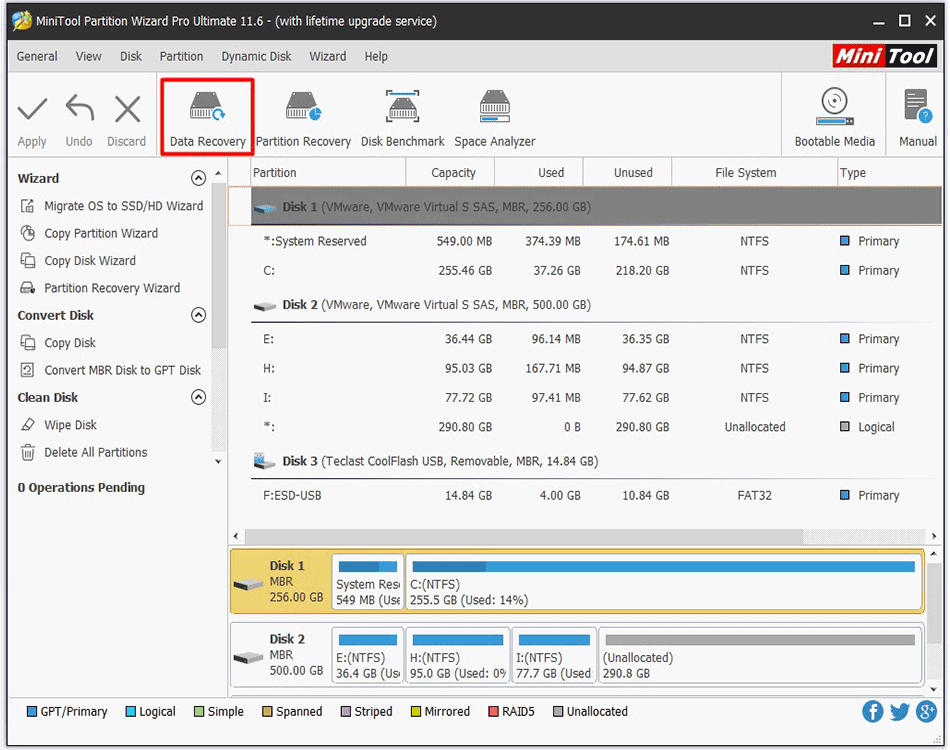
الخطوه 3: في النافذة التالية ، اختر محرك الأقراص وانقر مسح . بعد ذلك ، سيقوم البرنامج بفحص محرك الأقراص الثابتة بحثًا عن البيانات المفقودة.
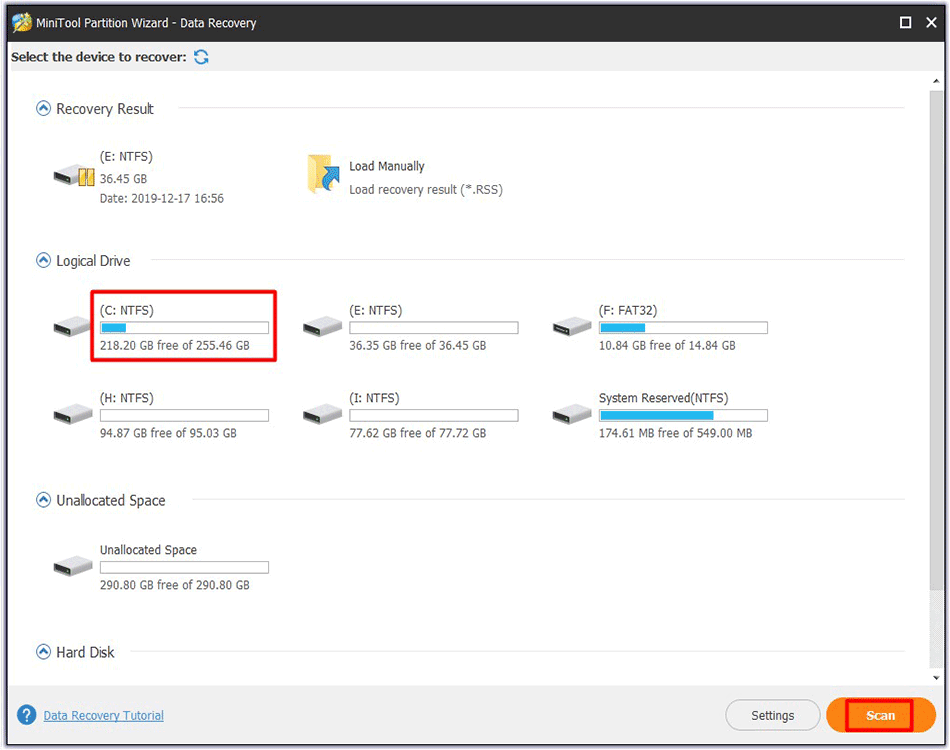
الخطوة الرابعة: بعد الانتهاء من المسح ، يمكنك تحديد البيانات التي تريد استردادها والنقر فوق حفظ زر. ثم اتبع التعليمات التي تظهر على الشاشة لإنهاء العملية.




![كيفية الإصلاح لا يمكن الاتصال بـ App Store و iTunes Store وما إلى ذلك. [MiniTool Tips]](https://gov-civil-setubal.pt/img/news/A4/how-to-fix-can-t-connect-to-the-app-store-itunes-store-etc-minitool-tips-1.png)













![[ثابت]: نأسف لوجود بعض مشكلات الخادم المؤقتة](https://gov-civil-setubal.pt/img/news/82/fixed-sorry-we-are-having-some-temporary-server-issues-1.png)
