[تم الحل] يتعذر على Windows Update التحقق حاليًا من وجود تحديثات [نصائح MiniTool]
Windows Update Cannot Currently Check
ملخص :
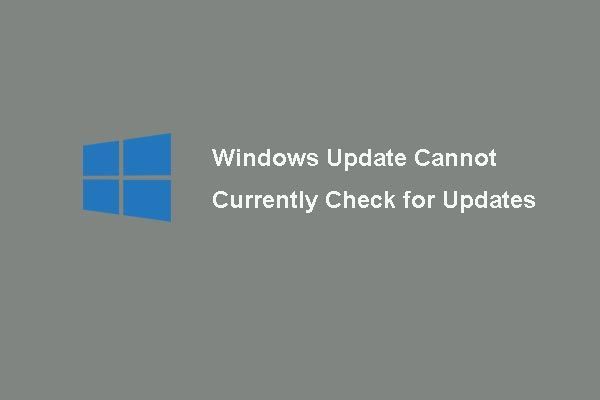
هل سبق لك أن أزعجتك مشكلة Windows Update التي لا يمكنها حاليًا البحث عن تحديثات عندما تريد ترقية نظام التشغيل؟ وسيوضح لك هذا المنشور 6 طرق لحل هذه المشكلة. بالإضافة إلى ذلك ، قطعة من أداة MiniTool سيتم تقديم برنامج للحفاظ على جهاز الكمبيوتر الخاص بك آمنًا.
الإنتقال السريع :
يتعذر على Windows Update التحقق حاليًا من وجود تحديثات
اشتكى بعض مستخدمي الكمبيوتر في المنتديات من أنهم واجهوا مشكلة ' يتعذر على Windows Update البحث عن تحديثات حاليًا ، لأن الخدمة لا تعمل. قد تحتاج إلى إعادة تشغيل الكمبيوتر. عندما يريدون تحديث نظام التشغيل. وبشكل عام ، قد تحدث هذه المشكلة على Windows 7.
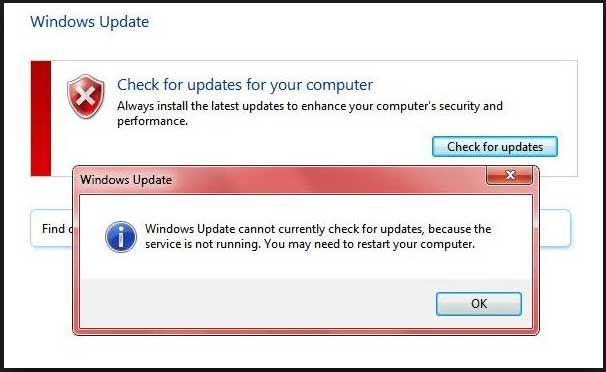
والآن ، سنوضح لك كيفية حل المشكلة لا يمكن لتحديث Windows البحث عن تحديثات لأن الخدمة لا تعمل. يمكنك تجربة الحلول التالية واحدة تلو الأخرى.
الحل 1. قم بتعطيل برنامج مكافحة الفيروسات أو جدار الحماية مؤقتًا
ملحوظة: لحل مشكلة فشل تحديث Windows ، يمكنك أولاً إعادة تشغيل جهاز الكمبيوتر الخاص بك حيث تظهر رسالة الخطأ المذكورة والتحقق مما إذا كان يمكن حل المشكلة التي يتعذر على Windows Update البحث فيها عن التحديثات.لإصلاح المشكلة ، يتعذر على Windows Update البحث حاليًا عن التحديثات ، يمكنك تعطيل برنامج الأمان التابع لجهة خارجية أو جدار الحماية مؤقتًا.
على الرغم من أن برنامج مكافحة الفيروسات والجدار الناري يمكن أن يساعدك في حماية الكمبيوتر والبيانات الخاصة بك من هجوم الفيروسات أو تهديدات الأمان الأخرى ، إلا أنه قد يمنع أيضًا بعض التطبيقات من العمل بشكل طبيعي.
لذلك ، يمكنك تعطيله مؤقتًا والتحقق من التحديث. في الوقت نفسه ، تحتاج إلى التحقق مما إذا كان تحديث Windows لا يمكنه التحقق حاليًا من وجود تحديثات قد تم حلها.
عندما يتم حل خطأ تحديث Windows ، فأنت بحاجة إلى تمكين برنامج مكافحة الفيروسات وجدار الحماية مرة أخرى للحفاظ على أمان الكمبيوتر.
كيفية عمل نسخة احتياطية من Windows لحماية جهاز الكمبيوتر الخاص بك؟ جرب MiniTool!
الحل 2. قم بإزالة محفوظات Windows Update
الآن ، سننتقل إلى الطريقة الثانية لحل المشكلة لا يمكن لـ Windows Update البحث عن تحديثات Windows 7. وهنا ، يمكنك مسح محفوظات ترقية Windows ومحاولة إعادة تشغيل خدمة Windows Update. هنا ، سوف نعرض لك الخطوات التفصيلية.
الخطوة 1: اضغط شبابيك مفتاح و ر المفتاح معًا على لوحة المفاتيح لفتح ملف يركض الحوار والنوع services.msc في الصندوق. ثم اضغط حسنا أو ضرب أدخل لاستكمال.
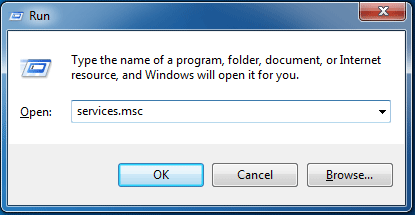
الخطوة 2: في النافذة المنبثقة ، اكتشف ملف تحديث ويندوز الخدمة وانقر بزر الماوس الأيمن فوقه للتحديد قف إلى من قائمة السياق لمواصلة إيقاف الخدمة.
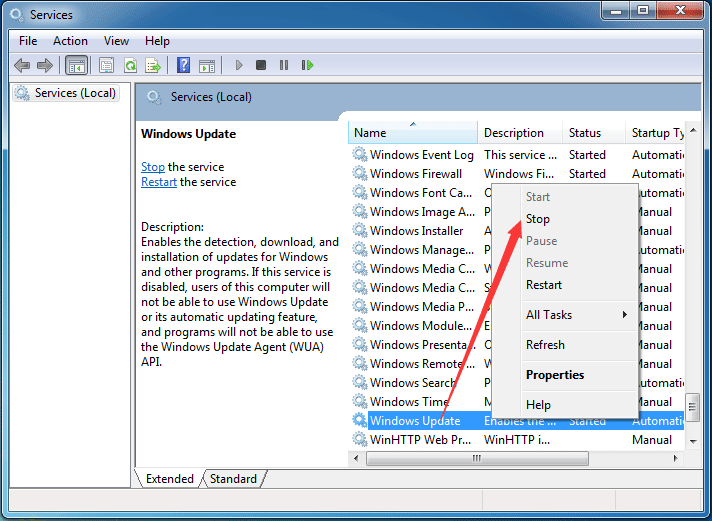
الخطوة 3: ثم انتقل إلى الخطوات التالية لإزالة محفوظات Windows Update. صحافة شبابيك مفتاح و يكون مفتاح معا لفتح مستكشف Windows .
الخطوة 4: بعد ذلك ، انتقل إلى مسار الملف التالي ج: Windows SoftwareDistribution واكتشف توزيع البرمجيات مجلد.
الخطوة 5: حدد جميع الملفات في مجلد SoftwareDistribution وحذفها.
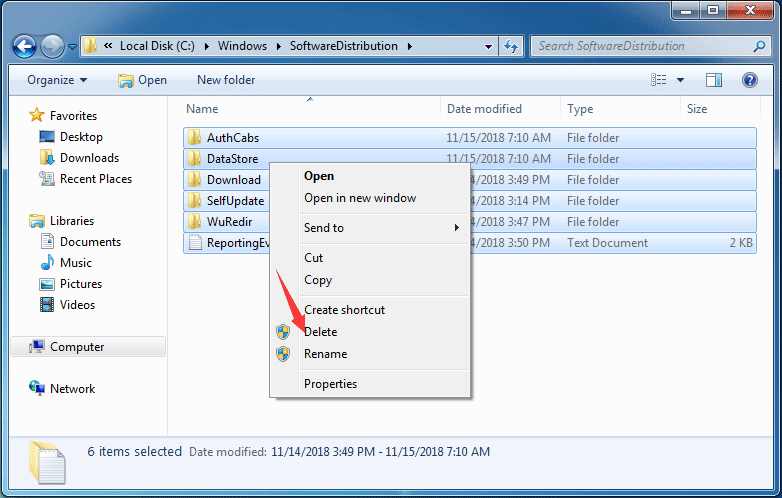
الخطوة 6: بعد ذلك ، ستتلقى رسالة تحذير وانقر فوق نعم زر للمتابعة.
الخطوة 7: بعد حذف جميع ملفات محفوظات ترقية Windows بنجاح ، يمكنك تكرار الخطوة 1 لاكتشاف خدمة Windows Update مرة أخرى. ثم اضغط بداية في قائمة السياق لإعادة تشغيل الخدمة.
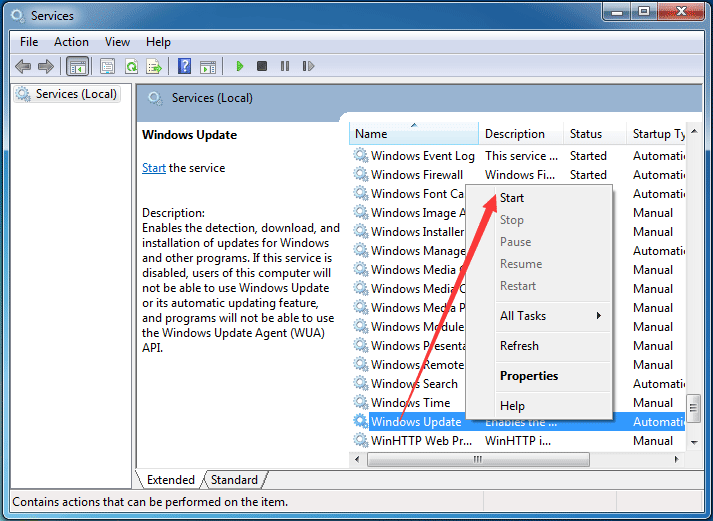
عند الانتهاء من جميع الخطوات المذكورة أعلاه ، يمكنك إعادة تشغيل جهاز الكمبيوتر الخاص بك للتحقق مما إذا كان تحديث Windows لا يمكنه التحقق من وجود تحديثات لأن الخدمة لا تعمل بنظام Windows 7.
5 حلول تساعدك على إصلاح تحديث Windows 10 عالق عند إعادة تشغيل 2018
الحل 3. تسجيل خدمة Windows Update
إذا لم يتم تسجيل أي من ملفات .dlls المتضمنة في خدمة Windows Update بشكل صحيح ، فقد تواجه مشكلة يتعذر على Windows Update البحث عن التحديثات حاليًا. وبالتالي ، يمكنك محاولة تسجيل Windows Update لحل المشكلة. وسنوضح لك كيفية تسجيل خدمة Windows Update خطوة بخطوة.
الخطوة 1: اضغط شبابيك مفتاح و ر المفتاح معًا للاستدعاء يركض الحوار والنوع services.msc في الصندوق. ثم اضغط حسنا للمضي قدما.
الخطوة 2: اكتشف Windows Update في النافذة المنبثقة وانقر فوق قف في قائمة السياق للمتابعة.
الخطوة 3: ثم انقر فوق نجمة زر ر من Windows 7 واكتب كمد في مربع البحث واختر تشغيل كمسؤول من قائمة السياق للمتابعة.
الخطوة 4: في نافذة سطر الأوامر المنبثقة ، اكتب الأوامر التالية واحدة تلو الأخرى واضغط أدخل بعد كل أمر. من فضلك اضغط حسنا عندما تحدث كل مطالبة.
regsvr32 wuapi.dll
regsvr32 wuaueng.dll
regsvr32 wups.dll
regsvr32 wups2.dll
regsvr32 wuwebv.dll
regsvr32 wucltux.dll
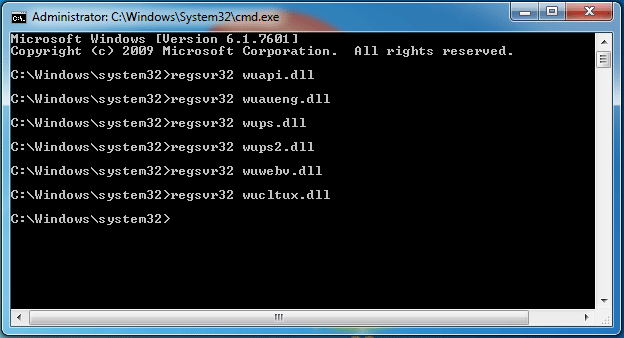
الخطوة 5: الآن يمكنك الخروج وإغلاق نافذة موجه الأوامر. وتحتاج إلى الدخول إلى نافذة الخدمة مرة أخرى ومعرفة Windows Update بالنقر فوق بداية في قائمة السياق لبدء خدمة Windows Update.
بعد الانتهاء من جميع الخطوات ، يمكنك إعادة تشغيل جهاز الكمبيوتر الخاص بك وتشغيل التحقق من وجود تحديثات والتحقق مما إذا كانت المشكلة التي يتعذر على Windows التحقق من وجود تحديثات لها نظرًا لعدم تشغيل الخدمة أم لا.
الحل 4. قم بتشغيل مستكشف أخطاء Windows Update ومصلحها
في الواقع ، لإصلاح المشكلة ، لا يمكن لـ Windows البحث عن التحديث ، يمكنك محاولة تشغيل مستكشف أخطاء Windows Update ومصلحها. وهنا ، يمكنك متابعة إصلاح المشكلة التي يتعذر على Windows Update البحث عنها حاليًا عن طريق اتباع الخطوات.
إذا لم يكن هناك مستكشف أخطاء Windows Update ومصلحها على جهاز الكمبيوتر الخاص بك ، يمكنك ذلك انقر هنا لتنزيله وتثبيته.
ثم سنوضح لك كيفية تشغيل مستكشف أخطاء Windows Update ومصلحها في Windows 7.
الخطوة 1: انقر بداية زر واكتب استكشاف الاخطاء في مربع البحث في Windows 7 واختر استكشاف الأخطاء وإصلاحها لاستكمال.
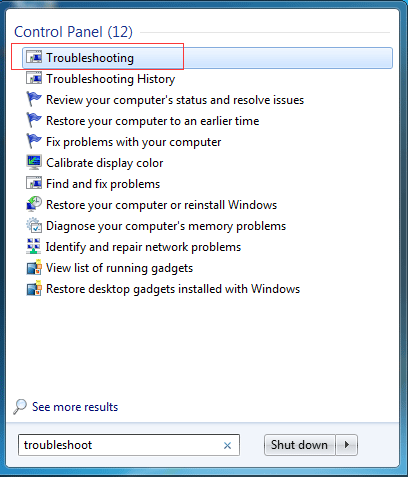
الخطوة 2: في النافذة المنبثقة ، اختر إصلاح مشاكل Windows Update تحت النظام والأمن قسم للمتابعة.
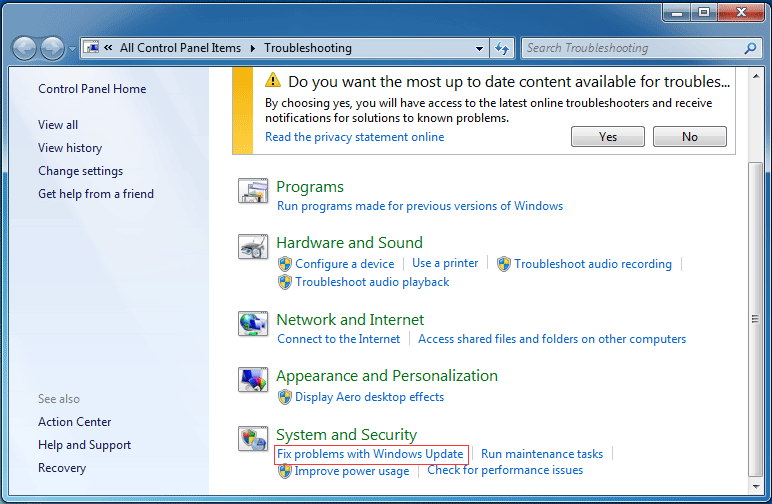
الخطوة 3: بعد ذلك ، يمكنك النقر فوق ملف التالى زر للمتابعة. ثم يقوم مستكشف أخطاء Windows Update ومصلحها باكتشاف المشكلة تلقائيًا. قد تستغرق هذه العملية بعض الوقت وتحتاج إلى الانتظار بصبر.
الخطوة 4: إذا كانت هناك بعض المشكلات في جهاز الكمبيوتر الخاص بك ، فسوف يقوم مستكشف أخطاء Windows Update ومصلحها بسرد المشكلات وإصلاحها. بعد انتهاء العملية بأكملها ، يمكنك إغلاق مستكشف أخطاء Windows Update ومصلحها وإعادة تشغيل الكمبيوتر للتحقق مما إذا كان تحديث Windows لا يمكنه التحقق حاليًا من وجود تحديثات قد تم حلها.
الحل 5. تحديث برنامج تشغيل RST
المشكلة التي يتعذر على تحديث Windows البحث عنها حاليًا قد تكون ناتجة عن برنامج تشغيل RST القديم. لذلك ، لحل المشكلة ، لن يقوم Windows 7 بتحديث الخدمة التي لا تعمل ، يمكنك محاولة تحديث برامج التشغيل القديمة أو التالفة.
وبالتالي ، يجب عليك تحديث برنامج تشغيل RST يدويًا من خلال زيارة موقع Intel الرسمي وتنزيل أحدث برنامج تشغيل RST. ثم قم بتثبيته على جهاز الكمبيوتر الخاص بك. يرجى التأكد من أن برنامج التشغيل الذي تختاره متوافق مع جهاز الكمبيوتر الخاص بك.
بعد ذلك ، يرجى إعادة تشغيل جهاز الكمبيوتر الخاص بك ليصبح ساري المفعول والتحقق مما إذا كان تحديث Windows لا يمكنه التحقق حاليًا من وجود تحديثات قد تم حلها.
الحل 6. إعادة تعيين مستودع Windows Update
الآن ، سوف نعرض لك الطريقة الأخيرة للمشكلة التي لا يمكن لتحديث Windows البحث فيها حاليًا عن التحديثات. يمكنك محاولة إعادة تعيين مستودع تحديث Windows.
الخطوة 1: افتح ملف موجه الأمر windows وتشغيله كمسؤول.
الخطوة 2: في نافذة سطر الأوامر ، أدخل الأوامر التالية واضغط أدخل بعد كل أمر.
- بت توقف صافي
- توقف صافي wuauserv
الخطوة 3: افتح مستكشف Windows وانتقل إلى ملف ٪ WINDIR٪ .
الخطوة 4: أعد تسمية المجلد SoftwareDistribution إلى SoftwareDistribution.old .
الخطوة 5: العودة إلى نافذة موجه الأوامر ، اكتب الأوامر التالية.
- بت البداية الصافية
- بداية net wuauserv
الخطوة 6: ثم أعد تشغيل الكمبيوتر ليصبح ساري المفعول.
عند الانتهاء من جميع الخطوات ، حاول التحقق مما إذا كان Windows 7 لا يمكنه التحقق من التحديث قد تم حله.





![HKEY_LOCAL_MACHINE (HKLM): التعريف والموقع ومفاتيح التسجيل الفرعية [أخبار MiniTool]](https://gov-civil-setubal.pt/img/minitool-news-center/71/hkey_local_machine.jpg)


![5 طرق لإصلاح كتابة الأحرف الخاطئة في لوحة المفاتيح في Windows 10 [أخبار MiniTool]](https://gov-civil-setubal.pt/img/minitool-news-center/41/5-methods-fix-keyboard-typing-wrong-letters-windows-10.jpg)




![لا يتم تنزيل تحديثات Windows 7؟ إليك كيفية إصلاحه! [نصائح MiniTool]](https://gov-civil-setubal.pt/img/backup-tips/77/windows-7-updates-not-downloading.png)
![كيفية إعادة ضبط المصنع لـ Toshiba Satellite على Windows7 / 8/10؟ [نصائح MiniTool]](https://gov-civil-setubal.pt/img/disk-partition-tips/49/how-factory-reset-toshiba-satellite-windows7-8-10.png)


![RTMP (بروتوكول المراسلة في الوقت الفعلي): التعريف / الاختلافات / التطبيقات [MiniTool Wiki]](https://gov-civil-setubal.pt/img/minitool-wiki-library/89/rtmp.jpg)

![كيفية إصلاح مشكلة 'إدارة ذاكرة الفيديو الداخلية' [أخبار MiniTool]](https://gov-civil-setubal.pt/img/minitool-news-center/03/how-fix-video-memory-management-internal-issue.jpg)