دليل تفصيلي: Diskpart Shrink Partition دون فقدان البيانات
A Detailed Guide Diskpart Shrink Partition Without Losing Data
هل سيؤدي تقليص قسم القرص إلى حذف الملفات؟ كيفية تقليص حجم باستخدام سطر الأوامر؟ هنا هذا البرنامج التعليمي على برنامج ميني تول يشرح معلومات مفصلة عن ' Diskpart يقوم بتقليص القسم دون فقدان البيانات 'وطرق بديلة لتقليص القسم.هل يتقلص حجم حذف البيانات
تقلص التقسيم هي عملية تقليل مساحة القسم وإنشاء مساحة غير مخصصة. إنها وسيلة فعالة لإدارة مساحة القرص بشكل معقول، وتحسين أداء القرص، وتقليل وقت النسخ الاحتياطي للأقسام. ومع ذلك، لدى العديد من المستخدمين هذا السؤال قبل تقليص القسم: هل سيؤدي تقليص قسم القرص إلى حذف البيانات الموجودة في القسم؟
لا. سيؤدي ضغط قسم القرص إلى ضغط المساحة المتوفرة فقط ولن يؤثر على المساحة التي تحتوي على البيانات الموجودة. لذلك، لن يؤدي تقليص القسم إلى حذف ملفات القرص مباشرة. ومع ذلك، من أجل أمان البيانات وسلامتها، ما زلنا نوصي بعمل نسخة احتياطية من البيانات المهمة قبل تقليص القرص. ميني تول شادو ميكر (نسخة تجريبية مجانية مدتها 30 يومًا) هي أداة احترافية وموثوقة للنسخ الاحتياطي للملفات/الأقسام/القرص تستحق التجربة.
تجربة MiniTool ShadowMaker اضغط للتحميل 100% نظيفة وآمنة
في الجزء التالي، سنصف كيفية تقليص وحدة التخزين باستخدام diskpart.
الخطوات: Diskpart تقليص القسم دون فقدان البيانات
فيما يلي الخطوات الرئيسية لتقليص القسم باستخدام CMD في Windows.
إذا كنت بحاجة إلى تقليص قسم على محرك أقراص ثابت خارجي أو محرك أقراص USB قابل للإزالة، فيجب عليك توصيل محرك الأقراص بالكمبيوتر الخاص بك عبر كابل USB.
الخطوة 1. اكتب كمد في مربع بحث Windows، انقر بزر الماوس الأيمن موجه الأمر من أفضل نتيجة مطابقة، ثم حدد تشغيل كمسؤول .
الخطوة 2. حدد نعم الخيار عندما ترى نافذة التحكم في حساب المستخدم.
الخطوة 3. اكتب أسطر الأوامر التالية، ثم اضغط يدخل بعد كل أمر.
- com.diskpart
- حجم القائمة
- اختر الحجم # (يستبدل # مع رقم المجلد، على سبيل المثال، حدد المجلد 10)
- التقليص المطلوب = * (يستبدل * مع مقدار المساحة التي تريد تقليصها، على سبيل المثال، التقليص المطلوب = 1024)
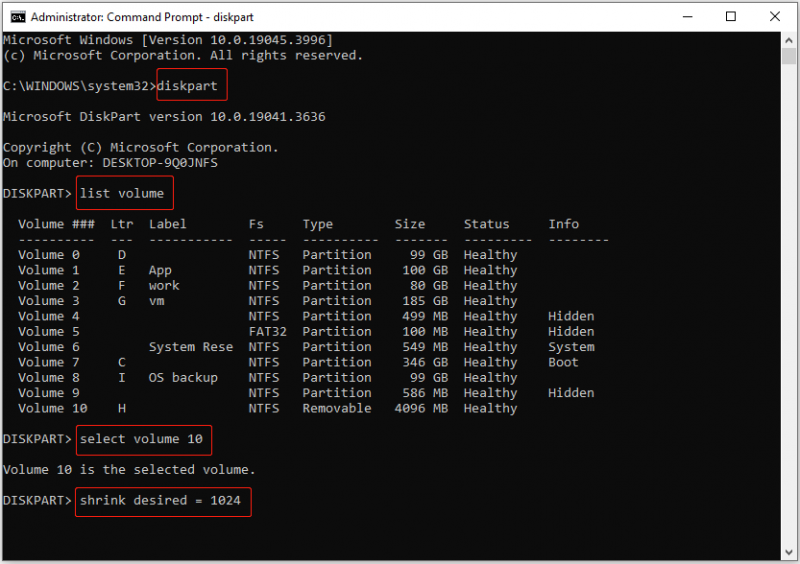
يتعلق الأمر كله بـ 'تقليص حجم القرص Diskpart دون فقدان البيانات'. إذا لم تكن على دراية بأسطر الأوامر، فيمكنك اختيار طريقة أكثر سهولة لتقليص قسم القرص، مثل استخدام إدارة الأقراص وسحر القسم الاحترافي، MiniTool Partition Wizard.
طرق بديلة لتقليص قسم القرص
الطريقة 1. استخدم إدارة الأقراص
لتقليص قسم في 'إدارة الأقراص'، يمكنك تنفيذ الخطوات التالية.
نصائح: يمكنك فقط تقليص وحدات التخزين الأساسية التي لا تحتوي على نظام ملفات أو التي تستخدم نظام الملفات NTFS في إدارة الأقراص.الخطوة 1. على شريط المهام، انقر بزر الماوس الأيمن فوق يبدأ زر لتحديد إدارة الأقراص خيار.
الخطوة 2. انقر بزر الماوس الأيمن على القسم الهدف الذي تريد تقليصه، ثم اختر تقليص حجم الخيار من قائمة السياق.
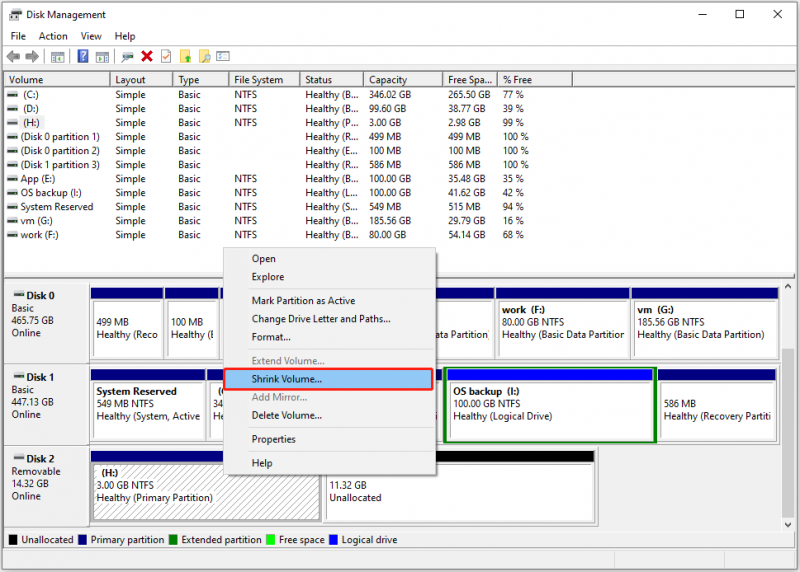
الخطوة 3. في النافذة الجديدة، أدخل مقدار مساحة الصوت التي تريد تقليصها، ثم انقر فوق إنكمش زر.
الطريقة 2. استخدم معالج قسم MiniTool
إذا كان تقليص الحجم يستغرق وقتًا طويلاً أو إذا كنت تريد تقليص حجم المجلد FAT32 (و NTFS)، فيمكنك استخدام معالج قسم MiniTool ، أداة مجانية وموثوقة لإدارة الأقراص.
الخطوة 1. قم بتنزيل وتثبيت وتشغيل MiniTool Partition Wizard Free على جهاز الكمبيوتر الخاص بك.
معالج التقسيم MiniTool مجاني اضغط للتحميل 100% نظيفة وآمنة
الخطوة 2. حدد القسم الذي تريد تقليصه، ثم انقر فوق نقل/تغيير حجم القسم من اللوحة اليسرى. في النافذة المنبثقة، اسحب المقبض إلى اليسار واليمين لتحديد حجم القسم المطلوب والمساحة غير المخصصة. بعد ذلك، انقر فوق نعم .
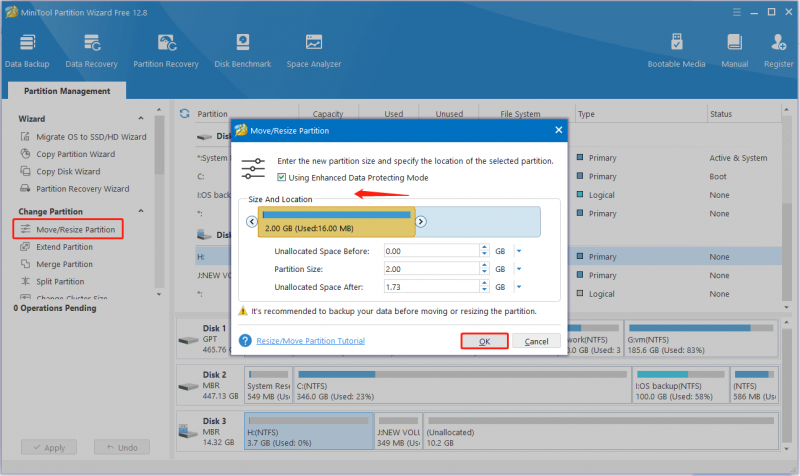
الخطوة 3. انقر فوق يتقدم زر لإكمال عملية تقليص القسم.
نصائح: إذا كنت بحاجة إلى استرداد البيانات من محركات الأقراص الثابتة الداخلية للكمبيوتر، ومحركات أقراص SSD، ومحركات الأقراص الصلبة الخارجية، ومحركات أقراص USB، وبطاقات SD، وما إلى ذلك، فيمكنك استخدام برنامج MiniTool لاستعادة بيانات الطاقة . إنه يعمل بشكل رائع على استعادة البيانات بغض النظر عما إذا كان القسم موجودًا أو مفقودًا.MiniTool Power Data Recovery مجاني اضغط للتحميل 100% نظيفة وآمنة
خاتمة
إذا كنت تبحث عن معلومات حول 'تقليص حجم القرص Diskpart دون فقدان البيانات'، فنحن نعتقد أن لديك فهمًا شاملاً. علاوة على ذلك، يمكنك اختيار تقليص القسم عبر مديري الأقراص الآخرين مثل Disk Management وMiniTool Partition Wizard.
لا تتردد في إرسال بريد إلكتروني إلى [البريد الإلكتروني محمي] إذا كنت بحاجة إلى أي مساعدة من فريق دعم MiniTool.

![[Fix] استرداد فشل القرص الصلب - كيفية استرداد بياناتك [نصائح MiniTool]](https://gov-civil-setubal.pt/img/data-recovery-tips/45/hard-disk-failure-recovery-how-recover-your-data.jpg)



![خطأ في الخلاف: حدث خطأ جافا سكريبت في العملية الرئيسية [أخبار MiniTool]](https://gov-civil-setubal.pt/img/minitool-news-center/02/discord-error-javascript-error-occurred-main-process.jpg)


![[ستجد حلا] كيفية استرداد تشفير محرك BitLocker بسهولة ، اليوم! [نصائح MiniTool]](https://gov-civil-setubal.pt/img/data-recovery-tips/12/how-recover-bitlocker-drive-encryption-easily.png)


![حلان لإصلاح Cortana باستخدام الذاكرة على Windows 10 [أخبار MiniTool]](https://gov-civil-setubal.pt/img/minitool-news-center/77/two-solutions-fix-cortana-using-memory-windows-10.png)

![هل تحتاج إلى استعادة البيانات من Android المكدس؟ ابحث عن الحلول هنا! [نصائح MiniTool]](https://gov-civil-setubal.pt/img/android-file-recovery-tips/69/need-recover-data-from-bricked-android.jpg)





