كيفية نقل Windows الموجود خارج الشاشة إلى سطح المكتب في Windows 10 [أخبار MiniTool]
How Move Windows That Is Off Screen Desktop Windows 10
ملخص :
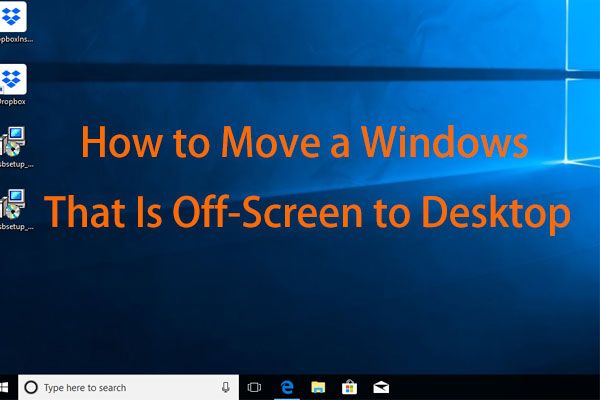
ربما واجهت هذه الحالة أيضًا عدة مرات: عند فتح أحد البرامج ، قد تجد النافذة خارج الشاشة. بمعنى ، لا يمكنك رؤية شريط العنوان الخاص به أو نافذة البرنامج بأكملها. لذا ، ما الذي يجب عليك فعله لإعادة النافذة خارج الشاشة إلى الشاشة مرة أخرى؟ حل MiniTool يمنحك بعض الطرق البسيطة في هذا المنشور.
نافذة فتح خارج الشاشة
في بعض الأحيان ، إذا بدأت تطبيقًا أو فتحت نافذة (يمكن تشغيلها بشكل صحيح) ، فقد تجد النافذة خارج الشاشة. بالطبع ، من الممكن أن تكون قد نقلت نافذة عن طريق الخطأ من شاشتك - في هذه الحالة ، من الصعب سحبها مرة أخرى.
بالإضافة إلى ذلك ، يمكن أن تحدث مشكلة النافذة خارج الشاشة عند استخدام شاشة مزدوجة. من الشائع بالنسبة لأجهزة الكمبيوتر المحمولة أن يتم توصيل الشاشة الثانوية أحيانًا وأحيانًا لا يتم توصيلها.
 كيف يتم إعداد جهاز العرض الثلاثي لسطح المكتب والكمبيوتر المحمول في Win10 / 8/7؟
كيف يتم إعداد جهاز العرض الثلاثي لسطح المكتب والكمبيوتر المحمول في Win10 / 8/7؟ هل تحتاج إلى استخدام إعداد شاشة ثلاثية لسطح المكتب أو الكمبيوتر المحمول؟ يوضح لك هذا المنشور كيفية إعداد 3 شاشات في Windows 10/8/7 بسهولة.
قراءة المزيدإذا لم تقم بإيقاف تشغيل إعداد توسيع سطح المكتب في Windows أو إعادة النوافذ إلى شاشة العرض الأساسية ، ثم فصل جهاز العرض الثانوي ، فيمكن أن تكون النوافذ الموجودة على جهاز العرض الثاني خارج الشاشة. حتى هذا يحدث عند استخدام الإعدادات الجديدة والأكثر ملاءمة للشاشات المتعددة في نظامي التشغيل Windows 10 و 8.
إذا كنت تواجه المشكلة - يتم فتح النافذة من الشاشة أو يتم فتح البرنامج خارج الشاشة ، فكيف يتم إصلاح المشكلة؟ الرجوع إلى الحلول التالية الآن.
كيفية نقل نافذة خارج الشاشة في نظام التشغيل Windows 10
الطريقة الأولى: استخدم إدارة المهام
أبلغ بعض المستخدمين أن استخدام مدير المهام قد يكون مفيدًا إذا كانت النافذة خارج الشاشة. دعنا نتبع هذه الخطوات:
- صحافة Ctrl + Shift + Esc لفتح مدير المهام .
- اذهب إلى العمليات علامة التبويب وحدد موقع التطبيق الخاص بك من القائمة.
- انقر فوق السهم ، وانقر بزر الماوس الأيمن فوق إدخال التطبيق واختر تحقيق أقصى قدر . إذا كانت هناك إدخالات متعددة في القائمة المفتوحة حديثًا ، فحاول النقر بزر الماوس الأيمن فوق كل منها لتكبيرها.
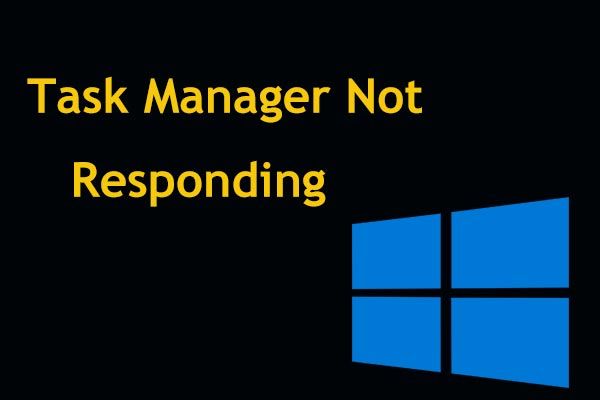 أفضل 8 طرق: إصلاح مدير المهام لا يستجيب لنظام التشغيل Windows 7/8/10
أفضل 8 طرق: إصلاح مدير المهام لا يستجيب لنظام التشغيل Windows 7/8/10 هل مدير المهام لا يستجيب في Windows 10/8/7؟ احصل الآن على الحلول الكاملة لإصلاح إدارة المهام إذا لم تتمكن من فتحه.
قراءة المزيدالطريقة الثانية: استخدام اختصارات لوحة المفاتيح
لتحريك نافذة خارج الشاشة ، يمكنك استخدام مفتاح Windows.
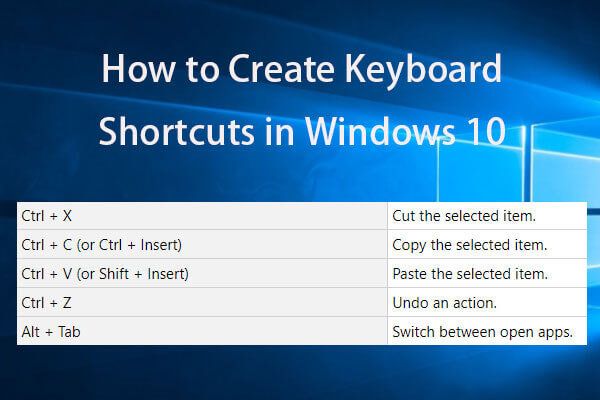 إنشاء اختصارات لوحة المفاتيح Windows 10 | أفضل قائمة مفاتيح الاختصار
إنشاء اختصارات لوحة المفاتيح Windows 10 | أفضل قائمة مفاتيح الاختصار كيفية إنشاء اختصارات لوحة المفاتيح في نظام التشغيل Windows 10؟ أفضل طريقتين مع أدلة خطوة بخطوة هنا. يتم أيضًا تضمين قائمة بأفضل مفاتيح الاختصار / مفاتيح الاختصار لنظام التشغيل Window 10.
قراءة المزيد- تأكد من اختيار النافذة خارج الشاشة كنافذة نشطة. فقط قم بذلك بالضغط Alt + Tab . لاحظ أن نافذة التطبيق ستظل غير مرئية.
- صحافة Alt + مسافة لفتح ملف قائمة النظام والذي يعرض العديد من الخيارات بما في ذلك الاستعادة والإغلاق والتقليل والتعظيم والحجم والتحرك.
- ما عليك سوى استخدام مفاتيح الأسهم للانتقال إلى الخيار المطلوب والضغط أدخل . على سبيل المثال ، لنقل النافذة خارج الشاشة ، حدد ملف نقل الخيار أو يمكنك استخدام م مفتاح لاختياره.
الطريقة الثالثة: استخدم الماوس
إذا كانت النافذة خارج الشاشة ، فيمكنك أيضًا استخدام الماوس لتحريكها مرة أخرى في نظام التشغيل Windows 10.
- امسك ال تحول مفتاح وانقر بزر الماوس الأيمن فوق التطبيق الخاص بك من شريط المهام للاختيار نقل .
- استخدم مفتاح السهم الأيسر أو الأيمن أو الأسفل أو الأعلى على لوحة المفاتيح لتحريك نافذتك. صحافة أدخل عند نقل النافذة إلى الخيار المطلوب.
الطريقة الرابعة: استخدم قائمة شريط المهام
عندما تواجه نافذة خارج الشاشة ، فهناك طريقة أخرى لإعادتها وهي استخدام قائمة شريط المهام.
- انقر بزر الماوس الأيمن فوق المنطقة الفارغة من شريط المهام واختر رتب النوافذ بالتتابع أو إظهار النوافذ مكدسة .
- سيقوم نظام التشغيل بترتيب جميع النوافذ المفتوحة في سلسلة على الفور وإعادة جميع النوافذ إلى الشاشة الرئيسية.
استنتاج
هل خرجت من الشاشة في نظام التشغيل Windows 10؟ الآن ، اتبع هذه الطرق أعلاه لنقل نافذة خارج الشاشة إلى الشاشة الرئيسية إذا كنت بحاجة.




![لا يمكن لجهاز الكمبيوتر الخاص بك العرض على شاشة أخرى؟ هنا إصلاحات سريعة! [أخبار MiniTool]](https://gov-civil-setubal.pt/img/minitool-news-center/90/your-pc-can-t-project-another-screen.jpg)








![كيفية إصلاح مشكلة عدم العثور على العنوان في Gmail؟ [4 طرق]](https://gov-civil-setubal.pt/img/news/88/how-fix-address-not-found-issue-gmail.png)


![Solve: لا يقوم Frosty Mod Manager بتشغيل اللعبة (تم تحديث 2020) [نصائح MiniTool]](https://gov-civil-setubal.pt/img/disk-partition-tips/04/solve-frosty-mod-manager-not-launching-game.jpg)


