كيفية استرداد السجل المحذوف من Google Chrome - دليل نهائي [نصائح MiniTool]
C Mo Recuperar Historial Borrado De Google Chrome Gu Definitiva
ملخص :

هل شعرت بالعجز والغضب عندما يتم فقد أو حذف سجل Google Chrome فجأة ولا تعرف كيفية استعادته؟ هل تتساءل عن كيفية استعادة السجل المحذوف من Google Chrome؟ لا داعي للذعر ، في هذه المقالة سنراجع 8 طرق لاستعادة سجل Chrome بسرعة وبدقة.
الإنتقال السريع:
هل يمكن استعادة سجل Google Chrome؟
تم تطوير Google Chrome بواسطة Google Inc. ، وهو متصفح إنترنت واسع الاستخدام حول العالم. لها تصميم بسيط للغاية وسريع. كما هو الحال مع المتصفحات الأخرى ، يقوم Google Chrome بإنشاء سجل تصفح يسرد سجل تصفح الويب الذي قام المستخدم بزيارته مؤخرًا والبيانات المرتبطة به - على سبيل المثال ، عنوان الصفحة ومدة الصفحة. يزور. يعمل السجل بحيث يمكن للمستخدمين تذكر مكان وجودهم على الويب ومساعدتهم على زيارة أي صفحة تم إغلاقها عن طريق الخطأ.
الإزعاج الرئيسي الذي يمكن أن يحدث هو أن سجل Google Chrome يختفي لأسباب غير معروفة ، ويرجع ذلك أساسًا إلى محوه. ماذا يفترض أن تفعل في هذه الظروف؟ في هذا المنشور ، سوف نظهر لك كيفية استرداد المحفوظات المحذوفة من جوجل كروم في 8 طرق سهلة.
كيفية التحقق من سجل جوجل كروم:
- افتح Google Chrome أولاً.
- انقر فوق زائد خيارات - في النقاط الثلاث المحاذاة رأسيًا والتي تظهر في الزاوية اليمنى العليا من النافذة.
- ثم قم بالتمرير إلى سجل وسترى قائمة الصفحات المغلقة حديثًا في القائمة المنبثقة على اليسار.
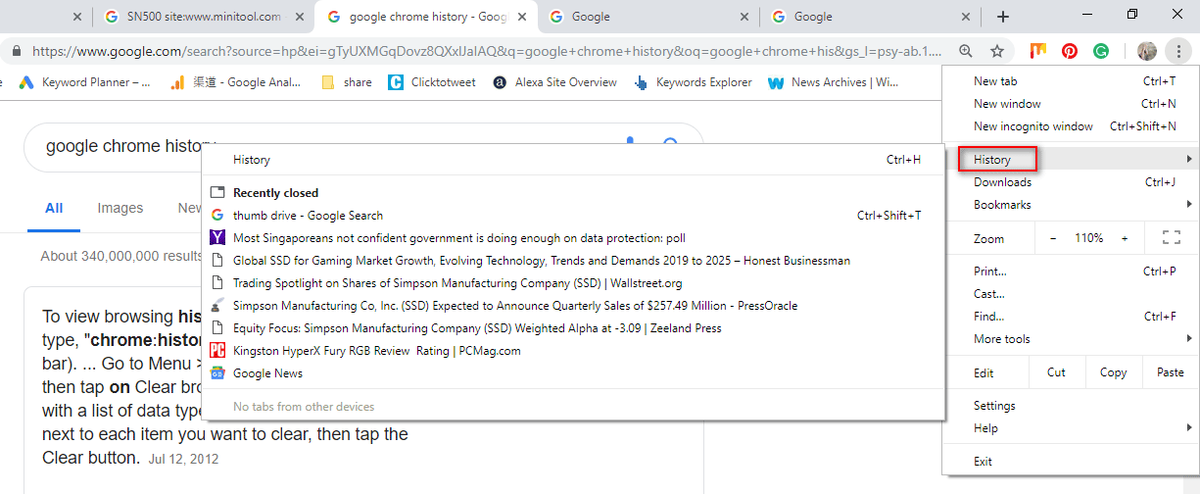
هناك طريقة أخرى أسهل للتحقق من سجل Chrome وهي الضغط على السيطرة و ح في نفس الوقت في Google Chrome.
كيفية استرداد السجل المحذوف من Google Chrome: 8 طرق
في حالة حذف ملفات محفوظات الاستعراض عن طريق الخطأ ، يتساءل الكثيرون عما إذا كان هناك أي طريقة لاستعادة الملفات من Google Chrome. في هذا الجزء ، سنساعدك على استعادة سجل Chrome المحذوف بسرعة. (تم اختبار كل هذه الطرق على أجهزة الكمبيوتر التي تعمل بنظام Windows 10.)
الطريقة الأولى: اذهب إلى سلة المحذوفات
استعادة السجل المحذوف من Google Chrome: افتح سلة المحذوفات للتحقق مما إذا تم حفظ ملفات المحفوظات المحذوفة هناك.
- إذا كان الأمر كذلك ، اخترهم ثم اضغط استعادة من قائمة السياق.
- إذا لم يكن الأمر كذلك ، فربما قمت بحذف محفوظات الاستعراض نهائيًا. إذا كانت هذه هي الحالة ، فانتقل إلى الطريقة الثانية.
اقرأ هذه الصفحة لمزيد من التفاصيل حول استعادة الملفات من سلة المحذوفات:
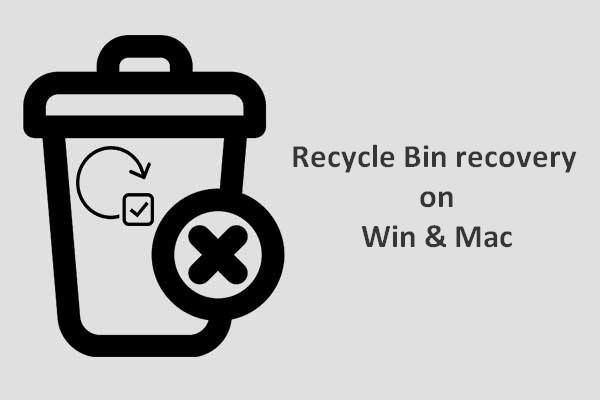 لإكمال استعادة سلة المحذوفات ، هذا ما يجب أن تعرفه
لإكمال استعادة سلة المحذوفات ، هذا ما يجب أن تعرفه يبدو استرداد سلة المحذوفات أمرًا صعبًا بالنسبة لنا إذا تم إفراغ سلة المحذوفات أو تم حذف الملفات منها ؛ ولكن ليس هذا هو الحال.
قراءة المزيدالطريقة الثانية: استخدام برنامج استعادة البيانات
طريقة سهلة لاستعادة الملفات المفقودة هي استخدام - MiniToolPower Data Recovery. إنه مفيد وحتى قادر على استعادة الملفات المحذوفة نهائيًا على جميع أنظمة Windows النموذجية.
كيفية استعادة السجل المحذوف من Google Chrome على جهاز الكمبيوتر؟
الخطوة 1 - قم بتشغيل برنامج MiniToolPower Data Recovery للوصول إلى الواجهة التالية. لاسترداد محفوظات Google Chrome ، انتقل إلى الوظيفة هذا الكمبيوتر واختر محرك الأقراص C للمسح الضوئي.
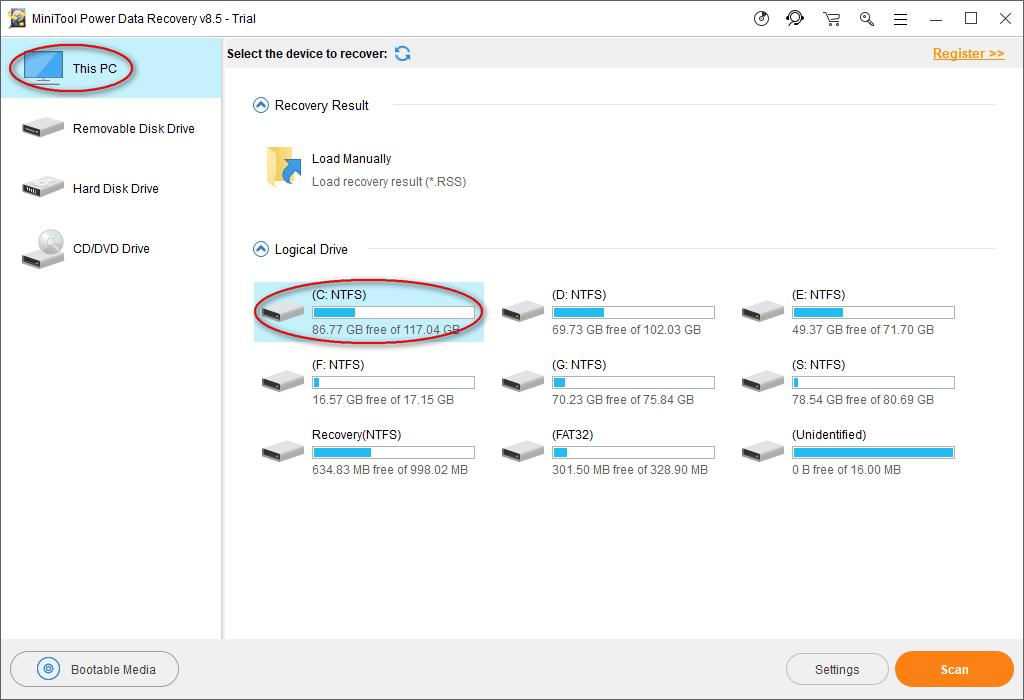
عادةً ، يتم حفظ ملفات محفوظات Google Chrome في هذا المسار افتراضيًا: C: Users Username AppData Local Google Chrome User Data Default.
لذلك ، يجب عليك اختيار محرك الأقراص C: في هذه الخطوة.
ومع ذلك ، قد يكون المسار مختلفًا ، كما ترى في مثالنا. لاكتشاف مسار الحفظ في محفوظات الاستعراض ، أدخل الكروم: // نسخة / في شريط عنوان Chrome للحصول على معلومات مفصلة.
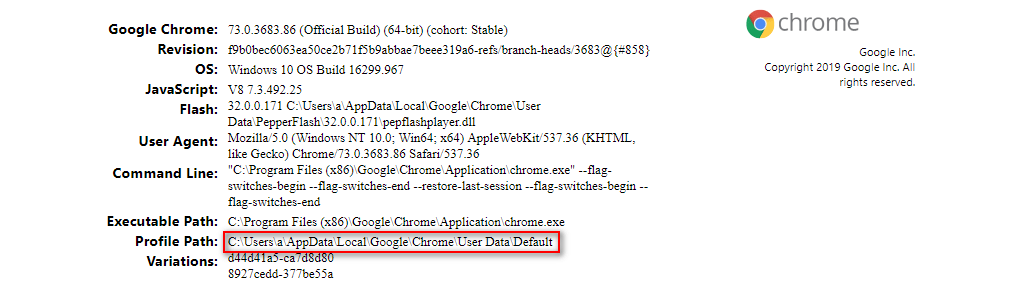
أيضًا ، إذا قمت بتصدير إشارات Google Chrome المرجعية إلى محرك أقراص محلي قبل فقدها ، فستحتاج إلى فحص محرك الأقراص المحدد هذا لاسترداد إشارات Google Chrome المحفوظة.
الخطوة 2 : انتظر حتى ينتهي الفحص ؛ بدلاً من ذلك ، أثناء الفحص ، يمكنك فتح الأقسام التي يتم فحصها للعثور على مجلد Google. عندما تعثر عليه ، يمكنك إيقاف عملية المسح ، والتحقق من هذا المجلد ، والنقر حفظ .
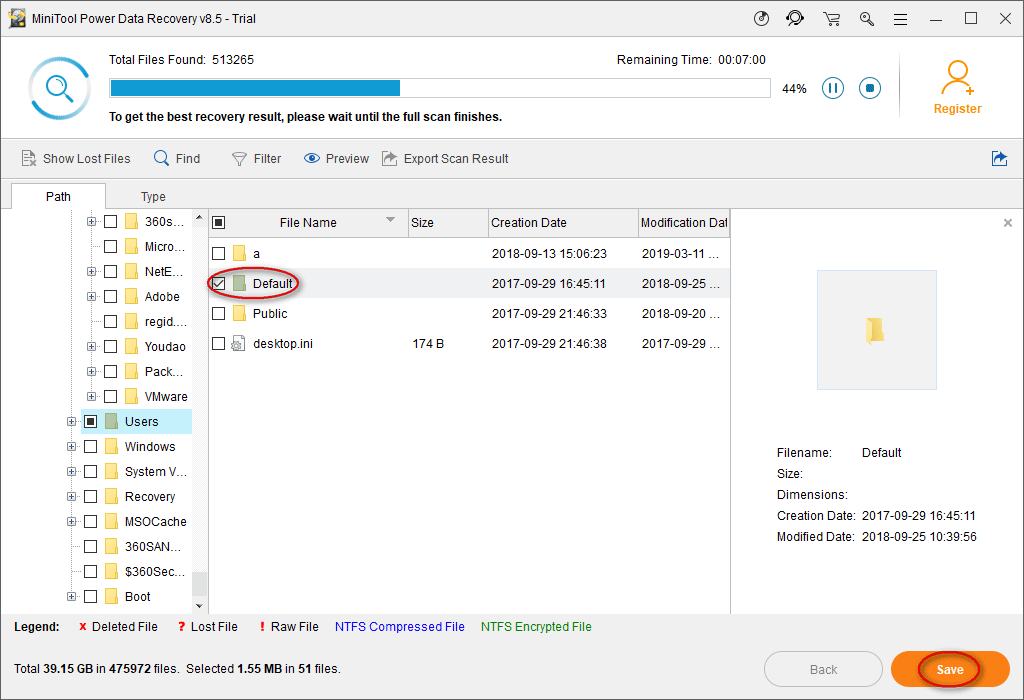
الخطوه 3 : في النافذة المنبثقة ، اختر دليلًا لحفظ الملفات فيه وانقر حسنا للتأكيد. يرجى التأكد من وجود مساحة خالية كافية متبقية في دليل الوجهة ، بحيث يمكنك استعادة محفوظات الاستعراض التي تم حذفها دون مشاكل.
ملحوظة: إذا كنت تستخدم الإصدار التجريبي ، لإكمال الخطوات من 1 إلى 3 لاستعادة سجل Chrome ، ستظهر الرسالة التالية تخبرك بالحد. لذلك ، سوف تضطر إلى للتحديث نسختك من MiniToolPower Data Recovery لكسر الحد واستكمال استعادة الملفات. 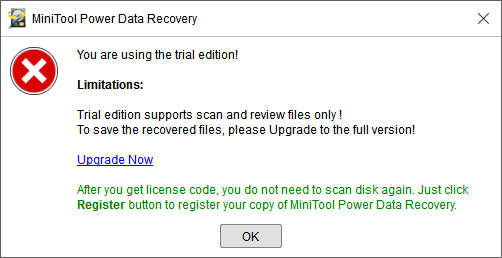

![Borderlands 3 Offline Mode: هل هو متاح وكيف يمكن الوصول إليه؟ [أخبار MiniTool]](https://gov-civil-setubal.pt/img/minitool-news-center/69/borderlands-3-offline-mode.jpg)



![Android Recycle Bin - كيفية استرداد الملفات من Android؟ [نصائح MiniTool]](https://gov-civil-setubal.pt/img/android-file-recovery-tips/95/android-recycle-bin-how-recover-files-from-android.jpg)
![تم الحل: كتم صوت الميكروفون الخاص بك من خلال إعدادات النظام لديك Google Meet [أخبار MiniTool]](https://gov-civil-setubal.pt/img/minitool-news-center/08/solved-your-mic-is-muted-your-system-settings-google-meet.png)


![ما هي عملية Perfmon.exe وكيفية إصلاح المشاكل معها؟ [MiniTool Wiki]](https://gov-civil-setubal.pt/img/minitool-wiki-library/14/what-is-perfmon-exe-process.png)
![5 طرق مفيدة لإصلاح مشكلة عدم تسجيل الصوت في OBS [أخبار MiniTool]](https://gov-civil-setubal.pt/img/minitool-news-center/47/5-useful-methods-fix-obs-not-recording-audio-issue.jpg)
![هل لم يتم إطلاق Battlefront 2؟ حاول إصلاحه بـ 6 حلول! [أخبار MiniTool]](https://gov-civil-setubal.pt/img/minitool-news-center/44/is-battlefront-2-not-launching.jpg)







