كيفية إزالة تنبيه الفيروسات من Microsoft؟ انظر الدليل! [نصائح MiniTool]
How Remove Virus Alert From Microsoft
ملخص :

ما هو تنبيه الفيروسات من Microsoft؟ كيفية إزالة النافذة المنبثقة من جهاز الكمبيوتر الخاص بك؟ بعد قراءة هذا المنشور الذي كتبه MiniTool Solution ، فأنت تعلم أنه عملية احتيال ويمكنك العثور على بعض الطرق المفيدة لإزالته. أيضًا ، يتم تقديم بعض النصائح للحفاظ على أمان جهاز الكمبيوتر الخاص بك.
الإنتقال السريع :
ما هو تنبيه الفيروسات من Microsoft؟
عند استخدام جهاز الكمبيوتر الخاص بك للبحث عن شيء ما عبر الإنترنت ، قد يقوم المستعرض الخاص بك بإعادة التوجيه إلى موقع يعرض تنبيه الفيروسات من Microsoft تم حظر هذا الكمبيوتر. تخبرك النافذة المنبثقة بما يلي:
لا تغلق هذه النافذة وتعيد تشغيل جهاز الكمبيوتر الخاص بك
مفتاح تسجيل جهاز الكمبيوتر الخاص بك محظور.
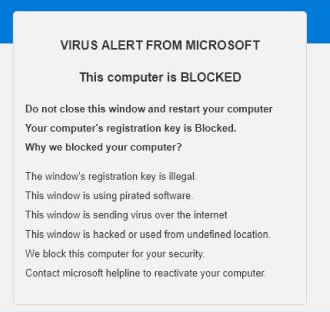
قد تصاب بالذعر عند رؤية النافذة المنبثقة ومن المحتمل أن تفتح جهاز الكمبيوتر الخاص بك عن طريق اتباع التعليمات التي تظهر على الشاشة أو الاتصال بالهاتف المحدد للحصول على المساعدة. في الواقع ، إنها عملية احتيال تقنية تحاول ابتزاز الأموال من المستخدمين المطمئنين.
تنبيه الفيروسات من تحذير Microsoft مماثل لتنبيه أمان الإنترنت وتنبيه أمان Windows وغيرها الكثير. لا تتصل بالرقم. لا تتضمن رسائل الخطأ والتحذير من Microsoft أبدًا رقم هاتف ولا تطلب هذه الشركة أبدًا معلومات شخصية أو مالية عن طريق إجراء مكالمات هاتفية غير مرغوب فيها أو إرسال رسائل بريد إلكتروني غير مرغوب فيها.
تلميح: بالإضافة إلى تنبيه الفيروسات من Microsoft ، قد تواجه نافذة منبثقة أخرى مماثلة تسمى تنبيه الفيروسات الإباحية من Microsoft. لإزالته ، راجع هذه المقالة - الدليل الكامل: إزالة تنبيه الفيروسات الإباحية من Microsoft .كيف يمكنك إزالة تحذير فيروس Microsoft هذا من جهاز الكمبيوتر الخاص بك؟ هل هو سهل؟ الآن ، اتبع الطرق أدناه.
كيفية إزالة تنبيه الفيروسات من نظام التشغيل Microsoft Windows 10
عادة ، يتم عرض عملية الاحتيال من خلال الإعلانات التي تعيد توجيهك إلى مواقع الويب. قد يتم عرض الإعلانات بواسطة بعض تطبيقات البرامج الإعلانية المثبتة أو بعض المواقع. لذا ، ما يجب عليك فعله هو إزالة بعض البرامج غير المعروفة وبرامج الإعلانات المتسللة ، ثم القيام ببعض الإصلاحات الأخرى.
تلميح: Adware ممل ويجب عليك حذفه. هنا هذا المنشور هو ما تحتاجه - كيفية إزالة البرامج الإعلانية من نظام التشغيل Windows 10؟ اتبع الدليل!# 1. أغلق المتصفح
في جهاز الكمبيوتر الذي يعمل بنظام Windows 10 ، قد ترغب في إغلاق علامة التبويب التي تعرض تحذير فيروس التحذير من Microsoft ، تم حظر هذا الكمبيوتر أولاً. إذا لم تتمكن من القيام بذلك ، فاتبع الخطوات التالية:
الخطوة 1: افتح مدير المهام على جهاز الكمبيوتر الخاص بك.
الخطوة 2: تحت ملف العمليات علامة التبويب ، اختر متصفحك وانقر فوق إنهاء المهمة .
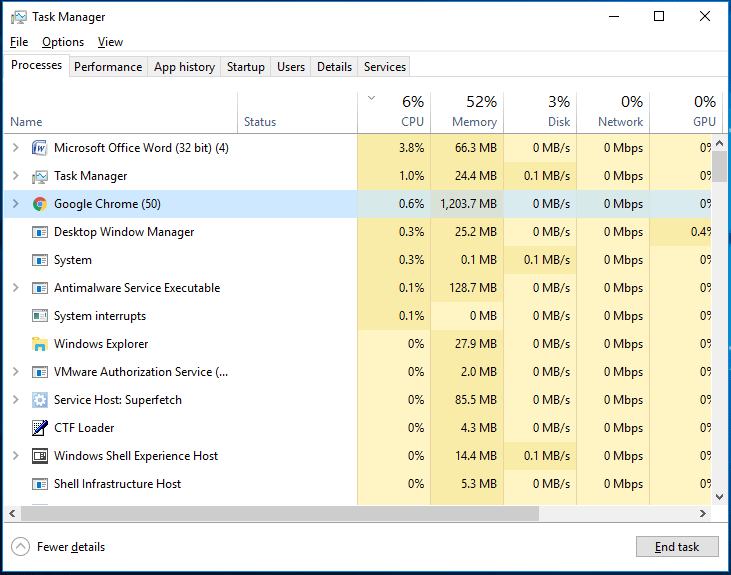
لا تسمح للمتصفح بفتح آخر صفحة ويب مفتوحة في المرة القادمة التي تقوم فيها بتشغيل المتصفح. بعد ذلك ، يمكنك المتابعة إلى الخطوة التالية.
# 2. قم بإلغاء تثبيت البرامج الضارة من Windows
عند تثبيت تطبيقات أو فتح بعض مواقع الويب ، فإن بعض البرامج التي يحتمل أن تكون غير مرغوب فيها - يتم تثبيت PUPs على جهاز الكمبيوتر الخاص بك ولكنك لا تعرف. قد تضر هذه الجراء ببيانات جهاز الكمبيوتر الخاص بك وتتبع أنشطتك المالية بطريقة الاحتيال التكنولوجي.
تلميح: هذا المنشور - ما هو برنامج PUP (برنامج غير مرغوب فيه)؟ الحصول على المعلومات الآن قد يكون ما تحتاجه.لذلك ، تحتاج إلى إزالة تثبيت بعض البرامج الضارة من جهاز الكمبيوتر الخاص بك.
للقيام بذلك في نظام التشغيل Windows 10:
الخطوة 1: اكتب لوحة التحكم في شريط البحث وانقر على النتيجة لفتح هذا التطبيق.
 10 طرق لفتح لوحة التحكم Windows 10/8/7
10 طرق لفتح لوحة التحكم Windows 10/8/7فيما يلي 10 طرق لفتح لوحة التحكم في Windows 10/8/7. تعرف على كيفية فتح لوحة التحكم في نظام التشغيل Windows 10 باستخدام الاختصار ، والأمر ، والتشغيل ، ومربع البحث ، والبدء ، و Cortana ، وما إلى ذلك.
قراءة المزيدالخطوة 2: عرض العناصر من خلال فئة وانقر الغاء تنصيب برنامج .

الخطوة 3: انقر بزر الماوس الأيمن فوق البرنامج المشبوه وغير الموثوق به واختر الغاء التثبيت . كرر هذه الخطوة حتى تقوم بإلغاء تثبيت جميع PUPs.
تلميح: إذا كانت لديك بعض المشكلات عند إلغاء تثبيت التطبيقات ، فيمكنك تجربة بعض برامج إلغاء التثبيت التابعة لجهات خارجية. يستحق هذا المنشور التوصية به - أفضل 5 برامج مجانية لإلغاء التثبيت لنظام التشغيل Windows 10/8/7.# 3. البحث عن برامج الإعلانات المتسللة باستخدام بعض الأدوات
الشيء التالي الذي يمكنك القيام به لإزالة تنبيه الفيروسات من Microsoft هو استخدام بعض الأدوات للبحث عن نظامك ومعرفة ما إذا كانت هناك بعض البرامج الضارة بما في ذلك البرامج الإعلانية. إذا كان الأمر كذلك ، فاحذفها.
البرامج الضارة
يعد Malwarebytes أحد أكثر برامج مكافحة البرامج الضارة استخدامًا لنظام Windows ويمكنه حمايتك بسهولة من برامج الفدية والبرامج الضارة ومواقع الويب الضارة والتهديدات المتقدمة الأخرى عبر الإنترنت. من المفيد جدًا منع الوصول إلى مواقع الويب الضارة المعروفة ومنها.
 الفيروسات مقابل البرامج الضارة: ما الفرق؟ ماذا أفعل؟
الفيروسات مقابل البرامج الضارة: ما الفرق؟ ماذا أفعل؟ما الفرق بين البرامج الضارة والفيروسات؟ يركز هذا المنشور على البرامج الضارة مقابل الفيروسات ويمكنك قراءته لمعرفة الكثير من المعلومات.
قراءة المزيد 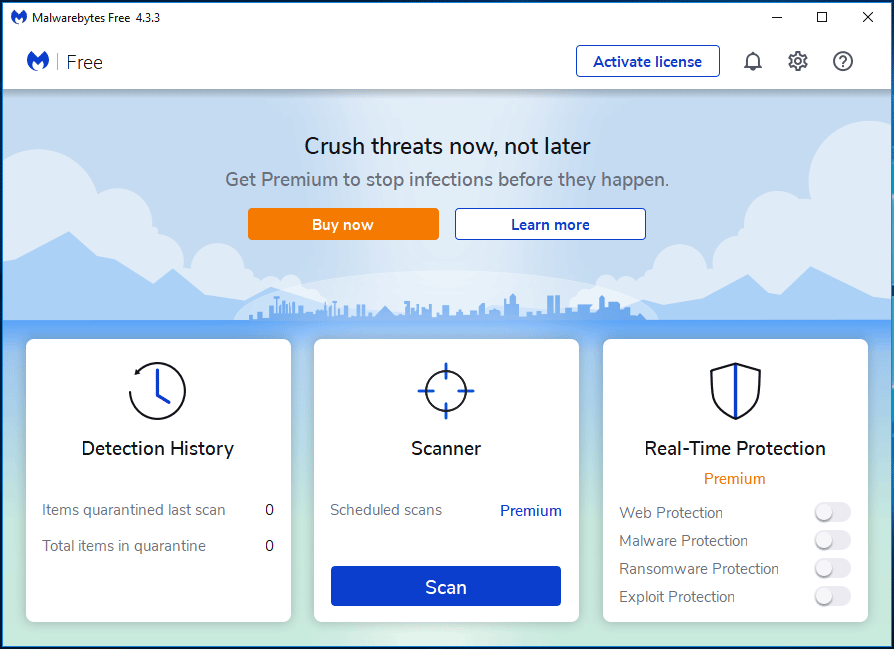
يمكنك الذهاب إلى المواقع الرسمية لتنزيل هذا البرنامج والاستمتاع بتجربة مجانية لمدة 14 يومًا مع جميع الميزات. بعد ذلك ، ابحث عن جهاز الكمبيوتر الخاص بك بعد التثبيت. بمجرد العثور على بعض التهديدات ، ستقوم هذه الأداة بإزالتها للحفاظ على أمان الكمبيوتر. بعد 14 يومًا ، يعود إلى الإصدار المجاني الأساسي تلقائيًا.
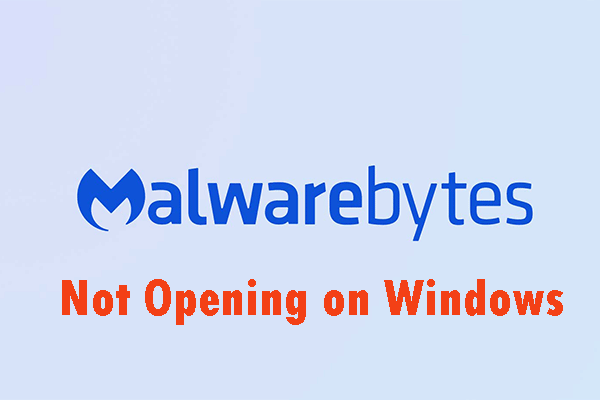 طرق إصلاح Malwarebytes التي لا تفتح في مشكلة Windows
طرق إصلاح Malwarebytes التي لا تفتح في مشكلة Windowsقد لا يتم فتح Malwarebytes على Windows. تحتاج إلى الانتباه إلى هذه المشكلة. يمكنك قراءة هذا المنشور والحصول على بعض الحلول المفيدة لإصلاح هذه المشكلة المزعجة.
قراءة المزيدAdwCleaner
AdwCleaner هي أداة مجانية لإزالة برامج الإعلانات المتسللة من شركة Malwarebytes والتي يمكنها العثور على البرامج غير المرغوب فيها والبرامج غير المرغوب فيها وإزالتها لمنحك تجربة مثالية عبر الإنترنت. من خلال إزالة أشرطة أدوات المتصفح غير المرغوب فيها والبرامج المجمعة التي تفتح الباب أمام PUPs وبرامج التجسس ، يمكنك التحكم في التصفح مرة أخرى.
فقط قم بتنزيل منظف البرامج الإعلانية هذا وقم بتثبيته على جهاز الكمبيوتر الخاص بك. ثم اضغط إفحص الآن لإجراء فحص كامل. ثم اضغط الحجر الصحي وحذف العناصر المكتشفة.
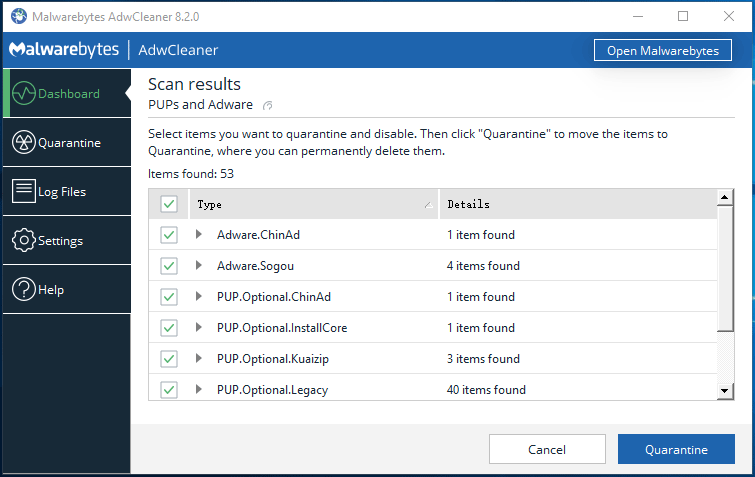
بالإضافة إلى هاتين الأداتين ، يمكنك تجربة أدوات أخرى مثل HitmanPro و Rkill وما إلى ذلك لفحص جهاز الكمبيوتر الخاص بك بحثًا عن البرامج الضارة والبرامج الإعلانية وبعض البرامج غير المرغوب فيها. احصل على واحد تريده لحماية جهاز الكمبيوتر الخاص بك من التهديدات.
# 4. إعادة تعيين المستعرض إلى الإعدادات الافتراضية
إذا لم يتم حل مشكلتك بالطرق السابقة ، يمكنك اختيار إعادة تعيين إعدادات متصفح الويب إلى الإعدادات الافتراضية الأصلية. بعد ذلك ، قد يتم حذف تنبيه الفيروسات من عملية احتيال Microsoft.
تستند الخطوات التالية إلى متصفحات مختلفة بما في ذلك Google Chrome و Firefox و Internet Explorer و Microsoft Edge.
جوجل كروم:
- انقر فوق قائمة النقاط الثلاث للاختيار إعدادات بعد فتح هذا المتصفح.
- انقر متقدم و اختار استعادة الإعدادات إلى الإعدادات الافتراضية الأصلية تحت إعادة تعيين وتنظيف قسم.
- أخيرًا ، انقر فوق اعادة الضبط .
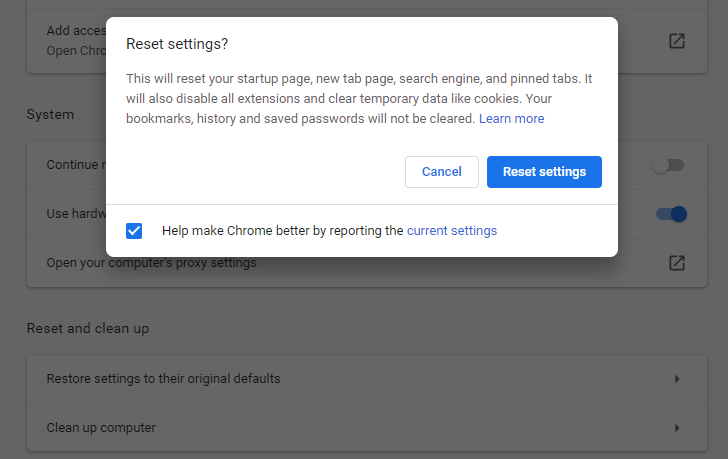
موزيلا فايرفوكس
- في Firefox ، انقر فوق ثلاثة خطوط أفقية ، وانتقل إلى تعليمات> معلومات استكشاف الأخطاء وإصلاحها .
- أختر قم بتحديث Firefox مرتين لإزالة الوظائف الإضافية والتخصيصات واستعادة إعدادات المتصفح إلى الإعدادات الافتراضية.

متصفح الانترنت
- قم بتشغيل هذا المتصفح ، انقر فوق رمز الترس واختر خيارات الإنترنت .
- تحت متقدم علامة التبويب ، انقر فوق إعادة ضبط لإعادة الإعدادات إلى الحالة الافتراضية.
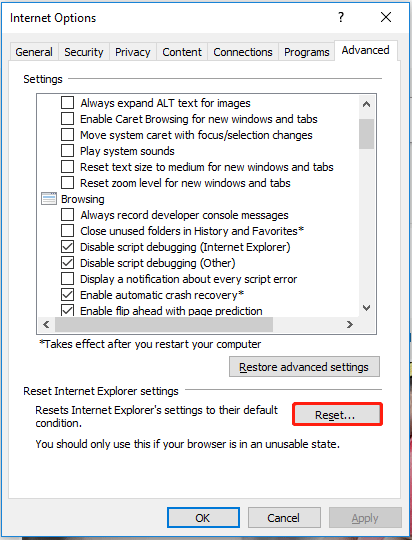
مايكروسوفت إيدج
- انقر بزر الماوس الأيمن فوق رمز Windows الموجود على سطح مكتب الكمبيوتر الخاص بك واختر التطبيقات والميزات .
- ابحث عن Microsoft Edge وانقر فوق خيارات متقدمة .
- انقر على إعادة ضبط زر.
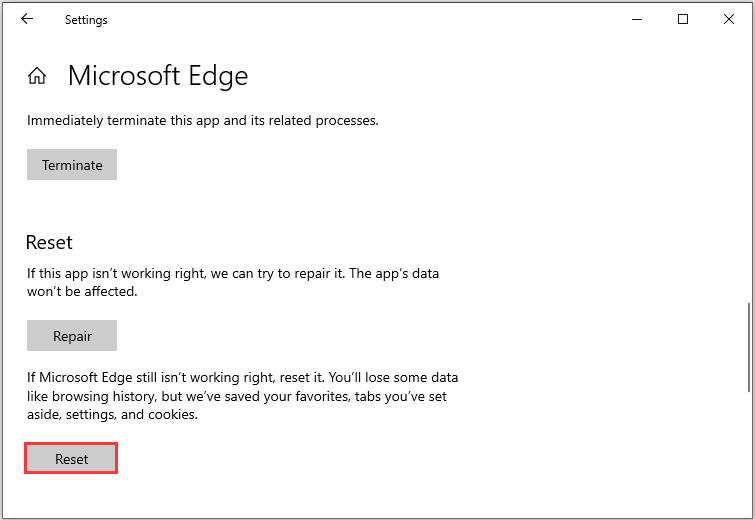
الآن بعد الانتهاء من جميع الخطوات ، لن تحصل على تنبيه الفيروسات من Microsoft هذا الكمبيوتر تم حظر رسالة وهمية. بشكل عام ، يمكنك أيضًا تجربة هذه النصائح إذا واجهت نوافذ منبثقة أخرى مزيفة للتحذير من الفيروسات.
تنبيه فيروس Microsoft مزعج للغاية. إذا رأيت تنبيهًا بوجود فيروس من Microsoft ، فهذا المنشور مفيد ويمكنك أيضًا مشاركته مع أصدقائك لمساعدتهم.انقر للتغريد
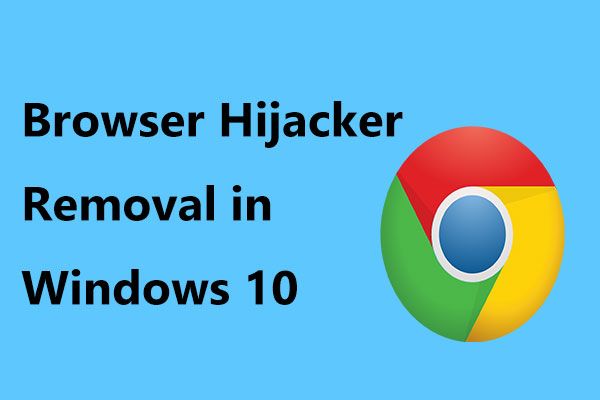 إليك كيفية القيام بإزالة متصفح الخاطفين في نظام التشغيل Windows 10
إليك كيفية القيام بإزالة متصفح الخاطفين في نظام التشغيل Windows 10تنتشر فيروسات إعادة توجيه المتصفح في كل مكان وتهدد جهاز الكمبيوتر الخاص بك. يوضح لك هذا المنشور كيفية إزالة متصفح الخاطفين من Chrome و Firefox وما إلى ذلك.
قراءة المزيدنصائح للحفاظ على جهاز الكمبيوتر الخاص بك آمنًا
على الرغم من قيامك بإزالة تحذير الفيروسات المزيف من Microsoft ، إلا أنه يجب أن تعرف البرامج الضارة والبرامج الإعلانية وما إلى ذلك تظهر دائمًا بشكل غير متوقع ويكون جهاز الكمبيوتر الخاص بك عرضة لهذه التهديدات. لذلك ، نقترح عليك اتخاذ بعض الإجراءات للحفاظ على جهاز الكمبيوتر الخاص بك آمنًا.
تجنب تركيب PUPs
مفتاح أمان الكمبيوتر هو الحذر. لذا ، كن حذرًا عند تنزيل التطبيقات أو تثبيتها من الإنترنت. تبدو الإعلانات المتطفلة شرعية ، ولكن قد تتم إعادة توجيهك إلى بعض المواقع المشبوهة بمجرد النقر فوق هذه الإعلانات. لذلك ، قم بإزالة جميع المكونات الإضافية للمتصفح والتطبيقات المشبوهة بمجرد رؤية هذه الإعلانات.
تجنب استخدام أدوات التثبيت التابعة لجهات خارجية لتنزيل البرامج لأن المجرمين قد يستخدمونها للمطالبة بالتطبيقات الضارة. قم بتنزيل التطبيقات من المواقع الرسمية فقط.
تحديث ويندوز
تستمر Microsoft في إصدار بعض التحديثات بما في ذلك تحديثات الأمان لحماية النظام. يمكنك تحديث Windows للحصول على هذه التحديثات. في Windows 10 ، انتقل إلى ملف إعدادات القائمة ، اختر التحديث والأمان وقم بإنهاء التحديث باتباع التعليمات التي تظهر على الشاشة.
عمل نسخة احتياطية جهاز الكمبيوتر الخاص بك
يمكن أن يحدث فقدان البيانات وتعطل النظام بسبب هجمات الفيروسات أو الإصابة بالبرامج الضارة أو التهديدات الأخرى. هذا شيء مزعج. لذلك ، يمكنك اختيار عمل نسخة احتياطية من بياناتك المهمة وإنشاء نسخة احتياطية للنظام.
بمجرد حذف الملفات ، يمكنك استعادتها بسرعة. أو بعد حدوث عطل في النظام ، يمكنك استعادته إلى حالته السابقة ، وتقليل وقت التوقف عن العمل.
كيف يمكنك عمل نسخة احتياطية لجهاز الكمبيوتر الخاص بك؟ إنه عمل سهل إذا كنت تستخدم برنامج نسخ احتياطي للكمبيوتر الشخصي. يمكن استخدام MiniTool ShadowMaker ، مساعدك الجيد ، لنسخ الملفات والمجلدات والأنظمة والأقراص والأقسام احتياطيًا. يسمح لك بإنشاء محرك أقراص USB قابل للتمهيد لاستعادة النظام. إلى جانب ذلك ، يتم دعم استنساخ القرص ومزامنة الملفات والنسخ الاحتياطي المتزايد والتفاضلي وما إلى ذلك.
ما عليك سوى النقر فوق الزر التالي للحصول على الإصدار التجريبي (مع الميزات الكاملة) للاستخدام المجاني في غضون 30 يومًا.
الخطوة 1: بعد الانتهاء من التثبيت ، قم بتشغيل برنامج النسخ الاحتياطي هذا.
الخطوة 2: اذهب إلى دعم في شريط الأدوات. يمكنك أن ترى أن هذا البرنامج قد اختار نظام تشغيل Windows الحالي الخاص بك كمصدر للنسخ الاحتياطي. وهذا يعني أن النسخ الاحتياطي للنظام هو الإعداد الافتراضي. اختر فقط وجهة النسخ الاحتياطي بالنقر فوق القسم المقابل.
تلميح: لعمل نسخة احتياطية من بياناتك الهامة ، انقر فوق المصدر> المجلدات والملفات. ثم اختر العناصر التي تريد نسخها احتياطيًا. 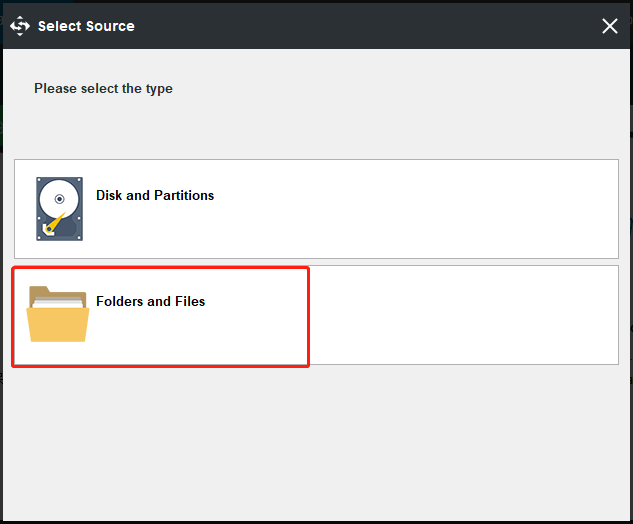
الخطوة 3: بعد تحديد مصدر النسخ الاحتياطي والوجهة ، ارجع إلى الواجهة الرئيسية ثم انقر فوق اعمل نسخة احتياطية الان لتنفيذ مهمة النسخ الاحتياطي.
نصائح أخرى لحماية الكمبيوتر الشخصي:
- استخدم برنامج مكافحة الفيروسات
- لا تزور مواقع الويب المشبوهة
- استخدم تطبيق جدار الحماية
- قم بتشغيل التحكم في حساب المستخدم (UAC)
- لمعرفة المزيد ، انتقل إلى كيفية حماية جهاز الكمبيوتر الخاص بك من الفيروسات؟ (12 طرق)
كيف يمكنك حماية جهاز الكمبيوتر الخاص بك بعد إزالة تنبيه الفيروسات من Microsoft؟ هذه النصائح تستحق المحاولة. أيضًا ، يمكنك مشاركتها على Twitter.انقر للتغريد
الحد الأدنى
تنبيه الفيروسات من Microsoft الذي تم حظر هذا الكمبيوتر هو رسالة مزيفة ويجب ألا تفتح جهاز الكمبيوتر الخاص بك باتباع الإرشادات المقدمة. لا تتصل برقم الهاتف. لا داعي للذعر. باتباع الخطوات المذكورة أعلاه ، يمكنك إزالته بسهولة. أيضًا ، اتخذ بعض الإجراءات لحماية جهاز الكمبيوتر الخاص بك.
إذا كان لديك أي أسئلة أو اقتراحات ، يمكنك إخبارنا بذلك. ترك تعليق في القسم المقابل التالي أو الاتصال بفريقنا عبر نحن متاح. وسوف نقوم بالرد عليك في أقرب وقت ممكن.
تنبيه الفيروسات من الأسئلة الشائعة لـ Microsoft
كيف يمكنني التخلص من تنبيه الفيروسات من Microsoft؟- أغلق المتصفح
- قم بإلغاء تثبيت البرامج الضارة من Windows
- استخدم بعض الأدوات للبحث عن برامج الإعلانات المتسللة وإزالتها
- إعادة تعيين إعدادات المستعرض الخاص بك إلى الإعدادات الافتراضية
عندما ترى هذه العلامات ، فهذا يشير إلى أن جهاز الكمبيوتر الخاص بك به فيروس:
- جهاز الكمبيوتر الخاص بك يتباطأ
- يتم عرض الإعلانات المزعجة
- جهاز الكمبيوتر الخاص بك يتعطل
- تظهر النوافذ المنبثقة غير المتوقعة
- جهاز الكمبيوتر الخاص بك يفتقر إلى مساحة التخزين
- المزيد في هذا المنشور - كيفية معرفة ما إذا كان جهاز الكمبيوتر الخاص بك مصابًا بفيروس: علامات الإصابة








![[9 طرق] كيفية فتح مدير الأجهزة في Windows 11 بسرعة؟](https://gov-civil-setubal.pt/img/news/24/how-open-windows-11-device-manager-quickly.png)

![8 نصائح لإصلاح عدم مزامنة صور iCloud مع iPhone / Mac / Windows [أخبار MiniTool]](https://gov-civil-setubal.pt/img/minitool-news-center/15/8-tips-fixing-icloud-photos-not-syncing-iphone-mac-windows.png)




![استخدم أفضل برامج صور الأشباح لإشباح Windows 10/8/7. يرشد! [نصائح MiniTool]](https://gov-civil-setubal.pt/img/backup-tips/22/use-best-ghost-image-software-ghost-windows-10-8-7.jpg)
![هل تريد إزالة System Z Drive على نظام التشغيل Windows 10؟ جرب هذه الطرق [أخبار MiniTool]](https://gov-civil-setubal.pt/img/minitool-news-center/21/want-remove-system-z-drive-windows-10.png)
![كيفية الوصول إلى الحافظة على Windows 10 | أين الحافظة [أخبار MiniTool]](https://gov-civil-setubal.pt/img/minitool-news-center/04/how-access-clipboard-windows-10-where-is-clipboard.png)

