أهم 5 طرق لاكتشاف خطأ محتمل في قاعدة بيانات Windows Update [نصائح MiniTool]
Top 5 Ways Potential Windows Update Database Error Detected
ملخص :
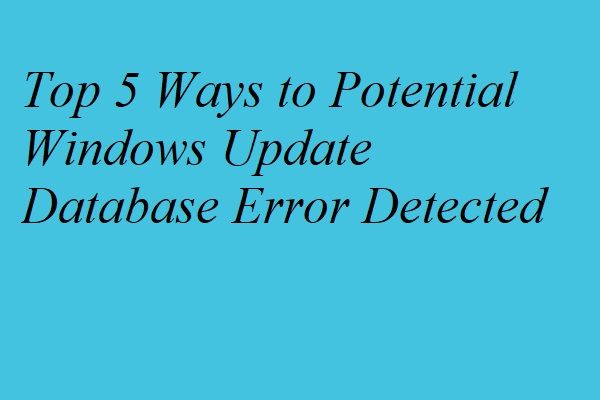
يعد التعامل مع تحديث Windows أمرًا محبطًا دائمًا نظرًا لاحتمال حدوث العديد من أخطاء تحديث Windows. وستحدث المشكلة المحتملة لخطأ قاعدة بيانات Windows Update التي تم اكتشافها عند تشغيل مستكشف أخطاء Windows Update ومصلحها. سيوضح لك هذا المنشور 5 طرق لحل مشكلة تحديث Windows هذه.
الإنتقال السريع :
تم اكتشاف خطأ محتمل في قاعدة بيانات Windows Update
من الممكن أن تواجه بعض مشكلات تحديث Windows عندما تحاول تحديث Windows. على سبيل المثال ، قد تصادف لن يتم تحديث Windows 10 مشكلة. وبالتالي ، يمكنك تشغيل مستكشف أخطاء Windows Update ومصلحها لإصلاح المشكلة. ومع ذلك ، بدلاً من حل المشكلة ، قد تتلقى أيضًا رسالة خطأ تم اكتشاف خطأ محتمل في قاعدة بيانات Windows Update (لم تحل).
في الواقع ، يعد تسليم Windows Update دائمًا أمرًا صعبًا لأن العديد من المشكلات قد تحدث عند تشغيله ، مثل المشكلة يتعذر على Windows Update البحث عن تحديثات حاليًا .
ويشكو العديد من مستخدمي الكمبيوتر من أنهم قد واجهوا خطأ تحديث Windows المحتمل اكتشاف خطأ قاعدة بيانات Windows Update. وهنا مثال حقيقي من answer.microsoft.com:
لدي تثبيت جديد لنظام التشغيل Windows 8.1. لم أواجه أي مشاكل في تنزيل تحديثات Windows أو تثبيتها. قمت بتشغيل عملية تنظيف القرص وتعطلت في جزء تحديث Windows. لذلك قمت بتشغيل مستكشف أخطاء Windows Update ومصلحها. تلقيت الرسالة: تم اكتشاف خطأ محتمل في قاعدة بيانات Windows Update 0x80070490.من answer.microsoft.com
وبالتالي ، هل تعرف كيفية إصلاح خطأ تحديث Windows هذا؟ إذا كانت الإجابة لا ، فاستمر في القراءة.
تم اكتشاف 5 حلول لأخطاء محتملة في قاعدة بيانات Windows Update
في هذا الجزء ، سنعرض 5 طرق لحل مشكلة تحديث Windows هذه. يمكنك تجربتهم واحدا تلو الآخر.
تلميح: نظرًا لحدوث العديد من المشكلات عند تشغيل Windows Update ، فمن المستحسن عمل نسخة احتياطية من جميع ملفاتك المهمة قبل القيام بذلك.لنسخ الملفات احتياطيًا ، يمكنك الاستفادة من برنامج تابع لجهة خارجية. هنا المحترف برنامج النسخ الاحتياطي لنظام Windows - يوصى باستخدام برنامج MiniTool ShadowMaker.
برنامج MiniTool ShadowMaker هو برنامج سهل الاستخدام. لديه القدرة على عمل نسخة احتياطية من نظام التشغيل والملف والمجلد والقرص والقسم بميزاته القوية المتنوعة. كما أنه يمكّنك من مزامنة الملفات إلى موقعين أو أكثر للحفاظ على أمان البيانات.
بالإضافة إلى ذلك ، يوفر MiniTool ShadowMaker خدمة الاستعادة التي يمكن أن تساعد المستخدمين على استعادة الكمبيوتر إلى تاريخ سابق أو استعادة البيانات. مقارنة بأداة النسخ الاحتياطي الإضافية في Windows ، فإن MiniTool ShadowMaker أكثر فعالية لأنه في بعض الأحيان قد يفشل النسخ الاحتياطي لـ Windows في العمل .
وبالتالي ، يمكنك تنزيل MiniTool ShadowMaker من الزر التالي وتثبيته على جهاز الكمبيوتر الخاص بك لتوفير الحماية لبياناتك وجهاز الكمبيوتر.
والآن ، سنوضح لك كيفية عمل نسخة احتياطية من نظام التشغيل باستخدام MiniTool ShadowMaker. في الواقع ، طرق التشغيل سهلة للغاية.
الخطوة 1: قم بتثبيت MiniTool ShadowMaker على جهاز الكمبيوتر الخاص بك ، وقم بتشغيله وانقر فوق حافظ على تريل لاستكمال.
الخطوة 2: في النافذة المنبثقة ، اختر الاتصال في هذا الحاسوب للدخول إلى واجهته الرئيسية.
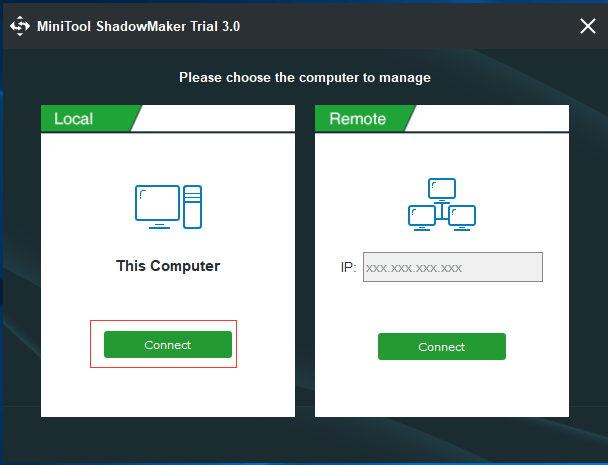
الخطوة 2: بعد الدخول إلى واجهته الرئيسية ، انتقل إلى ملف دعم الصفحة وانقر فوق مصدر وحدة للاختيار المجلد والملفات وتحقق من الملفات التي تريد نسخها احتياطيًا.
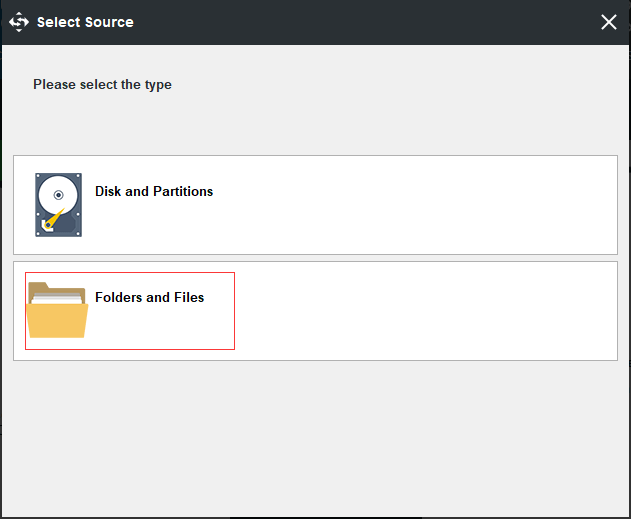
الخطوة 3: بعد ذلك ، انقر فوق المكان المقصود علامة التبويب لتحديد المكان الذي تريد نقل الصورة الاحتياطية إليه. يوصى باختيار قرص صلب خارجي.
الخطوة 4: ثم انقر فوق اعمل نسخة احتياطية الان لأداء مهمة النسخ الاحتياطي على الفور أو اختيار النسخ الاحتياطي لاحقًا لتأخير مهمة النسخ الاحتياطي.
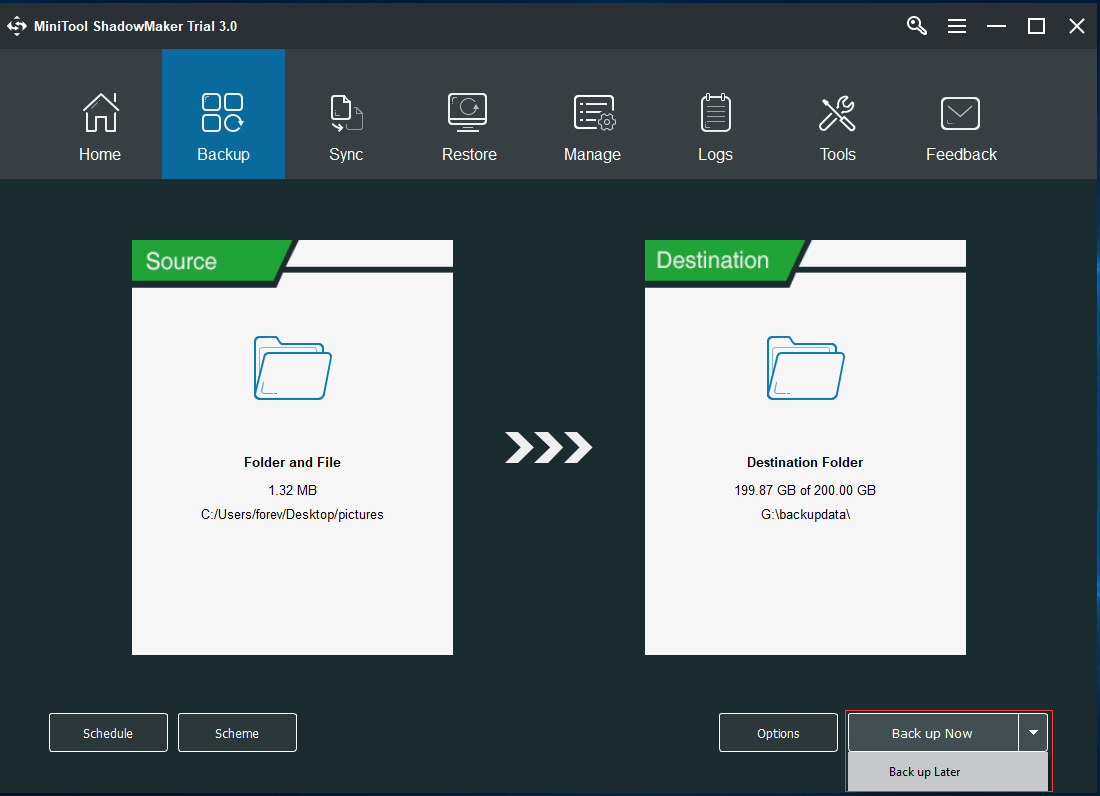
عند انتهاء عملية النسخ الاحتياطي ، يمكنك الحفاظ على أمان البيانات بشكل فعال. الآن ، حان الوقت لإصلاح مشكلة تلف قاعدة بيانات Windows Update.
كيفية إصلاح اكتشاف خطأ محتمل في قاعدة بيانات Windows Update؟
- قم بتشغيل مدقق ملفات النظام.
- قم بتشغيل أداة DISM.
- أعد تعيين مكونات Windows Update يدويًا.
- قم بإجراء تمهيد نظيف.
- أعد ضبط الكمبيوتر.
الحل 1. استخدم أداة مدقق ملفات النظام
قد تحدث المشكلة المحتملة لخطأ اكتشاف خطأ قاعدة بيانات Windows Update عندما يكون هناك تلف في ملفات النظام. لإصلاح تحديث Windows ، يمكنك تشغيل System File Checker للتحقق من حالة ملفات النظام وإصلاح ملفات النظام التالفة.
يمكنك الاعتماد على طرق التشغيل التالية لإصلاح تلف قاعدة بيانات Windows Update.
الخطوة 1: اكتب كمد في مربع البحث في Windows وانقر بزر الماوس الأيمن على ملف موجه الأمر الرمز واختيار تشغيل كمسؤول لاستكمال.
الخطوة 2: في نافذة الأوامر المنبثقة ، أدخل sfc / scannow وضرب أدخل للمضي قدما.
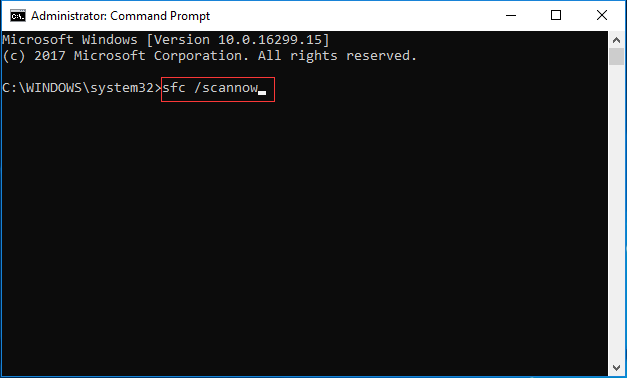
مقالات لها صلة: الإصلاح السريع - SFC Scannow لا يعمل (التركيز على حالتين)
الخطوة 3: بعد ذلك ستبدأ العملية وستستغرق عدة دقائق. لا يمكنك إغلاق نافذة الأوامر حتى ترى الرسالة اكتمل التحقق بنسبة 100٪ .
عند انتهاء العملية ، يمكنك إعادة تشغيل جهاز الكمبيوتر الخاص بك والتحقق مما إذا كان قد تم حل المشكلة المحتملة التي تم اكتشاف خطأ قاعدة بيانات Windows Update فيها وما إذا كان يمكنك إجراء تحديث Windows.
الحل 2. قم بتشغيل أداة DISM
إذا واجهت المشكلة التي تم اكتشاف خطأ محتمل في قاعدة بيانات Windows Update عند تشغيل مستكشف أخطاء Windows Update ومصلحها ، يمكنك محاولة تشغيل أداة DISM لحل هذه المشكلة. يمكن استخدام أداة DISM في العديد من المواقف وأحدها إصلاح ملفات تحديث Windows التالفة.
لذلك ما عليك سوى اتباع التعليمات خطوة بخطوة لتشغيل أداة DISM.
الخطوة 1: اكتب كمد في مربع البحث في Windows وانقر بزر الماوس الأيمن على ملف موجه الأمر الرمز واختيار تشغيل كمسؤول لاستكمال.
الخطوة 2: في النافذة المنبثقة ، أدخل الأوامر التالية. من فضلك تذكر أنك بحاجة لضرب أدخل للمتابعة بعد كل أمر.
DISM.exe / عبر الإنترنت / تنظيف الصورة / scanhealth
DISM.exe / عبر الإنترنت / تنظيف الصورة / استعادة الصحة
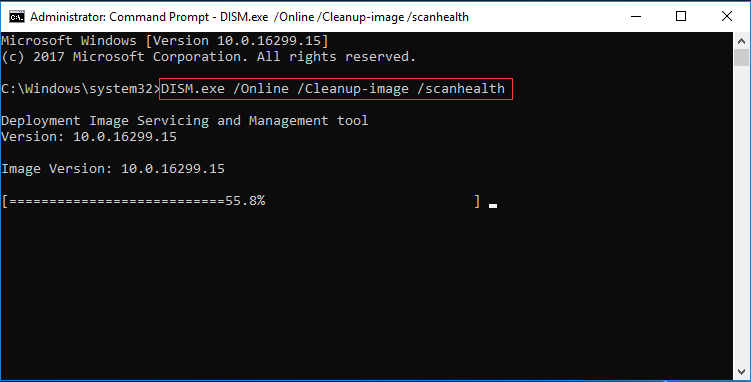
ستستغرق هذه العملية وقتًا طويلاً ، لذا يرجى الانتظار بصبر وعدم مقاطعتها. عند انتهاء العملية ، يمكنك إعادة تشغيل جهاز الكمبيوتر الخاص بك للتحقق مما إذا كان قد تم حل خطأ تحديث Windows.
الحل 3. أعد تعيين مكونات Windows Update يدويًا
هنا ، سوف نقدم الطريقة الثالثة لإصلاح خطأ تحديث Windows المحتمل اكتشاف خطأ قاعدة بيانات Windows Update. بهذه الطريقة ، يمكنك محاولة إعادة تعيين مكونات Windows Update يدويًا. الآن ، يمكنك المتابعة بناءً على الإرشادات التالية.
الخطوة 1: اكتب كمد في مربع البحث في Windows وانقر بزر الماوس الأيمن فوق موجه الأمر رمز وانقر بزر الماوس الأيمن فوقه للاختيار تشغيل كمسؤول لاستكمال.
الخطوة 2: في النافذة المنبثقة ، اكتب الأوامر التالية والرجاء تذكر الضغط عليها أدخل للمتابعة بعد كل أمر.
توقف صافي wuauserv
صافي توقف cryptSvc
بت توقف صافي
صافي توقف msiserver
Ren C: \ Windows \ SoftwareDistribution SoftwareDistribution.old
Ren C: \ Windows \ System32 \ catroot2 Catroot2.old
بداية net wuauserv بدء صافي cryptSvc
بت البداية الصافية
بداية net msiserver
الخطوة 3: بعد انتهاء العملية ، يمكنك الخروج من نافذة الأوامر ومحاولة إعادة تشغيل جهاز الكمبيوتر الخاص بك للتحقق مما إذا كانت مشكلة تحديث Windows المحتملة التي تم اكتشاف خطأ قاعدة بيانات Windows Update التي تم اكتشافها قد تم حلها.
الحل 4: قم بإجراء تمهيد نظيف
إذا واجهت خطأ Windows Update المحتمل اكتشاف خطأ في قاعدة بيانات Windows Update ، يمكنك محاولة تشغيل الكمبيوتر في تمهيد نظيف والتحقق مما إذا كانت المشكلة تتأثر ببرنامج الجهة الخارجية.
الخطوة 1: اضغط شبابيك مفتاح و ر مفتاح معا لفتح يركض الحوار ، واكتب مسكونفيغ في المربع وضرب أدخل أو انقر حسنا لاستكمال.
الخطوة 2: اذهب إلى جنرال لواء علامة التبويب ، اختر بدء التشغيل الانتقائي زر وإلغاء التحديد تحميل عناصر بدء التشغيل خيار للمضي قدما.
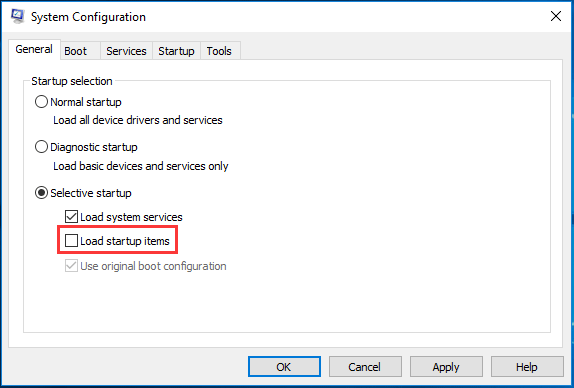
الخطوة 3: اذهب إلى الخدمات علامة التبويب ، حدد الخيار اخفي كل خدمات مايكروسوفت وانقر أوقف عمل الكل لاستكمال.
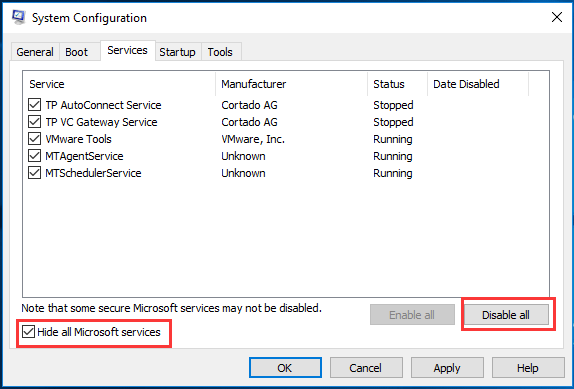
الخطوة 4: ثم أعد تشغيل الكمبيوتر للتحقق مما إذا كنت قد قمت بحل المشكلة المحتملة التي تم اكتشاف خطأ قاعدة بيانات Windows Update بها.
ملحوظة: بعد حل المشكلة ، تحتاج إلى تغيير جهاز الكمبيوتر الخاص بك من التمهيد النظيف إلى نموذج التمهيد العادي عن طريق الدخول أعدادات النظام نافذة مرة أخرى بنفس الطريقة والتحقق بدء تشغيل عادي تحت جنرال لواء اضغط للمتابعة.الحل 5. إعادة تعيين الكمبيوتر
إذا فشلت جميع الطرق المذكورة أعلاه في حل المشكلة التي تم اكتشاف خطأ محتمل في قاعدة بيانات Windows Update ، يمكنك محاولة إعادة تعيين جهاز الكمبيوتر الخاص بك لحل المشكلة. وطرق التشغيل التفصيلية كالتالي.
تلميح: قبل إعادة تعيين الكمبيوتر ، كان من الأفضل لك إجراء نسخ احتياطي لجميع ملفاتك المهمة باستخدام MiniTool ShadowMaker. وطرق التشغيل التفصيلية يمكنك الاطلاع عليها من خلال الفقرات أعلاه.الخطوة 1: اضغط شبابيك مفتاح و أنا مفتاح معا لفتح ضبط نافذة واختيار التحديث والأمان لاستكمال.
الخطوة 2: في النافذة المنبثقة ، اختر التعافي في الجزء الأيمن وانقر فوق البدء تحت أعد ضبط هذا الكمبيوتر اضغط للمتابعة.
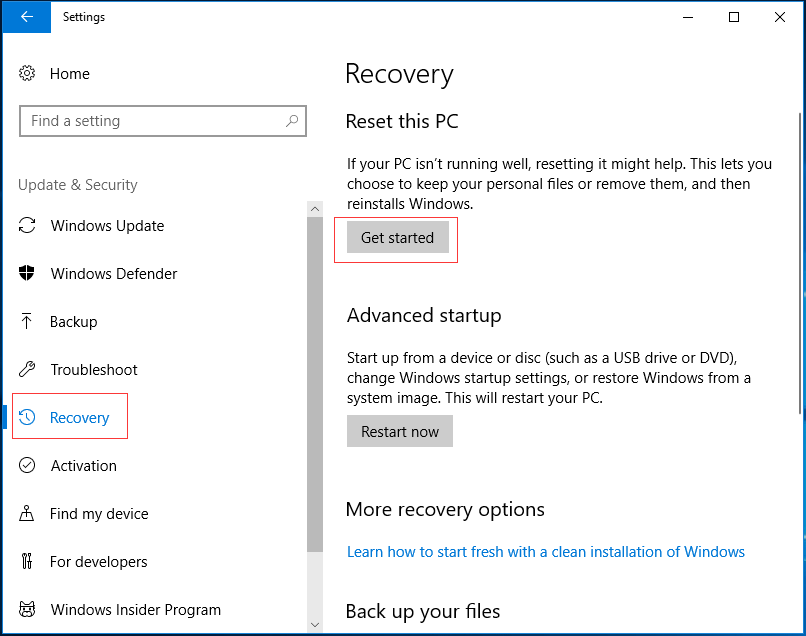
الخطوة 3: في النافذة المنبثقة ، يمكنك رؤية خيارين بما في ذلك احتفظ بملفاتي و أزل كل شيء . وهنا يوصى بالاختيار احتفظ بملفاتي للمتابعة حيث يمكنه الاحتفاظ بملفاتك الشخصية.
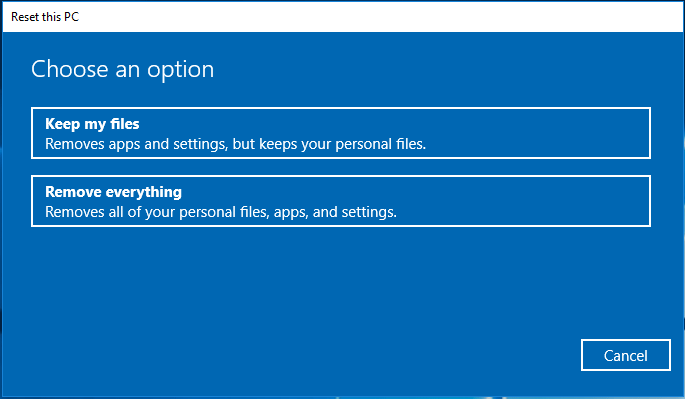
الخطوة 4: بعد ذلك سترى قائمة تخبرك بالبرامج التي ستتم إزالتها ويمكنك إعادة تثبيتها عند انتهاء عملية إعادة الضبط. ثم اضغط التالى لاستكمال.
الخطوة 5: في النافذة المنبثقة التالية ، انقر فوق التالى لاستكمال.
الخطوة 6: بعد ذلك ، ستبدأ عملية إعادة تعيين جهاز الكمبيوتر. عند انتهاء العملية ، يمكنك التحقق مما إذا كان يمكنك تشغيل Window Update وما إذا كان قد تم حل المشكلة التي تم اكتشاف خطأ قاعدة بيانات Windows Update المحتمل فيها.
ملحوظة: هناك طريقة متاحة لك لإصلاح مشكلة تلف قاعدة بيانات Windows Update. إذا قمت بإنشاء صورة نظام مسبقًا ، فيمكنك اختيار ذلك استعادة جهاز الكمبيوتر الخاص بك إلى تاريخ سابق لحل هذه المشكلة وإجراء Windows Update مرة أخرى.


![مقدمة لبطاقة التوسيع بما في ذلك تطبيقها [MiniTool Wiki]](https://gov-civil-setubal.pt/img/minitool-wiki-library/00/introduction-expansion-card-including-its-application.jpg)

![إذا كان لديك قرص PS4 غير معروف ، فاستخدم هذه الطرق لإصلاحه [أخبار MiniTool]](https://gov-civil-setubal.pt/img/minitool-news-center/49/if-your-ps4-unrecognized-disc.jpg)



![كيفية استرجاع برنامج التشغيل في Windows؟ دليل خطوة بخطوة [أخبار MiniTool]](https://gov-civil-setubal.pt/img/minitool-news-center/29/how-roll-back-driver-windows.jpg)


![ما هي الاختلافات بين بطاقة SD ومحرك أقراص فلاش USB؟ [أخبار MiniTool]](https://gov-civil-setubal.pt/img/minitool-news-center/68/what-are-differences-between-sd-card-vs-usb-flash-drive.png)


![ما هو Ntoskrnl.Exe وكيفية إصلاح الموت الزرقاء الذي يسببه [MiniTool Wiki]](https://gov-civil-setubal.pt/img/minitool-wiki-library/43/what-is-ntoskrnl-exe.jpg)




