تم الإصلاح - تعذر على برنامج التثبيت استخدام القسم الموجود (3 حالات) [نصائح MiniTool]
Solucionado El Programa De Instalaci N No Pudo Utilizar La Partici N Existente
ملخص :
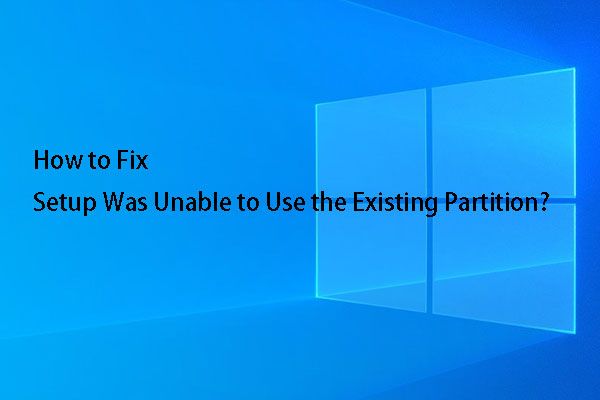
هل تظهر لك رسالة الخطأ 'تعذر على برنامج التثبيت استخدام القسم الحالي لأن وحدة تخزين النظام لا تحتوي على المساحة الفارغة اللازمة' عند تثبيت نظام التشغيل Windows 10؟ نعرض لك في هذه المقالة 3 حالات مختلفة ، بالإضافة إلى الحلول المقابلة لها ، والتي يمكنك تجربتها بناءً على حالتك الشخصية لتصحيح المشكلة التي لا يمكن أن يستخدمها التثبيت للقسم الموجود.
الإنتقال السريع:
نظرة عامة على الخطأ 'تعذر على برنامج الإعداد استخدام قسم موجود'
في جميع المواقف تقريبًا ، يمكنك تثبيت Windows بدون مشكلة ، لأن برنامج التثبيت يوفر إرشادات مفصلة ، ولكن يمكن أيضًا حدوث الكثير من الأشياء غير المتوقعة. على سبيل المثال ، في واجهة أين تريد تثبيت Windows؟ ، قد تتلقى رسالة الخطأ التالية:
'تعذر على برنامج التثبيت استخدام القسم الموجود لأن وحدة تخزين النظام لا تحتوي على المساحة الخالية اللازمة'
نصيحة: عند تثبيت Windows 10 باستخدام أداة التكوين ، قد تتلقى رسالة خطأ أخرى ، على سبيل المثال ، ' لا يمكن تثبيت Windows على هذا القرص . يحتوي القرص المحدد على نمط قسم GPT / يحتوي القرص المحدد على جدول أقسام MBR ... 'أو' لا يمكن لبرنامج الإعداد إنشاء قسم نظام جديد أو تحديد موقع قسم موجود '.الق نظرة على الصورة أعلاه! قد تتساءل عن سبب عدم توفر مساحة خالية في قسم بحجم 150 جيجابايت مع 149.9 جيجابايت من المساحة الخالية لتثبيت Windows 8.
في الواقع ، يجب عليك التركيز على الكلمة الأساسية System Volume التي تظهر في رسالة الخطأ. من بين الأقسام الأربعة التي تظهر في لقطة الشاشة السابقة ، يتوافق الجزء المسمى النظام المحجوز مع حجم النظام ، ولكن لا إلى 150 جيجابايت المنطقية حيث ستقوم بتثبيت Windows.
يمكن ملاحظة أن قسم النظام هذا ، الذي يبلغ حجمه 100 ميغا بايت ، به مساحة خالية فقط ، لذلك لا يحتوي على المساحة اللازمة لحفظ ملفات تمهيد Windows 8. لذلك ، لا يمكن لبرنامج التثبيت استخدام قسم النظام الحالي لتثبيت Windows 8.
ملحوظة:1. لا يهم إصدار Windows الذي تقوم بتشغيله ، سواء كان Windows 7/8 / 8.1 / 10 أو نظام التشغيل Windows Server ، طالما أن قسم النظام لا يحتوي على مساحة كافية لحفظ ملفات بدء تشغيل Windows الجديدة ، سيظهر نفس رسالة الخطأ.
2. في وضع تمهيد BIOS القديم ، يُطلق على قسم النظام اسم قسم النظام المحجوز ، بينما في وضع تمهيد UEFI ، يُسمى قسم نظام EFI.
في القسم التالي ، سنعرض كيفية إصلاح حجم نظام Windows 10 الذي لا يحتوي على مساحة خالية كافية كمثال.
3 حالات - إصلاح فشل تثبيت Windows 10 لاستخدام القسم الحالي
سنقدم في هذا المنشور 3 حالات تتعلق برسالة الخطأ هذه ، بالإضافة إلى الحلول المقابلة ، وهي: تثبيت Windows 10 لاستبدال النظام القديم ، وتمهيد Windows مزدوج ، ونظام تشغيل Mac OS X و Windows.
الحالة 1: قم بتثبيت أو إعادة تثبيت Windows 10 لاستبدال نظام التشغيل القديم
إذا كنت تخطط لتثبيت Windows 10 أو إعادة تثبيته مرة أخرى لاستبدال نظامك القديم ، فلديك أربعة خيارات.
الطريقة الأولى: افصل جميع الأجهزة الطرفية
هذه طريقة بسيطة. عليك فقط فصل جميع الأجهزة الخارجية المتصلة بجهاز الكمبيوتر الخاص بك ، وإعادة تشغيل Windows الخاص بك ومحاولة تشغيل عملية التثبيت مرة أخرى لمعرفة ما إذا كان خطأ برنامج التثبيت لا يمكنه استخدام القسم الحالي من Windows 10 قد تم إصلاحه.
الطريقة الثانية: حذف قسم النظام أو تنسيقه
قد يختار البعض القيام بذلك في نافذة التكوين ، لكن في بعض الأحيان يتعذر على التثبيت تنسيق القسم. تابع القراءة لمعرفة كيف.
إذا كان لا يزال بإمكانك تشغيل Windows ، فقم بتنزيل وتثبيت MiniTool Partition Wizard ، وهو مدير أقسام محترف يعمل على الأنظمة الأساسية المستندة إلى Windows ، على جهاز الكمبيوتر الخاص بك. يسمح لك بمسح / تنسيق / تغيير حجم / توسيع الأقسام ، واستنساخ قرص ، وإعادة إنشاء MBR ، واستعادة القسم المفقود ، وما إلى ذلك. لمسح قسم النظام أو تنسيقه ، نوصي بتنزيل هذا البرنامج مجانًا لتجربته.
ثم ابدأ البرنامج وشغّله للوصول إلى واجهته الرئيسية.

هنا ، عليك فقط اختيار القسم المحجوز للنظام أو قسم نظام EFI ، انقر فوق ' حذف القسم 'أو' قسم التنسيق 'الموجود على الجانب الأيسر من الشاشة ، ثم انقر في النهاية على' تطبيق 'لتأكيد التغييرات.
ومع ذلك ، إذا تعذر بدء تشغيل Windows ، فيجب عليك استخدام MiniTool Partition Wizard Bootable Edition. تم تضمينه في الإصدار المحترف أو في إصدارات أخرى أكثر تقدمًا. إذا لم تكن مستخدم خادم ، فيمكنك شراء الإصدار الاحترافي للحصول على إصدار قابل للتمهيد أو إصدار قابل للتمهيد.
اشتري الآن
فيما يلي درسان يوضحان لك كيفية الحصول على إصدار Bootable Edition:
1. كيفية إنشاء أقراص CD / DVD قابلة للتمهيد ومحرك أقراص فلاش قابل للتمهيد باستخدام منشئ الوسائط القابل للتمهيد؟
2. كيفية التمهيد من قرص CD / DVD قابل للتمهيد أو منشئ محرك أقراص فلاش USB قابل للتمهيد باستخدام MiniTool؟
بمجرد الوصول إلى واجهته الرئيسية ، يمكنك مسح قسم النظام أو تنسيقه من هناك.
نصيحة: إذا اخترت مسح قسم النظام ، فقد لا يكون هناك قسم للنظام بعد اكتمال التثبيت ، بينما قد يؤدي تنسيق القسم إلى الحفاظ على قسم النظام.أيضًا ، إذا كنت تريد فقط مسح قسم النظام ، فيمكنك إضافة المساحة غير المخصصة التي تم تحريرها عن طريق القيام بذلك إلى أقسام أخرى ، مثل القسم C ، باستخدام الوظيفة ' تمديد التقسيم يأتي مع معالج التقسيم.
بعد تهيئة قسم النظام أو محوه ، يجب ألا تظهر رسالة الخطأ 'تعذر على برنامج التثبيت استخدام القسم الحالي لأن وحدة تخزين النظام لا تحتوي على المساحة الخالية المطلوبة'.
الطريقة الثالثة: تنظيف المحتويات المخزنة على قسم النظام
يوصى بهذه الطريقة فقط عندما يظل بإمكان Windows التمهيد.
الخطوة 1: ابدأ تشغيل Windows وافتح هذا الكمبيوتر.
الخطوة 2: في علامة التبويب عرض ، قم بالوصول إلى ملف خيارات> تغيير المجلد وخيارات البحث لفتح نافذة خيارات المجلد .
الخطوة 3: حدد الخيار ' إظهار الملفات والمجلدات ومحركات الأقراص المخفية 'وإلغاء' إخفاء ملفات نظام التشغيل المحمية (موصى به) في علامة التبويب عرض.
الخطوة 4: انقر فوق الزر تطبيق .
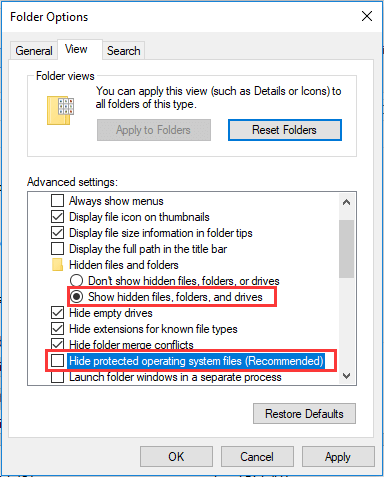
بعد ذلك ، يجب أن تكون الملفات المحفوظة على قسم النظام مرئية. في هذه المرحلة ، يحتاج المستخدمون فقط إلى اختيار كل هذه الملفات وحذفها.
عندما يتم إفراغ قسم النظام ، يجب أن تكون هناك مساحة كافية لإعادة تثبيت Windows دون مشكلة أن وحدة تخزين نظام Windows 10 لا تحتوي على المساحة الفارغة اللازمة.
الطريقة الرابعة: إنشاء قسم تمهيد جديد
يمكنك أيضًا محاولة إنشاء قسم تمهيد جديد يدويًا لحل المشكلة حيث لا يمكن للتثبيت استخدام القسم الموجود. يبدو هذا أكثر تعقيدًا ، لذا اتبع الإرشادات أدناه.
الخطوة 1: إذا ظهر خطأ التثبيت على شاشتك ، فارجع إلى الخطوات السابقة ، انقر فوق معدات الإصلاح وافتح موجه الأوامر.
الخطوة 2: أدخل القرص وضرب دخول.
الخطوة 3: أدخل الأوامر التالية في نافذة diskpart:
- قرص القائمة
- حدد القرص = 0: يجب أن يتوافق القرص 0 مع محرك الأقراص الوجهة
- إنشاء قسم بالحجم الأساسي = x: استبدل 'x' بالحجم الفعلي للقسم الجديد.
- حدد القسم = 1
- نشيط
- تنسيق fs = ntfs سريع
- تعيين
- خروج
الخطوة 4: افتح محرك أقراص USB وانسخ الملفات من محرك الأقراص إلى القسم C.
الخطوة 5: أدخل الأوامر التالية لجعل محرك الأقراص C قابلاً للتمهيد.
- بوتسكت / NT60 ج:
- بوتسكت / nt60 ج: / mbr
الخطوة 6: قم بإزالة محرك أقراص USB.
الخطوة 7: أعد تشغيل الكمبيوتر وأدخل تثبيت Windows للمحاولة مرة أخرى.
فشل الإعداد في استخدام القسم الموجود عند محاولة تثبيت Windows 10 لاستبدال نظام تشغيل قديم؟ شارك هذه الطرق الأربع مع كل من لديه نفس المشكلة.انقر للتغريد
ولكن ماذا لو كنت تخطط للتمهيد المزدوج بدلاً من إعادة التثبيت؟ استمر في قراءة المقالة للوصول إلى الحل المناسب.
الحالة 2: نظام التشغيل Windows المزدوج
إذا كنت ترغب في تثبيت Windows آخر مع الاحتفاظ بالتثبيت الحالي ، فلا يوصى بحذف القسم من النظام ، لأنه سيجعل النظام الحالي غير قادر على التمهيد لأن القسم يحفظ ملفات التمهيد للأنظمة الحالية.
نصيحة: حتى إذا قمت بحذف قسم النظام عن طريق الخطأ ، فلا يزال لدينا حل. يمكنك الرجوع إلى المنشور الموصى به - حذف قسم النظام لا يبدأ Windows - تم الحل للوصول إلى الحلول.أفضل حل للمستخدمين الذين يقومون بإعداد تمهيد مزدوج هو توسيع قسم النظام ، والذي لا يؤثر على بدء تشغيل Windows أو أدائه. لذلك ، يمكنك المحاولة.
كيفية توسيع قسم النظام دون فقدان البيانات
لتنفيذ هذه العملية ، ستحتاج إلى مساعدة أداة التقسيم من طرف ثالث. لهذا الغرض ، يقوم MiniTool Partition Wizard Bootable Edition بتحويل توسيع قسم إلى لعب الأطفال.
كما هو مذكور أعلاه ، يجب عليك شراء إصدار مدفوع ، وإنشاء أقراص CD / DVD قابلة للتمهيد ومحرك أقراص محمول قابل للتمهيد ، ثم يمكنك تشغيل جهاز الكمبيوتر الخاص بك من القرص القابل للتمهيد أو USB لإصلاح مشكلتك.
اشتري الآن
الخطوة 1: بعد تمهيد Windows بنجاح ، سيعمل MiniTool Partition Wizard Bootable Edition من تلقاء نفسه. لتوسيع قسم النظام ، يرجى اختيار هذا القسم ثم اختيار ' تمديد التقسيم 'في لوحة التحكم على اليسار.
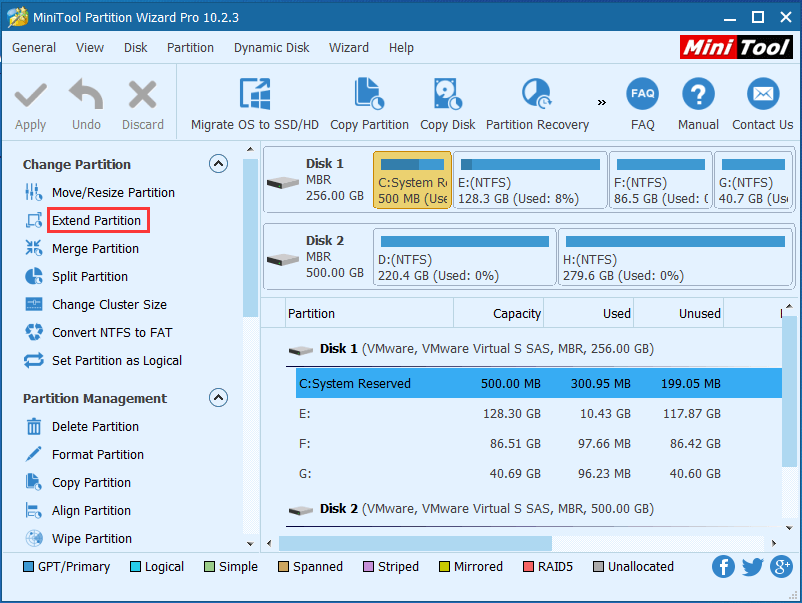
الخطوة 2: بعد ذلك ، من القائمة المنسدلة 'خذ مساحة خالية من' ، اختر قسمًا موجودًا أو مساحة غير مخصصة واسحب شريط التمرير لتعيين مقدار المساحة التي يجب أن تأخذها من قسم النظام. بعد القيام بذلك ، انقر فوق 'موافق' للعودة إلى الواجهة الرئيسية للبرنامج.
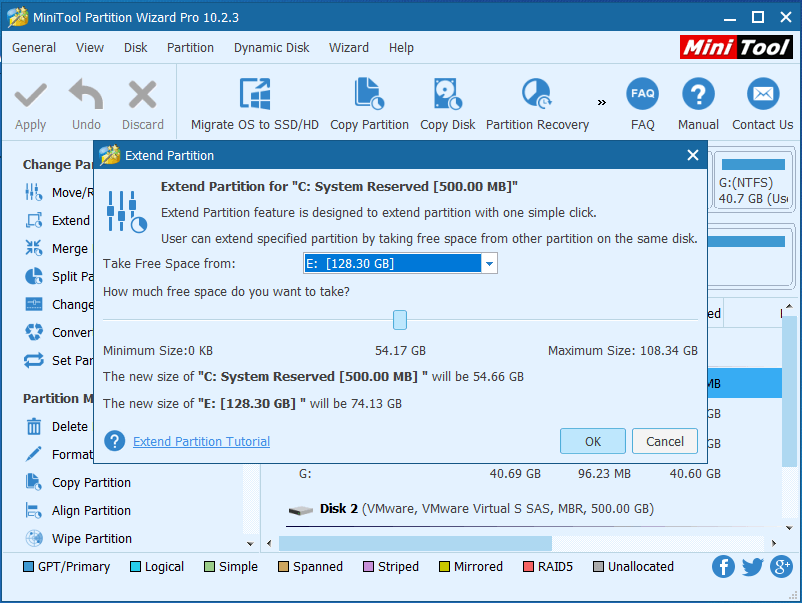
الخطوة 3: الآن يمكنك أن ترى أن قسم النظام قد تم توسيعه ، ولكن هذه مجرد معاينة. لتأكيد التغييرات ، انقر فوق 'تطبيق' لتأكيد التغييرات إذا كنت ترغب في النتيجة في المعاينة.

إذا كنت تستخدم Windows في وضع UEFI / GPT ، فمن المحتمل أن يكون لديك قسم محجوز من Microsoft (MSR) بسعة 128 ميجابايت أو 16 ميجابايت (لنظام التشغيل Windows 10) يقع بين قسم نظام EFI والقسم الذي تريد أن يكون به مساحة خالية.
إذا وجدت نفسك في هذه الحالة ، يمكنك حذف قسم MSR في معالج التقسيم ثم إجراء العمليات المذكورة أعلاه لتنفيذ توسيع قسم النظام. لن يؤدي مسح قسم MRS إلى الإضرار بنظام التشغيل Windows.
بعد الترقية الناجحة ، يجب أن تكون قادرًا على متابعة تثبيت Windows.
'شارك هذه الطريقة على twitter لمساعدة مستخدمي Windows الذين لديهم تمهيد مزدوج لإصلاح الخطأ ، لا يمكن لبرنامج الإعداد استخدام القسم الموجود.انقر للتغريد
الحالة 3: التمهيد المزدوج لنظام التشغيل Mac OS X و Windows
من الصعب جدًا إصلاح الخطأ 'تعذر على الإعداد استخدام القسم الموجود' إذا ظهر الخطأ عند تثبيت Windows على قسم Bootcamp على Mac.
نصيحة: قبل إجراء أي عملية ، قم بعمل نسخة احتياطية من Mac OS الخاص بك والبيانات المهمة الأخرى ، حيث تتطلب إحدى طرقنا حذف قسم Mac OS.لإصلاح الخطأ ، لم يتمكن التثبيت من استخدام القسم الموجود في Windows 10 مع Bootcamp ، يمكنك البحث في الإنترنت لمعرفة ما إذا كانت هناك أداة تقسيم لنظام التشغيل Mac تسمح لك بتوسيع قسم النظام دون فقد البيانات.
لسوء الحظ ، حتى الآن لم نعثر على مثل هذا البرنامج. إذا وجدت واحدًا من هذا النوع لنظام التشغيل Mac ، فيرجى مشاركته معنا لمساعدة المزيد من الأشخاص. شاكرين جدا!
ومع ذلك ، إذا كنت لا ترغب في استخدام أي برنامج قسم تابع لجهة خارجية ، فسيتعين عليك مسح كل من قسم EFI وقسم Mac OS ، ثم إعادة تثبيت نظام Mac دون إنشاء قسم نظام EFI أو إنشاء قسم EFI أكبر ، ثم يتعين عليك تثبيت Windows في قسم Bootcamp.
مزيد من القراءة: لماذا لا يحتوي حجم النظام على مساحة خالية كافية
منذ Windows 7 ، يمكن فصل قسم النظام وقسم التمهيد بشكل منفصل. لذلك ، سيؤدي تثبيت إصدار أحدث من نظام التشغيل Windows على محرك أقراص ثابت غير مقسم إلى إنشاء قسم إضافي ، والذي يمكن أن يكون قسمًا محجوزًا للنظام (على أقراص MBR) أو قسم نظام EFI (على أقراص GPT).
يمكن أن يكون حجمه 100 ميجابايت ، 260 ميجابايت ، 350 ميجابايت ، إلخ ، حسب إصدار Windows وتنسيق القرص الصلب.
قسم نظام EFI (ESP)
ESP عبارة عن قسم تمت تهيئته باستخدام نظام الملفات FAT32 الذي يحتوي على محمل الإقلاع أو صور النواة لجميع أنظمة التشغيل المثبتة ، وملفات برنامج التشغيل للأجهزة المثبتة على الكمبيوتر والمستخدمة بواسطة البرامج الثابتة أثناء بدء التشغيل ، وأدوات النظام المساعدة التي يجب تشغيلها قبل تحميل نظام التشغيل و ملفات البيانات مثل سجلات الأخطاء.
قسم النظام المحجوز (SRP)
يحتوي قسم النظام المحجوز على مدير التمهيد وبيانات تكوين التمهيد لجميع أنظمة التشغيل المثبتة. إنه موجود دائمًا قبل القسم C ويتم تمييزه على أنه نشط. عندما يقوم الكمبيوتر بالتمهيد ، يبدأ مدير تمهيد Windows ويقرأ بيانات التمهيد من مخزن بيانات تكوين التمهيد (من BCD). يبدأ الكمبيوتر بعد ذلك محمل التمهيد من القسم المحجوز للنظام ويستمر في تمهيد Windows من محرك أقراص النظام.
هذا مثل قول ذلك يقوم هذا القسم بتخزين ملفات التمهيد بدلاً من ملفات نظام Windows ، بالإضافة إلى ذلك ، يتم حفظ ملفات التمهيد لجميع أنظمة Windows المثبتة افتراضيًا على هذا القسم ، إذا كان موجودًا. كلما زاد عدد إصدارات Windows المثبتة ، سيتم تخزين المزيد من ملفات التمهيد هناك.
ألق نظرة على هذا المثال وستتمكن من فهم المشكلة بشكل أفضل:
لقد قمت بتثبيت Windows 8 مسبقًا عن طريق إنشاء قسم محجوز للنظام وقسم C ، ثم قررت تثبيت Windows 10 على محرك الأقراص C لاستبدال Windows 8. للقيام بذلك ، يقوم تثبيت Windows 10 بتنسيق القسم C عن طريق حذف جميع ملفاته ، ولكن ، لا تزال ملفات تمهيد Windows 8 متروكة بالكامل على قسم النظام المحجوز.
إذا وجدنا أنفسنا في هذا الموقف ، عندما نقوم بتثبيت Windows 10 ، يجب أن يستضيف قسم النظام أيضًا ملفات تمهيد Windows 10. ونتيجة لذلك ، من المرجح أن تنفد المساحة ، ومن ثم قد تحصل على رسالة الخطأ 'برنامج التثبيت' تعذر استخدام القسم الموجود '.
الخلاصة
الآن ، لقد أظهرنا لك بالفعل 3 حالات تتعلق بالخطأ 'تعذر على برنامج التثبيت استخدام القسم الموجود' ، بالإضافة إلى الحلول المقابلة لها. عليك فقط تجربة الخيار الصحيح ، مع مراعاة المواقف الخاصة بك ، أو إعادة تثبيت Windows ، أو نظام التشغيل المزدوج ، أو نظام التشغيل Mac OS X و Windows.
إذا كنت لا تزال تواجه أي مشاكل مع هذا الخطأ ، فالرجاء ترك لنا رسالة في قسم تعليقات أو أرسل بريدًا إلكترونيًا إلى نحن .

![كيفية استرداد البرامج غير المثبتة على Windows 10 (طريقتان) [نصائح MiniTool]](https://gov-civil-setubal.pt/img/data-recovery-tips/65/how-recover-uninstalled-programs-windows-10.png)




![هل تريد إصلاح خطأ التطبيق 0xc0000906؟ جرب هذه الطرق [أخبار MiniTool]](https://gov-civil-setubal.pt/img/minitool-news-center/31/want-fix-application-error-0xc0000906.png)


![5 إصلاحات لـ SEC_ERROR_OCSP_FUTURE_RESPONSE في Firefox [نصائح MiniTool]](https://gov-civil-setubal.pt/img/news/A5/5-fixes-to-sec-error-ocsp-future-response-in-firefox-minitool-tips-1.png)
![[تم الحل!] كيفية تسجيل الخروج من Google على جميع الأجهزة؟](https://gov-civil-setubal.pt/img/news/92/how-sign-out-google-all-devices.jpg)

![[الأسباب والحلول] توقف الكمبيوتر المحمول من HP على شاشة HP [نصائح MiniTool]](https://gov-civil-setubal.pt/img/backup-tips/11/reasons-and-solutions-hp-laptop-stuck-on-hp-screen-minitool-tips-1.png)


![[الدليل السهل] Hogwarts Legacy عالق على شاشة التحميل في نظام Win 10/11](https://gov-civil-setubal.pt/img/news/51/hogwarts-legacy-stuck-loading-screen-win-10-11.png)
![How to Fix the MACHINE CHECK EXCEPTION Error (خطأ في استثناء فحص الجهاز) على Windows 10 [نصائح MiniTool]](https://gov-civil-setubal.pt/img/backup-tips/99/how-fix-machine-check-exception-error-windows-10.png)

![إصلاح: غير قادر على إرسال رسالة - حظر الرسائل نشط على الهاتف [أخبار MiniTool]](https://gov-civil-setubal.pt/img/minitool-news-center/81/fix-unable-send-message-message-blocking-is-active-phone.png)
