كيفية إصلاح خطأ Windows Update 0x80240438؟
How To Fix Windows Update Error 0x80240438
كما نعلم جميعًا، لتشغيل جهاز الكمبيوتر الخاص بك بشكل أكثر سلاسة وكفاءة، من المهم تثبيت آخر تحديث لنظام Windows على جهاز الكمبيوتر الخاص بك في الوقت المناسب. في الآونة الأخيرة، قد تحصل على خطأ تحديث Windows 0x80240438 أثناء عملية التحديث. في هذه المشاركة من MiniTool ، نختتم لك بعض الأسباب والحلول.كانت هناك بعض المشاكل في تثبيت التحديثات مع 0x80240438
أخطاء تحديث Windows ليست شيئًا جديدًا. قد يظهر خطأ تحديث Windows 0x80240438 عند محاولة تحديث نظام التشغيل Windows 10/11 الخاص بك. تقرأ رسالة الخطأ الكاملة:
حدثت بعض المشكلات أثناء تثبيت التحديثات، لكننا سنحاول مرة أخرى لاحقًا. إذا استمر ظهور ذلك وأردت البحث في الويب أو الاتصال بالدعم للحصول على معلومات، فقد يساعدك ذلك. (0x80240438)
عادةً ما يتم إلقاء اللوم على ضعف الاتصال بالإنترنت والإصابة بالفيروسات وتلف ملفات النظام ومكونات تحديث Windows غير المكتملة. دون مزيد من التأخير، دعونا ننتقل إلى ذلك!
نصائح: قد يؤدي فشل Windows Update إلى بعض المشكلات مثل فقدان البيانات المحتمل. لذلك، من الضروري إنشاء نسخة احتياطية من الملفات المهمة. للقيام بذلك، قطعة من الحرة برامج النسخ الاحتياطي للكمبيوتر - MiniTool ShadowMaker هو الخيار الأفضل. تم تصميم هذه الأداة لإجراء نسخ احتياطي لعناصر مثل الملفات والمجلدات والأقراص والأقسام والأقراص ببضع نقرات بسيطة. احصل على النسخة التجريبية المجانية وجربها الآن!تجربة MiniTool ShadowMaker اضغط للتحميل 100% نظيفة وآمنة
كيفية إصلاح خطأ Windows Update 0x80240438 على نظام التشغيل Windows 10/11؟
الإصلاح 1: تشغيل مستكشف أخطاء Windows Update ومصلحها
لمعالجة خطأ تحديث Windows 0x80240438، يمكنك تشغيل أداة Windows المضمنة والتي تسمى مستكشف أخطاء Windows Update ومصلحها. ستساعدك هذه الأداة على إصلاح معظم المشكلات المتعلقة بـ Windows Update. لنفعل ذلك:
الخطوة 1. اضغط يفوز + أنا لفتح إعدادات ويندوز .
الخطوة 2. انتقل إلى التحديث والأمن > استكشاف الاخطاء > مستكشفات الأخطاء ومصلحاتها الإضافية .
الخطوة 3. حدد تحديث ويندوز وضرب قم بتشغيل مستكشف الأخطاء ومصلحها .
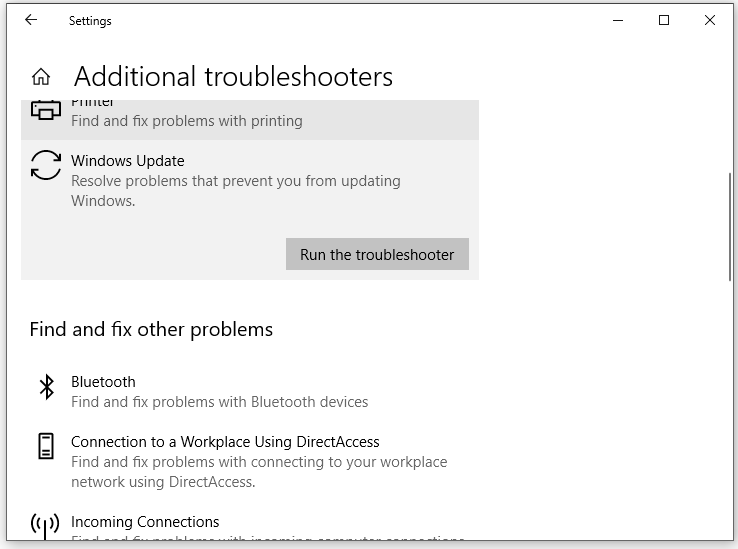
الإصلاح 2: إصلاح ملفات النظام التالفة
ملفات النظام التالفة مسؤولة أيضًا عن فشل Windows Update مع 0x80240438 . لإصلاحها، يمكنك تشغيل مدقق ملفات النظام وخدمة نشر الصور وإدارتها بالترتيب. هيريس كيفية القيام بذلك:
الخطوة 1. اكتب كمد في شريط البحث لتحديد موقع موجه الأمر وحدد تشغيل كمسؤول .
الخطوة 2. في نافذة الأوامر، قم بتشغيل SFC /SCANNOW ولا تنس أن تضرب يدخل .
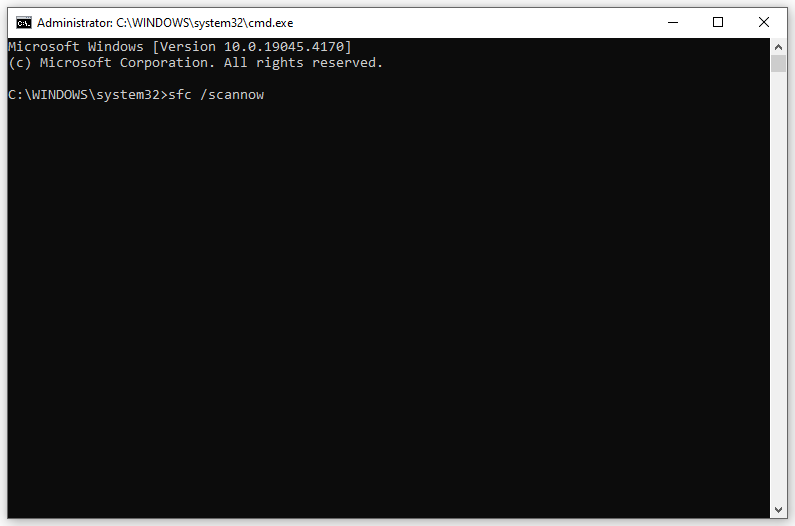
الخطوة 3. بعد الانتهاء، اكتب الأمر التالي واضغط يدخل .
DISM / عبر الإنترنت / تنظيف الصورة / استعادة الصحة
الخطوة 4. أعد تشغيل نظامك لمعرفة ما إذا كان خطأ تحديث Windows 0x80240438 سيختفي.
الإصلاح 3: تثبيت التحديث يدويًا
إذا فشل Windows Update في التحقق من وجود تحديثات مع الخطأ 0x80240438، فيمكنك الانتقال إلى موقع Microsoft الرسمي على الويب لتنزيل التحديث يدويًا. اتبع هذه الإرشادات:
الخطوة 1. قم بتشغيل المتصفح الخاص بك وانتقل إلى كتالوج تحديثات مايكروسوفت .
الخطوة 2. اكتب رقم كيلو بايت التي فشلت في تثبيتها وضربها يبحث .
الخطوة 3. ابحث عن التحديث وفقًا لمتطلبات النظام لديك واضغط على تحميل الزر بجانبه.
الإصلاح 4: إعادة تعيين مكونات Windows Update
عندما تواجه مشكلات في تثبيت تحديث Windows، فمن الجيد إعادة تعيين مكونات Windows Update. هيريس كيفية القيام بذلك:
الخطوة 1. إطلاق موجه الأمر مع الحقوق الإدارية.
الخطوة 2. اكتب الأوامر التالية واحدًا تلو الآخر ولا تنس الضغط عليها يدخل لتعطيل الخدمات ذات الصلة.
net stop wuauserv
صافي توقف cryptSvc
بتات التوقف الصافية
net stop mserver
الخطوة 3. قم بتشغيل الأوامر التالية واحدًا تلو الآخر لإعادة تسمية المجلدين SoftwareDistribution وcatroot2.
رن %systemroot%\SoftwareDistribution SoftwareDistribution.bak
رن %systemroot%\system32\catroot2 catroot2.bak
الخطوة 4. قم بتنفيذ الأوامر أدناه واحدًا تلو الآخر لإعادة تشغيل الخدمات ذات الصلة.
صافي إطلاق wuauserv
صافي إطلاق cryptSvc
بتات الإطلاق الصافية
صافي إطلاق mserver
# نصائح مفيدة أخرى
- أعد تشغيل الخدمات ذات الصلة.
- تحقق من اتصال الإنترنت.
- البحث عن البرامج الضارة أو الفيروسات.
- قم بتعطيل جدار حماية Windows Defender مؤقتًا.
الكلمات الأخيرة
بعد قراءة هذا المنشور، قد يكون خطأ تحديث Windows 0x80240438 بمثابة قطعة من الكعكة بالنسبة لك. إذا كانت لديك مشكلات أخرى مماثلة مع Windows Update، فيمكنك أيضًا تجربة هذه النصائح والحلول. طاب يومك!
![تعذر الوصول إلى أفضل 4 طرق لخدمة Windows Installer [نصائح MiniTool]](https://gov-civil-setubal.pt/img/backup-tips/09/top-4-ways-windows-installer-service-could-not-be-accessed.jpg)









![ماذا تفعل عندما لا يتم فتح تطبيق إعدادات Windows 10؟ [نصائح MiniTool]](https://gov-civil-setubal.pt/img/backup-tips/80/what-do-when-windows-10-settings-app-is-not-opening.png)

![4 طرق - كيفية جعل Sims 4 يعمل بشكل أسرع على Windows 10 [أخبار MiniTool]](https://gov-civil-setubal.pt/img/minitool-news-center/86/4-ways-how-make-sims-4-run-faster-windows-10.png)



![ما المقصود بـ Intel Security Assist وهل يجب عليك تعطيله؟ [MiniTool Wiki]](https://gov-civil-setubal.pt/img/minitool-wiki-library/31/what-is-intel-security-assist.png)

![تشغيل ميزات Windows أو إيقاف تشغيلها فارغًا: 6 حلول [أخبار MiniTool]](https://gov-civil-setubal.pt/img/minitool-news-center/25/turn-windows-features.png)
