7 نصائح لإصلاح ERR_CONNECTION_REFUSED Chrome Error Windows 10 [أخبار MiniTool]
7 Tips Fix Err_connection_refused Chrome Error Windows 10
ملخص :
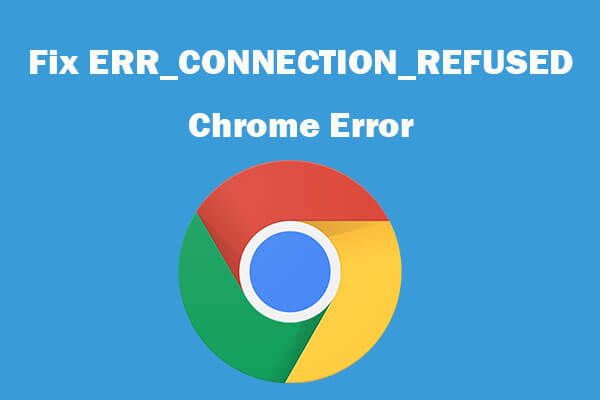
إذا واجهت خطأ ERR_CONNECTION_REFUSED عند محاولة زيارة موقع ويب في متصفح Google Chrome ، فيمكنك تجربة الحلول السبعة في هذا البرنامج التعليمي لإصلاح هذا الخطأ. لمساعدة المستخدمين على معالجة حالات فقدان البيانات ، وإدارة أقسام القرص الصلب للكمبيوتر Windows ، والنسخ الاحتياطي واستعادة نظام Windows ، برنامج MiniTool يوفر أدوات سهلة واحترافية.
عندما تحاول الوصول إلى موقع ويب في متصفح Google Chrome ، لكن تجد ذلك لا يمكن الوصول إلى هذا الموقع وتلقي رسالة خطأ ERR_CONNECTION_REFUSED. يمكن أن تكون المشكلة ناتجة عن مشكلات DNS ، ومشكلات الخادم الوكيل ، وإعدادات LAN ، وذاكرة التخزين المؤقت للمتصفح الفاسدة وملفات تعريف الارتباط ، وما إلى ذلك ، يمكنك تجربة الحلول الأربعة أدناه لإصلاح خطأ ERR_CONNECTION_REFUSED Chrome في نظام التشغيل Windows 10.
كيفية إصلاح خطأ ERR_CONNECTION_REFUSED Chrome في نظام التشغيل Windows 10؟
في البداية ، يمكنك زيارة موقع ويب آخر في Chrome لمعرفة ما إذا كان يحدث نفس الخطأ ERR_CONNECTION_REFUSED ، إذا كان الأمر كذلك ، فقد يكون السبب هو الاتصالات أو مشكلات المتصفح. يمكنك تجربة الحلول أدناه.
إصلاح 1. مسح ذاكرة التخزين المؤقت وملفات تعريف الارتباط في Chrome
الخطوة الأولى: افتح Chrome ، وانقر فوق أيقونة ثلاثية النقاط في أعلى اليمين ، وانقر إعدادات .
الخطوة 2. قم بالتمرير لأسفل للنقر محو بيانات التصفح تحت الخصوصية والأمن الجزء.
في نافذة محو بيانات التصفح ، حدد كل الوقت عن النطاق الزمني.
الخطوة 3. ضع علامة في محفوظات الاستعراض وملفات تعريف الارتباط وبيانات الموقع الأخرى والصور والملفات المخزنة مؤقتًا ثم انقر فوق امسح البيانات زر لمسح ذاكرة التخزين المؤقت في Chrome.
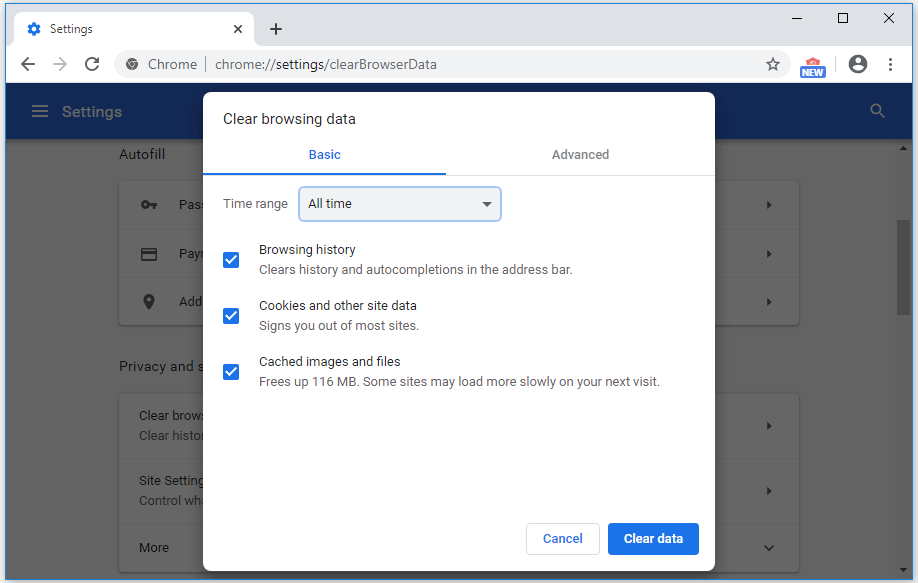
الإصلاح 2. أعد تشغيل جهاز التوجيه والمودم
يمكنك إعادة تشغيل جهاز التوجيه والمودم لمعرفة ما إذا كان يمكن إصلاح خطأ ERR_CONNECTION_REFUSED في Chrome. يمكنك فقط إيقاف تشغيل جهاز التوجيه والمودم وتشغيلهما بعد حوالي دقيقة واحدة.
الإصلاح 3. إعادة تعيين IP ، Flush DNS
الخطوة 1. يمكنك الضغط على Windows + R ، واكتب cmd ، ثم الضغط على Ctrl + Shift + Enter افتح موجه أوامر مرتفع في نظام التشغيل Windows 10 .
الخطوة 2. بعد ذلك ، اكتب الأوامر التالية في نافذة موجه الأوامر لإعادة تعيين / تجديد عنوان IP ومسح DNS. اضغط على مفتاح Enter بعد كتابة كل أمر.
- ipconfig / الإصدار
- ipconfig / الكل
- إيبكونفيغ / فلوشدس
- ipconfig / تجديد
- تعيين netsh int ip نظام أسماء النطاقات
- إعادة تعيين netsh winsock
بعد ذلك ، يمكنك إعادة تشغيل الكمبيوتر وزيارة موقع الويب مرة أخرى في Chrome لمعرفة ما إذا كان خطأ Chrome ERR_CONNECTION_REFUSED قد اختفى.
إصلاح 4. ضبط إعدادات الوكيل
الخطوة 1. افتح لوحة التحكم في نظام التشغيل Windows 10 ، وانقر فوق الشبكة والإنترنت -> خيارات الإنترنت.
الخطوة 2. انقر فوق علامة التبويب Connections (اتصالات) ، وانقر فوق زر إعداد LAN. تأكد من عدم تحديد خيار الخادم الوكيل.
نظرًا لأن معظم الخوادم الوكيلة للشبكة لا تعمل مدى الحياة ، يمكنك بهذه الطريقة إيقاف تشغيل الخادم الوكيل. تحقق مما إذا كان خطأ ERR_CONNECTION_REFUSED في Chrome قد تم إصلاحه في نظام التشغيل Windows 10.
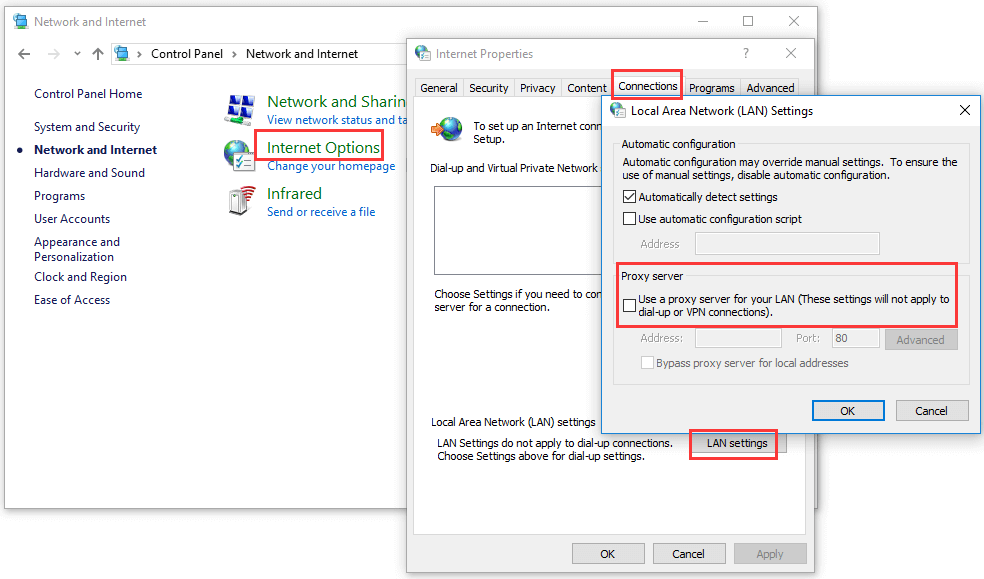
إصلاح 5. تعطيل جدار الحماية مؤقتًا
قد يحظر جدار حماية Windows أو برنامج الأمان بعض الاتصالات ويمنعك من الوصول إلى مواقع الويب المشبوهة. إذا كنت متأكدًا من أن الموقع الذي تريد زيارته آمن ، فيمكنك محاولة تعطيل جدار الحماية وبرنامج مكافحة الفيروسات التابع لجهة خارجية مؤقتًا ، والتحقق مرة أخرى مما إذا كان بإمكانك الوصول إلى موقع الويب هذا في Chrome.
إصلاح 6. تغيير عنوان خادم DNS
الخطوة 1. يمكنك الضغط على Windows + X واختيار اتصالات الشبكة.
الخطوة 2. انقر بزر الماوس الأيمن فوق اتصال الشبكة الخاص بك وانقر فوق خصائص.
الخطوة 3. انقر فوق Internet Protocol Version 4 (TCP / IPv4) ، ثم انقر فوق الزر 'خصائص'.
الخطوة 4. انقر فوق استخدام عنوان خادم DNS التالي ، وأدخل 8.8.8.8 لخادم DNS المفضل و 8.8.4.4 لخادم DNS البديل. انقر فوق 'موافق' لحفظ التغييرات.
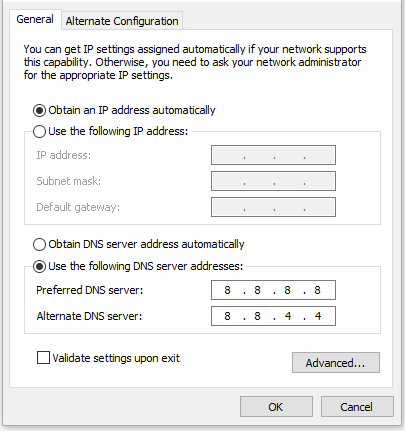
ذات صلة: ثابت: عنوان خادم DNS لا يمكن العثور عليه في Google Chrome
الإصلاح 7. أعد تثبيت متصفح كروم
يمكنك أيضًا محاولة إعادة تثبيت متصفح Google Chrome لمعرفة ما إذا كان يمكن أن يساعد في إصلاح خطأ ERR_CONNECTION_REFUSED في Chrome في نظام التشغيل Windows 10.
ذات صلة: لا يمكن إلغاء تثبيت Google Chrome Windows 10؟ ثابت مع 4 طرق
استنتاج
إذا واجهت خطأ ERR_CONNECTION_REFUSED في Chrome ، نأمل أن تساعدك هذه النصائح في هذا البرنامج التعليمي في إصلاحه.

![كيفية ترقية Windows Server 2012 R2 إلى 2019؟ [خطوة بخطوة] [نصائح MiniTool]](https://gov-civil-setubal.pt/img/backup-tips/04/how-to-upgrade-windows-server-2012-r2-to-2019-step-by-step-minitool-tips-1.png)

![كيفية إصلاح خطأ الذاكرة 13-71 في Call of Duty Warzone / Warfare? [نصائح MiniTool]](https://gov-civil-setubal.pt/img/news/0B/how-to-fix-memory-error-13-71-in-call-of-duty-warzone/warfare-minitool-tips-1.png)
![إصلاح: التكوين جنبًا إلى جنب غير صحيح في Windows 10 [أخبار MiniTool]](https://gov-civil-setubal.pt/img/minitool-news-center/91/fix-side-side-configuration-is-incorrect-windows-10.png)





![[ستجد حلاً] كيفية استرداد البيانات من محرك أقراص ثابت للكمبيوتر المحمول معطوب (2021) [نصائح MiniTool]](https://gov-civil-setubal.pt/img/data-recovery-tips/52/how-recover-data-from-dead-laptop-hard-drive.jpg)


![SSHD VS SSD: ما هي الاختلافات وأيهما أفضل؟ [نصائح MiniTool]](https://gov-civil-setubal.pt/img/backup-tips/35/sshd-vs-ssd-what-are-differences.jpg)

![كيف يمكنك إصلاح Spotify Error Code 4؟ جرب هذه الطرق! [أخبار MiniTool]](https://gov-civil-setubal.pt/img/minitool-news-center/01/how-can-you-fix-spotify-error-code-4.jpg)



