كيفية تمكين تعطيل إنهاء المهمة في شريط المهام على نظام التشغيل Windows 11
How To Enable Disable End Task In Taskbar On Windows 11
يعد خيار إنهاء المهمة مفيدًا لقتل البرامج والخدمات التي لا تستجيب أو إغلاقها بالقوة في نظام التشغيل Windows 11/10. هذه المشاركة من MiniTool يخبرك بكيفية تمكين إنهاء المهمة في شريط المهام على نظام التشغيل Windows 11.عادةً، يمكنك إغلاق التطبيق عن طريق النقر فوق الزر إغلاق (X) من الزاوية العلوية اليمنى أو استخدام القائمة 'ملف' مع خيارات 'الخروج' أو 'الإغلاق' أو 'إنهاء'. بدءًا من الإصدار 23H2 من نظام التشغيل Windows 11، فإنه يضيف خيار إنهاء المهمة على شريط المهام. توفر هذه الميزة طريقة أكثر فعالية لإغلاق التطبيقات غير المستجيبة.
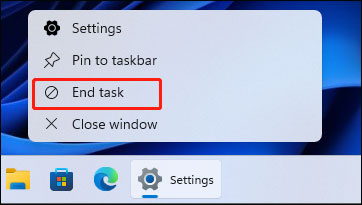
باستخدامه، لن تحتاج إلى الوصول إلى مدير المهام أو التنقل عبر نوافذ التطبيقات. كل ما عليك فعله هو النقر بزر الماوس الأيمن على أيقونة شريط المهام وتحديد إنهاء المهمة لإنهاء التطبيق. يتم إيقاف تشغيل الميزة افتراضيًا ويقدم الجزء التالي كيفية تمكين إنهاء المهمة في شريط المهام على نظام التشغيل Windows 11.
الطريقة 1: عبر الإعدادات
كيفية تمكين إنهاء المهمة في شريط المهام على نظام التشغيل Windows 11؟ الطريقة الأولى هي عن طريق الإعدادات
1. اضغط على شبابيك + أنا المفاتيح معًا لفتحها إعدادات .
2. اذهب إلى نظام > للمطورين . ثم ابحث عن إنهاء المهمة جزء وتشغيل التبديل. إذا كنت تريد تعطيل إنهاء المهمة في شريط المهام على نظام التشغيل Windows 11، فأنت تحتاج فقط إلى إيقاف تشغيل الزر.
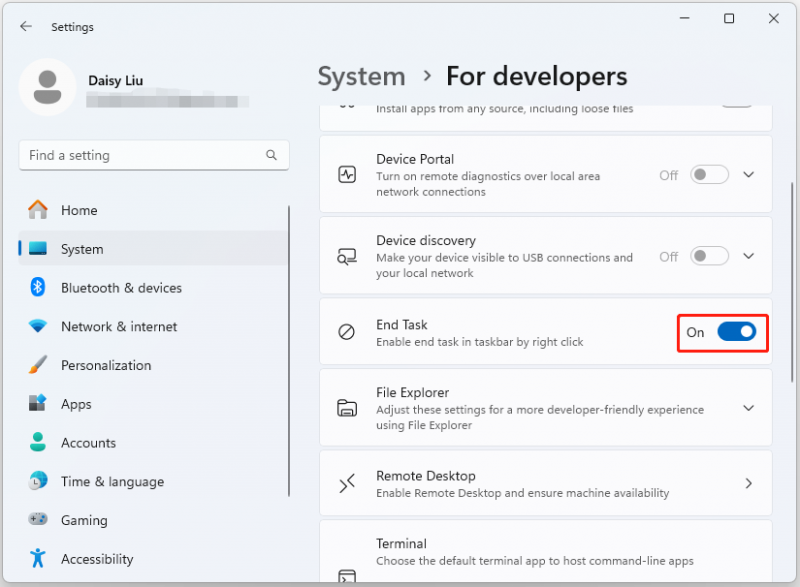
الطريقة 2: عبر محرر التسجيل
يمكنك أيضًا تمكين إنهاء المهمة في شريط المهام على نظام التشغيل Windows 11 عبر محرر التسجيل. تعمل هذه الطريقة فقط في إصدارات Windows 11 Education/SE. لا يمكنك فعل ذلك في إصدارات Windows 11 Home/Pro.
نصائح: قبل إجراء أي تغييرات على السجل، من المهم عمل نسخة احتياطية لإعدادات التسجيل أو النظام بأكمله. إذا حدث خطأ ما، فقد يفشل نظامك في التمهيد ويمكنك استعادته إلى حالته السابقة باستخدام النسخة الاحتياطية. للقيام بذلك، برامج النسخ الاحتياطي المجانية - يوصى باستخدام MiniTool ShadowMaker. قم بتنزيله لتجربته!تجربة MiniTool ShadowMaker اضغط للتحميل 100% نظيفة وآمنة
1. اضغط على شبابيك + ر مفاتيح لفتح يجري صندوق المحادثة. يكتب regedit.msc و اضغط نعم لفتح محرر التسجيل .
2- اذهب إلى المسار التالي:
HKEY_CURRENT_USER\Software\Microsoft\Windows\CurrentVersion\Explorer\Advanced\TaskbarDeveloperSettings
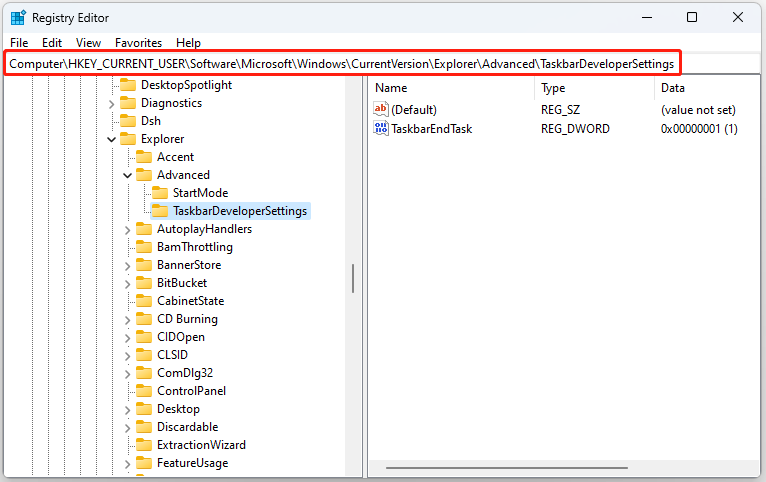
3. تحدد قيمة مفتاح التسجيل TaskbarEndTask ما إذا كان خيار إنهاء المهمة ممكّنًا أم معطلاً.
- إذا تم تعيين قيمة TaskbarEndTask على 1 ، تم تمكين خيار إنهاء المهمة على شريط المهام.
- إذا تم تعيين قيمة TaskbarEndTask على 0 ، تم تعطيل خيار إنهاء المهمة على شريط المهام.
الطريقة 3: عبر موجه الأوامر
بالنسبة للمستخدمين المتقدمين، يمكن تمكين خيار إنهاء مهمة شريط المهام عن طريق تشغيل أمر بسيط.
1. اكتب cmd في مربع البحث واختر تشغيل كمسؤول.
2. أدخل الأمر التالي لتمكين إنهاء المهمة في شريط المهام:
ريج إضافة HKCU\Software\Microsoft\Windows\CurrentVersion\Explorer\Advanced\TaskbarDeveloperSettings /v TaskbarEndTask /t REG_DWORD /d 1 /f
لتعطيل ميزة إنهاء المهمة من شريط مهام Windows 11، قم بتشغيل الأمر التالي:
ريج إضافة HKCU\Software\Microsoft\Windows\CurrentVersion\Explorer\Advanced\TaskbarDeveloperSettings /v TaskbarEndTask /t REG_DWORD /d 0 /f
الكلمات الأخيرة
كيفية تمكين أو تعطيل إنهاء المهمة في شريط المهام عن طريق النقر بزر الماوس الأيمن؟ فيما يلي 3 طرق مفيدة متاحة. آمل أن تكون هذه التدوينة مفيدة لك. إذا كنت تريد إجراء نسخ احتياطي لبياناتك المهمة على Windows 11 أو النظام بأكمله، فيمكنك المحاولة برنامج MiniTool ShadowMaker مجاني للقيام بذلك.

![كيفية إصلاح عدم توصيل محول USB Wi-Fi على نظام Windows؟ [نصائح MiniTool]](https://gov-civil-setubal.pt/img/news/47/how-to-fix-usb-wi-fi-adapter-won-t-connect-on-windows-minitool-tips-1.png)
![[محلول] كيف تلعب مقطعي فيديو يوتيوب في وقت واحد؟](https://gov-civil-setubal.pt/img/youtube/99/how-play-two-youtube-videos-once.jpg)

![ما هي مهام حماية نظام Microsoft الخلفية؟ [أخبار MiniTool]](https://gov-civil-setubal.pt/img/minitool-news-center/90/what-is-microsoft-system-protection-background-tasks.jpg)
![كيفية تحديث جهاز تحكم Xbox One؟ 3 طرق لك! [أخبار MiniTool]](https://gov-civil-setubal.pt/img/minitool-news-center/36/how-update-xbox-one-controller.png)



![كيفية إصلاح خطأ استعادة النظام 0x80042302؟ أهم 4 حلول [نصائح MiniTool]](https://gov-civil-setubal.pt/img/backup-tips/36/how-fix-system-restore-error-0x80042302.png)
![كيفية منع Steam من الفتح عند بدء التشغيل في Windows أو Mac [أخبار MiniTool]](https://gov-civil-setubal.pt/img/minitool-news-center/57/how-stop-steam-from-opening-startup-windows.png)
![كيفية استخدام لوحة المفاتيح على الشاشة في نظام التشغيل Windows 11/10/8/7؟ [نصائح MiniTool]](https://gov-civil-setubal.pt/img/news/B7/how-to-use-the-on-screen-keyboard-on-windows-11/10/8/7-minitool-tips-1.png)



![أبناء الغابة المنخفضة استخدام GPU ووحدة المعالجة المركزية على نظام التشغيل Windows 10 11؟ [مُثَبَّت]](https://gov-civil-setubal.pt/img/news/56/sons-of-the-forest-low-gpu-cpu-usage-on-windows-10-11-fixed-1.png)
![أفضل 6 حلول لمحرك فشل حالة الطاقة Windows 10/8/7 [نصائح MiniTool]](https://gov-civil-setubal.pt/img/backup-tips/58/top-6-solutions-drive-power-state-failure-windows-10-8-7.jpg)


