[محلول] DNS لا يحل أسماء خادم Xbox (4 حلول) [أخبار MiniTool]
Dns Isnt Resolving Xbox Server Names
ملخص :
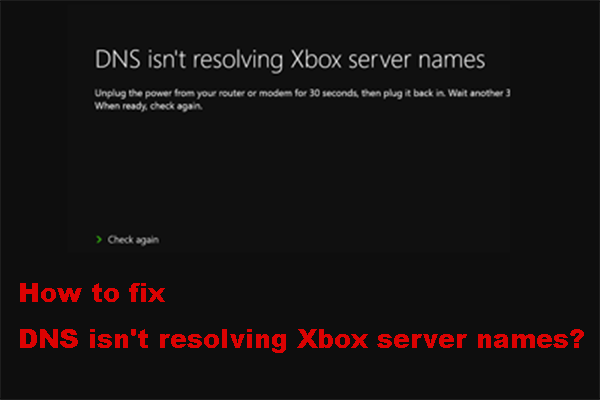
لا يحل DNS مشكلة أسماء خادم Xbox ، مما سيمنعك من استخدام جهاز Xbox بنجاح. يمكن حل هذه المشكلة بسرعة وسهولة باستخدام حلول مختلفة. أداة MiniTool سيعرض لك البرنامج هذه الحلول في هذا المنشور. يمكنك تجربة هذه الحلول واحدة تلو الأخرى حتى تجد الطريقة المناسبة.
عندما لا تتمكن وحدة تحكم Xbox الخاصة بك من حل عنوان DNS صالح للاتصال بالإنترنت ، فقد تتلقى نظام أسماء النطاقات لا يحل أسماء خوادم Xbox رسالة خطأ. هذا خطأ شائع يمكن أن تواجهه عند استخدام شبكة لاسلكية.
في هذا المنشور ، سوف نعرض لك بعض الحلول التي يمكن أن تقتل بشكل فعال خطأ Xbox DNS. بغض النظر عن أنك تستخدم Xbox One أو Xbox 360 ، يمكنك دائمًا استخدام هذه الحلول لمساعدتك.
 إذا لم يتم تحديث Xbox One الخاص بك ، فهذه الحلول مفيدة
إذا لم يتم تحديث Xbox One الخاص بك ، فهذه الحلول مفيدة إذا لم يتم تحديث جهاز Xbox One أو توقف التحديث ، فيمكنك الانتقال لقراءة هذه المشاركة للعثور على طريقة مناسبة لحل المشكلة.
قراءة المزيدالحل 1: إعادة تعيين وحدة التحكم والموجه
يمكنك فقط تشغيل حلقة وحدة تحكم Xbox وجهاز التوجيه قبل تعيين عنوان DNS محدد مسبقًا أو إعادة تعيين جهاز التوجيه. يبدو أن هذه الطريقة بسيطة للغاية. لكنها فعالة حقًا نظرًا لأن إعادة تعيين وحدة التحكم والموجه يمكن أن تؤدي إلى إعادة تشغيل الشبكة من جديد.
قبل إعادة التعيين ، تحتاج إلى إزالة مصدر الطاقة الرئيسي من الجهازين للتأكد من أن جميع المكثفات ليست قيد الشحن ولا توجد اختلافات عند الاتصال بالشبكة مرة أخرى.
ثم يوجد دليل مفصل:
- اضغط مع الاستمرار على شعار Xbox لمدة 8 ثوانٍ تقريبًا لإغلاق وحدة التحكم.
- قم بإزالة كبل الطاقة.
- قم بإيقاف تشغيل جهاز التوجيه وتوصيل كابل الطاقة.
- بعد 3 دقائق ، يمكنك توصيل كلا النظامين وتشغيلهما.
بعد هذه الخطوات ، يمكنك محاولة توصيل Xbox بالشبكة لمعرفة ما إذا كان DNS لا يحل خطأ أسماء خادم Xbox.
الحل 2: قم بتعيين DNS بنفسك
لن تقوم وحدة تحكم Xbox الخاصة بك بتعيين DNS تلقائيًا عندما يزعجها DNS ولا تحل خطأ أسماء خادم Xbox. ومع ذلك ، يمكنك تعيين عنوان Google على أنه DNS الخاص به لمعرفة ما إذا كان يمكن حل المشكلة أم لا. يمكنك أيضًا التراجع عن التغييرات باستخدام نفس الخطوات ثم تحديد قم بتعيين DNS تلقائيًا .
إليك الأشياء التي يمكنك القيام بها:
- افتح وحدة تحكم Xbox.
- اذهب إلى الإعدادات> الشبكة> الإعدادات المتقدمة> إعدادات DNS> يدوي .
- هنا ، يمكنك ضبط DNS يدويًا. على سبيل المثال ، يمكنك تغيير DNS الأساسي إلى 8.8.8 .
- صحافة أدخل لحفظ التغيير.
- قم بالتغيير إلى عنوان DNS الثانوي إلى 8.4.4 .
- صحافة أدخل لحفظ التغيير.
- عندما تعود إلى الإعدادات اللاسلكية ، تحتاج إلى الضغط ب لحفظ التغييرات.
بعد ذلك ، يمكنك الانتقال للتحقق مما إذا كان يمكنك استخدام اتصال الشبكة بنجاح.
تلميح: عند استخدام جهاز Xbox الخاص بك ، قد تواجه أنواعًا مختلفة من المشكلات مثل Xbox One Green Screen of Death ، لعبة Xbox 360 Red Ring of Death ، إلخ. قامت MiniTool بإصدار بعض هذه الأخطاء في موقعها الرسمي ، يمكنك البحث عنها بنفسك.الحل 3: إعادة تعيين الموجه إلى إعدادات المصنع
إذا كان للموجه تكوينًا أو إعدادًا خاطئًا ، فيمكنك أيضًا مواجهة أن DNS هذا لا يحل خطأ أسماء خادم Xbox. لاستبعاد هذا الاحتمال ، يمكنك إعادة تعيين جهاز التوجيه إلى إعدادات المصنع مثل هذا:
- اضغط مع الاستمرار على إعادة تعيين الزر الموجود في الجزء الخلفي من جهاز التوجيه لمدة 10 ثوانٍ تقريبًا حتى يومض كل الضوء الموجود على جهاز التوجيه مرة واحدة.
- بعد ذلك ، يمكنك إراحة جهاز التوجيه والتحقق مما إذا كان اتصال الشبكة قد عاد إلى طبيعته.
إليك طريقة أخرى يمكنك استخدامها لإعادة ضبط جهاز التوجيه:
- افتح متصفح الويب واكتب عنوان IP الخاص بالموجه. العنوان مكتوب في الجزء السفلي من جهاز التوجيه. إذا كنت لا تعرف ذلك ، يمكنك رؤيته هناك.
- بعد ذلك ، تحتاج إلى إدخال اسم المستخدم وكلمة المرور. بشكل افتراضي ، يكون كل من اسم المستخدم وكلمة المرور مشرف .
- اذهب إلى أدوات> أوامر النظام .
- اضغط على استعادة الإعدادات الافتراضية زر عندما تراه.
الحل 4: استخدم اتصالاً سلكيًا بدلاً من ذلك
إذا لم تتمكن جميع الحلول الثلاثة المذكورة أعلاه من مساعدتك في حل DNS لا يحل مشكلة أسماء خادم Xbox ، فيمكنك التفكير في استخدام اتصال سلكي بدلاً من ذلك. أبلغ العديد من المستخدمين أنهم برمجوا خطأ DNS في Xbox باستخدام هذه الطريقة.
هذه هي الحلول الأربعة لأن DNS لا يحل أسماء خوادم Xbox. نأمل أن يتمكنوا من حل مشكلتك في النهاية.




![كيفية استرداد رسائل WhatsApp المحذوفة على iPhone - أفضل طريقة [نصائح MiniTool]](https://gov-civil-setubal.pt/img/ios-file-recovery-tips/44/how-recover-deleted-whatsapp-messages-iphone-best-way.jpg)


![تم الحل: لا تتوفر حصة كافية لمعالجة هذا الأمر [أخبار MiniTool]](https://gov-civil-setubal.pt/img/minitool-news-center/28/solved-not-enough-quota-is-available-process-this-command.png)

![كيفية إصلاح نقل ملفات Android لا يعمل على نظامي التشغيل Mac / Windows؟ [نصائح MiniTool]](https://gov-civil-setubal.pt/img/android-file-recovery-tips/87/how-fix-android-file-transfer-not-working-mac-windows.png)

![ما هو خطأ جهاز I / O؟ كيف يمكنني إصلاح خطأ جهاز الإدخال / الإخراج؟ [نصائح MiniTool]](https://gov-civil-setubal.pt/img/data-recovery-tips/52/what-is-i-o-device-error.jpg)
![أفضل الحلول لبرنامج Adobe Illustrator تحافظ على مشكلة الأعطال [تم حلها] [نصائح MiniTool]](https://gov-civil-setubal.pt/img/data-recovery-tips/97/best-solutions-adobe-illustrator-keeps-crashing-issue.png)



![6 أفضل برامج إدارة كلمات المرور المجانية لإدارة / عرض كلمات المرور المحفوظة [أخبار MiniTool]](https://gov-civil-setubal.pt/img/minitool-news-center/77/6-best-free-password-managers-manage-view-saved-passwords.png)


