[تم الإصلاح] حدثت مشكلة في إرسال الأمر إلى البرنامج [نصائح MiniTool]
There Was Problem Sending Command Program
ملخص :
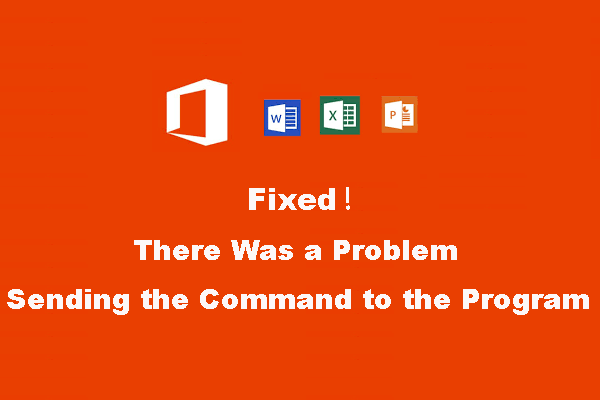
هناك مشكلة في إرسال الأمر إلى البرنامج وهي رسالة خطأ قد تتلقاها عندما تريد فتح برنامج Microsoft Office مثل Word أو Excel أو PowerPoint. سيمنعك هذا الخطأ من فتح الملف بنجاح. لكن يمكنك قراءة هذا أداة MiniTool المقالة للحصول على بعض الطرق لإصلاحها.
الإنتقال السريع :
بصفتك مستخدمًا لـ Microsoft Office ، يجب أن تكون قد واجهت أنواعًا مختلفة من المشكلات مثل Excel لا يستجيب ، كلمة لا تستجيب والمزيد عند استخدام البرنامج.
لقد تحدثنا عن العديد من مشكلات Office من قبل باستثناء حدثت مشكلة في إرسال الأمر إلى البرنامج . هذه مشكلة شائعة جدًا يمكن أن يواجهها العديد من مستخدمي Windows. ربما أنت أيضًا عضو يواجه هذا الخطأ. إذا كانت الإجابة بنعم ، فهذا المقال مفيد لك.
يمكنك قراءة المحتويات التالية للحصول على بعض المعلومات حول مشكلة Excel / PowerPoint / Word التي ترسل الأمر إلى البرنامج وبعض الطرق لحل هذه المشكلة.
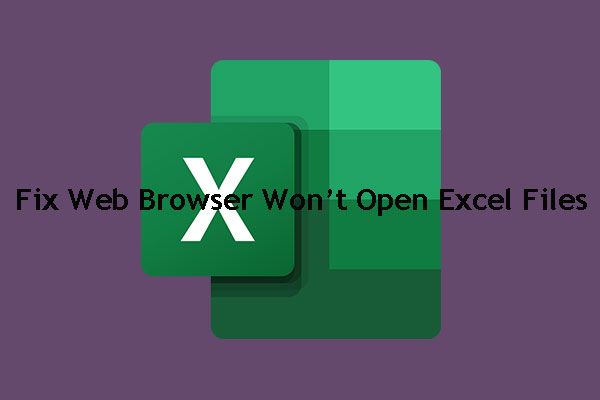 كيف يمكنك إصلاح متصفح الويب لا يفتح ملف Excel؟
كيف يمكنك إصلاح متصفح الويب لا يفتح ملف Excel؟ إذا كان متصفح الويب لديك لا يفتح ملف Excel ، فهل تعرف كيفية إصلاحه؟ في هذا المنشور ، سنعرض لك ثلاثة حلول سهلة وفعالة.
قراءة المزيدحول حدثت مشكلة في إرسال الأمر إلى البرنامج
خطأ حدثت مشكلة في إرسال الأمر إلى البرنامج يرتبط بحزمة Office ويحدث دائمًا عندما تريد فتح Excel و Word و PowerPoint وما إلى ذلك. يمكن أن يؤثر هذا الخطأ على جميع إصدارات Windows بما في ذلك Windows 10 و Windows 8.1 / 8 و Windows 7 وما إلى ذلك.
لماذا تحدث هذه المشكلة؟
عندما يرسل Windows أوامر تبادل البيانات الديناميكية (DDE) إلى تطبيقات Microsoft Office الخاصة بك ، ولكن فشل نظام التشغيل في الاتصال بالتطبيق ، فسيؤدي ذلك إلى ظهور خطأ: حدثت مشكلة في إرسال الأمر إلى البرنامج .
هذه قضية مزعجة. لكن لا يزال بإمكانك اتخاذ بعض الإجراءات للتخلص منه. في هذه المقالة ، نجمع بعض الحلول الفعالة. يمكنك تجربتها واحدة تلو الأخرى لمساعدتك.
تعتمد الحلول التالية على Excel 2016/2013/2010. ولكن ، تتوفر هذه الحلول أيضًا لوجود مشكلة في إرسال الأمر إلى برنامج Word / Excel / PowerPoint….
الحل 1: إيقاف تشغيل البرنامج كمسؤول
في بعض الأحيان ، تحتاج إلى تشغيل بعض البرامج مع الامتياز الإداري لجعلها تعمل بنجاح. ومع ذلك ، فإن الامتياز الإداري ليس بالشيء الجيد طوال الوقت. قد يتداخل مع التطبيق الذي تحاول تشغيله وتشغيله حدثت مشكلة في إرسال الأمر إلى البرنامج Excel / Word / PowerPoint….
لذلك ، يمكنك تعطيل خيار التشغيل كمسؤول في البرنامج لإصلاح المشكلة. إليك كيفية القيام بهذه المهمة:
1. انقر فوق بداية .
2. ابحث عن البرنامج الذي أزعجك الخطأ وانقر عليه بزر الماوس الأيمن.
3. حدد الخصائص . إذا لم يكن هناك خيار خصائص ، يمكنك النقر فوق افتح موقع الملف ثم انقر بزر الماوس الأيمن فوق البرنامج الهدف في النافذة الجديدة لتحديده الخصائص .
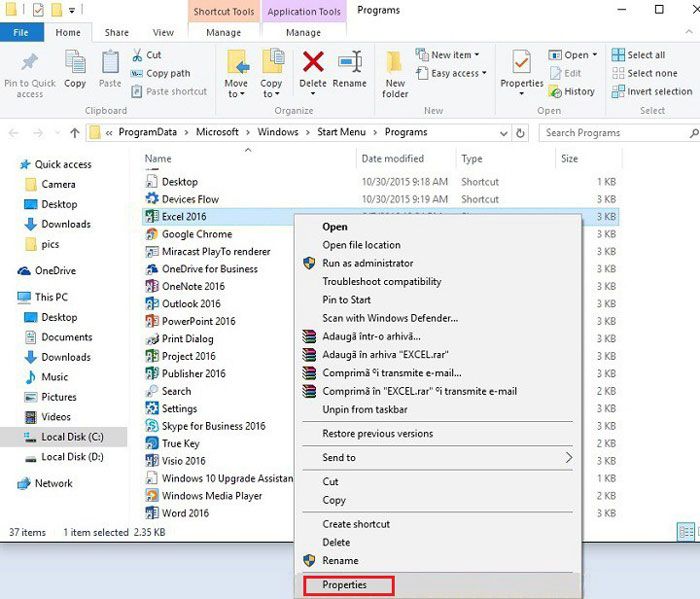
4. اذهب إلى الاختصار > المتقدمة لإلغاء تحديد المربع الموجود أمام قم بتشغيل هذا البرنامج كمسؤول اختيار.
5. انقر فوق حسنا لتنفيذ التغيير.
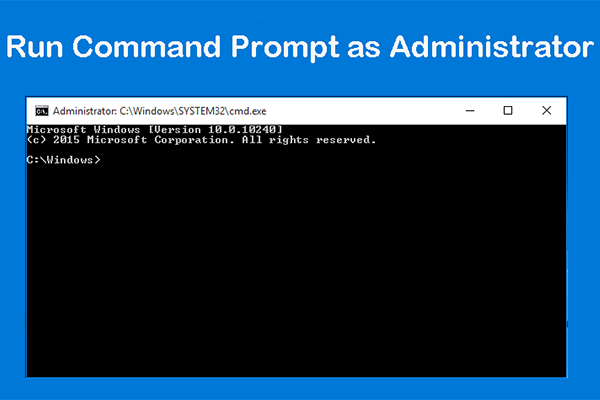 كيف يمكنك تشغيل موجه الأوامر كمسؤول على Windows؟
كيف يمكنك تشغيل موجه الأوامر كمسؤول على Windows؟ هل تعرف كيفية تشغيل CMD كمسؤول على Windows 10؟ الآن ، يمكنك قراءة هذا المنشور الذي يقدم ثلاث طرق بسيطة للقيام بهذا العمل.
قراءة المزيدالحل 2: تعطيل تبادل البيانات الديناميكي
يعكس بعض المستخدمين أن ميزة تبادل البيانات الديناميكي في Microsoft Office يمكن أن تسبب أيضًا حدثت مشكلة في إرسال الأمر إلى البرنامج خطأ. بعد تعطيل هذه الميزة ، تختفي رسالة الخطأ.
لذلك ، يمكنك أيضًا تجربة هذه الطريقة لمعرفة ما إذا كان يمكن حل المشكلة.
هنا دليل:
- افتح البرنامج الذي أزعجك هذا الخطأ.
- اذهب إلى ملف> خيارات> خيارات متقدمة> عام .
- قم بإلغاء تحديد المربع الموجود قبل ملف تجاهل التطبيقات الأخرى التي تستخدم تبادل البيانات الديناميكي (DDE) ومع ذلك ، إذا تم إلغاء تحديد هذا الخيار ، فأنت بحاجة إلى التحقق منه لتمكينه ، وإغلاق البرنامج ثم تكرار الخطوات المذكورة أعلاه لإلغاء تحديده لتعطيله.
- انقر حسنا لحفظ التغيير.
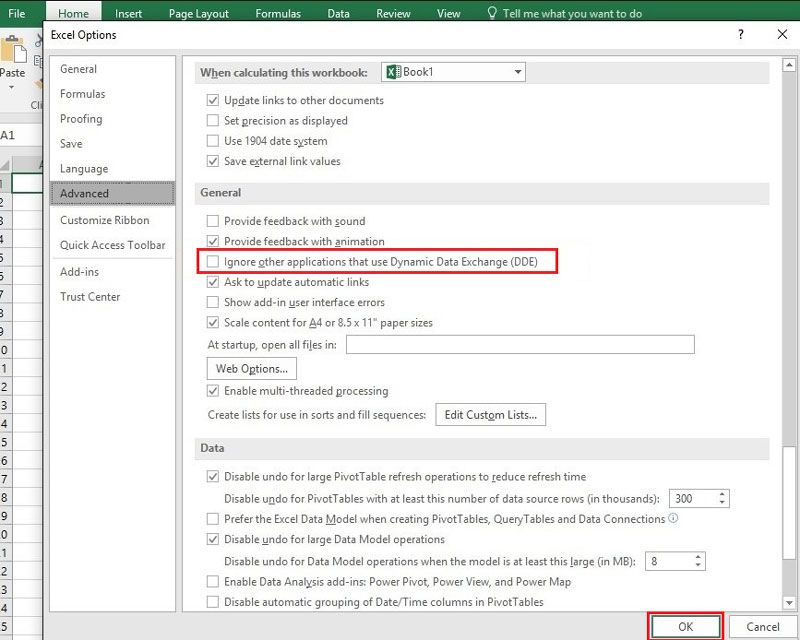
أخيرًا ، يمكنك الانتقال للتحقق مما إذا كانت رسالة حدثت مشكلة في إرسال الأمر إلى البرنامج ذهب بعيدا.
الحل 3: تعطيل برنامج مكافحة الفيروسات
إذا قمت بتثبيت برنامج مكافحة فيروسات على جهاز الكمبيوتر الخاص بك ، فأنت بحاجة إلى التفكير فيما إذا كانت المشكلة ناتجة عن ذلك. لاستبعاد هذا الاحتمال ، يمكنك تعطيله مؤقتًا لتجربته.
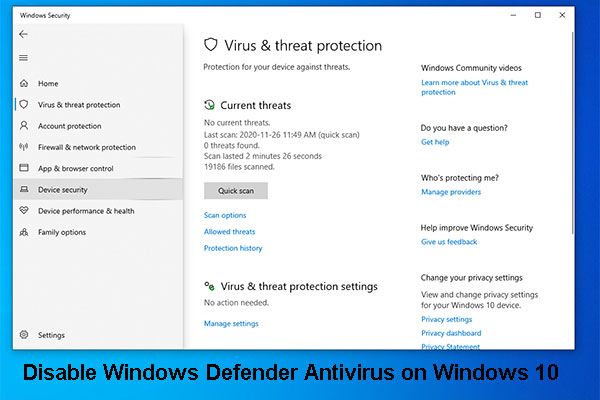 3 طرق لتعطيل برنامج الحماية من الفيروسات لـ Windows Defender على نظام التشغيل Windows 10
3 طرق لتعطيل برنامج الحماية من الفيروسات لـ Windows Defender على نظام التشغيل Windows 10 هل تحتاج إلى تعطيل برنامج الحماية من الفيروسات لـ Windows Defender بشكل دائم على نظام التشغيل Windows 10؟ في هذا المنشور ، سنعرض طرقًا للقيام بهذه المهمة.
قراءة المزيدالحل 4: إصلاح Microsoft Office
إذا كان تثبيت Microsoft Office الخاص بك تالفًا أو تالفًا ، فيمكنك أيضًا مواجهة هذا الخطأ: حدثت مشكلة في إرسال الأمر إلى البرنامج .
يمكنك القيام بهذه الأشياء لإصلاح تثبيت Office التالف:
1. انقر فوق بداية .
2. اذهب إلى الإعدادات> التطبيقات .
3. تحت التطبيقات والميزات ، تحتاج إلى التمرير لأسفل للعثور على خيار Microsoft Office. ثم اضغط عليها واختر تعديل .
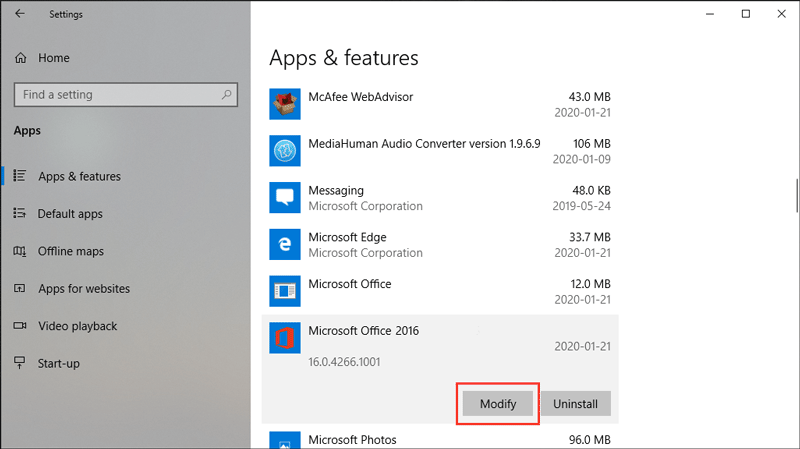
4. حدد يصلح .
5. انقر فوق استمر .
ستبدأ عملية الإصلاح وتحتاج إلى الانتظار حتى تنتهي العملية برمتها. بعد ذلك ، يمكنك فتح البرنامج لمعرفة ما إذا كان الخطأ قد اختفى.
إذا استمر الخطأ في الظهور ، يمكنك ذلك أعد تثبيت Microsoft Office لتجربته.
الحل 5: قم بإيقاف تشغيل الوظائف الإضافية
يمكن للوظائف الإضافية لـ Microsoft Office إحضار ميزات جديدة إلى البرنامج. ولكن ، يقول بعض المستخدمين أنه قد يتسبب في حدوث مشكلات مثل حدثت مشكلة في إرسال الأمر إلى البرنامج يمكن أن يمنعك من استخدام البرنامج بشكل طبيعي.
لذا ، من الأفضل أن تتحقق مما إذا كان من الضروري إيقاف تشغيل بعض الوظائف الإضافية في Microsoft Office. يمكنك اتباع هذه الخطوات للقيام بالعمل:
1. افتح برنامج Office الخاطئ.
2. اذهب إلى ملف> خيارات> الوظائف الإضافية .
3. انتقل إلى السطر الأخير من هذا القسم وانقر فوق زر السهم لأسفل خلف يدير اختيار.
4. حدد وظائف COM الإضافية .
5. انقر فوق اذهب .
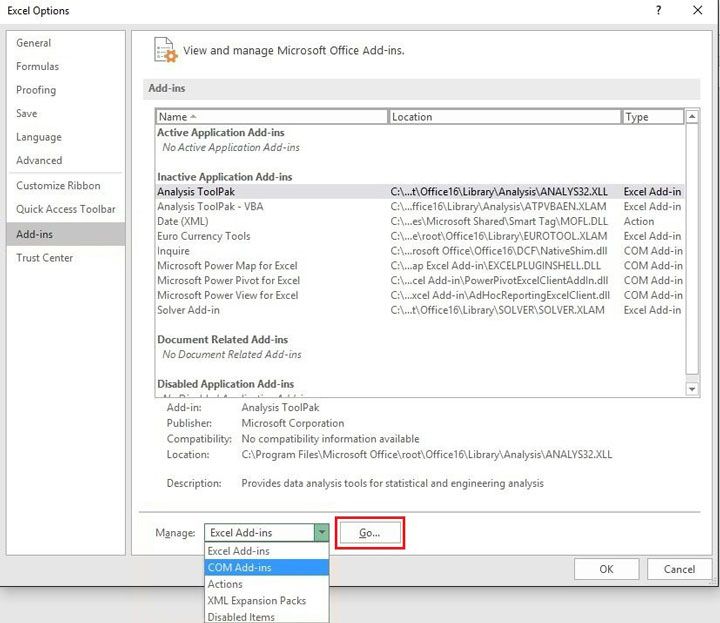
6. حدد وظيفة إضافية ثم انقر فوق حذف لإزالته من البرنامج.
7. انقر فوق حسنا لحفظ التغيير.
بعد ذلك ، يمكنك إعادة تشغيل البرنامج لمعرفة ما إذا كانت المشكلة ستختفي. إذا استمر ظهور رسالة الخطأ ، يمكنك تكرار الخطوات المذكورة أعلاه لتحديد وظيفة إضافية أخرى لإزالتها.
إذا لم تنجح هذه الطريقة ، فهذا يعني ذلك حدثت مشكلة في إرسال الأمر إلى البرنامج لا يحدث الخطأ بسبب الوظائف الإضافية. وبالتالي ، تحتاج إلى تجربة حلول أخرى لحل المشكلة. الحل التالي يستحق المحاولة أيضًا.
الحل 6: تعطيل تسريع الأجهزة
يمكن أن تحقق ميزة تسريع الأجهزة أداءً أفضل للتطبيق. ولكن ، في بعض الحالات ، يكون أيضًا سبب حدثت مشكلة في إرسال الأمر إلى البرنامج خطأ. لست متأكدًا مما إذا كان هذا هو السبب الحقيقي للمشكلة. ولكن يمكنك تعطيل هذه الميزة لمعرفة ما إذا كان بإمكانها حل المشكلة.
- افتح البرنامج.
- اذهب إلى ملف> خيارات> خيارات متقدمة .
- قم بالتمرير لأسفل للعثور على ملف عرض
- حدد المربع الموجود قبل ملف تعطيل تسريع رسومات الأجهزة اختيار.
- انقر حسنا للحفاظ على التغيير.
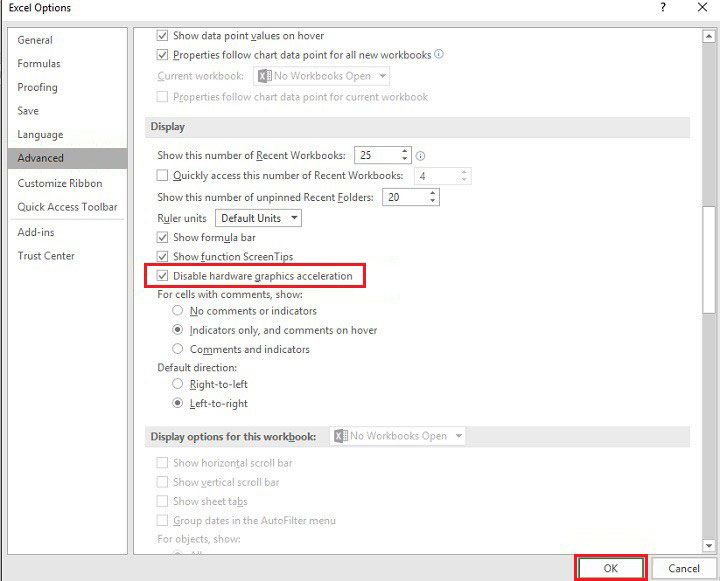
الحل 7: تعديل مفتاح التسجيل
يمكن أن تتسبب مشكلة التسجيل أيضًا في حدوث الخطأ لأنه إذا كان مفتاح التسجيل يتداخل مع التطبيق ، حدثت مشكلة في إرسال الأمر إلى البرنامج يمكن أن يحدث خطأ.
تلميح: لتجنب المتاعب ، من الأفضل لك قم بعمل نسخة احتياطية من مفتاح التسجيل الخاص بك مسبقا.لتعديل مفتاح التسجيل ، يجب إجراء هذه العمليات:
1. اضغط على شبابيك مفتاح و ر مفتاح في نفس الوقت لفتح يركض .
2. النوع رجديت في المربع واضغط أدخل لفتح محرر التسجيل.
3. انتقل إلى: HKEY_CLASSES_ROOT Excel.Sheet.8 شل فتح .
4. انقر بزر الماوس الأيمن على ملف ddeexec المجلد ثم حدد إعادة تسمية من القائمة المنبثقة.
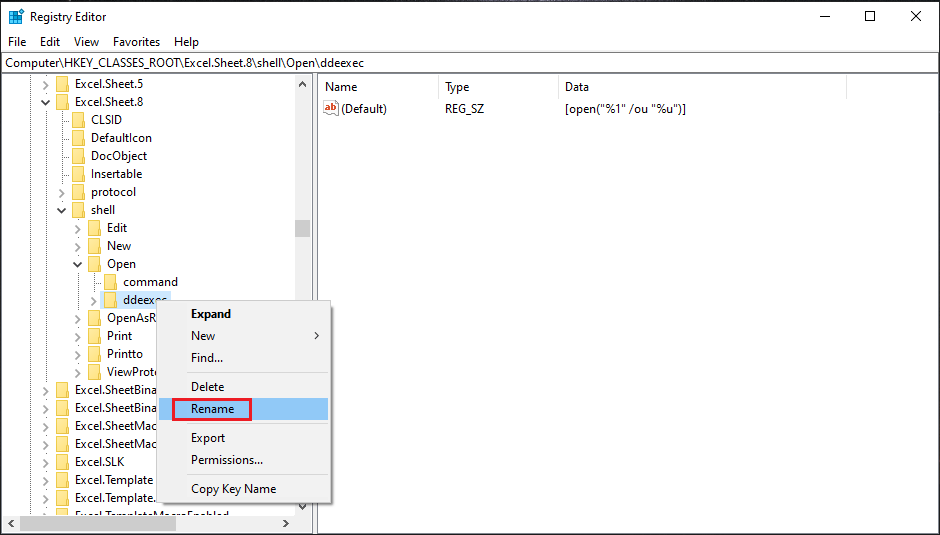
5. قم بتغيير الاسم إلى قديم .
6. الآن ، انقر فوق أمر المفتاح الذي يجب أن يكون أعلى ملف ddeexec مجلد.
7. انقر نقرًا مزدوجًا فوق ملف إفتراضي سلسلة من الجزء الأيمن.
8. في المربع الموجود أسفل قسم بيانات القيمة ، يجب استبدال / e أو / dde بـ '٪ 1' (يتم تضمين علامات الاقتباس. أي ، يجب أن تكون القيمة 'C: Program Files Microsoft Office Office16 EXCEL.EXE' “٪ 1” .
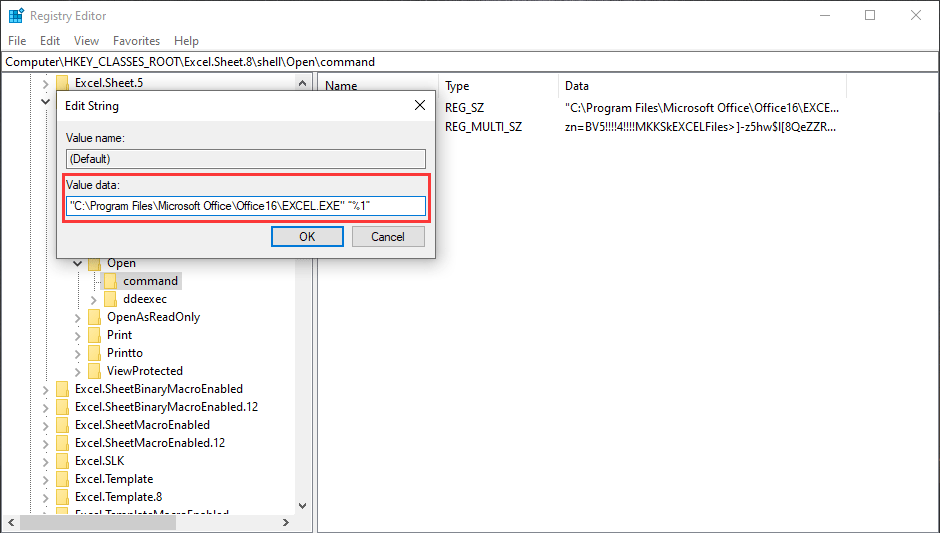
9. انقر فوق حسنا لحفظ التغيير.
10. انقر نقرًا مزدوجًا فوق سلسلة الأوامر من الجزء الأيمن.
11. في المربع الموجود أسفل قسم بيانات القيمة ، يجب استبدال / e أو / dde بـ '٪ 1' (يتم تضمين علامات الاقتباس. أي ، يجب أن تكون القيمة مثل zn = BV5 !!!! 4 !!!! MKKSkEXCELFiles>] - z5hw $ l [8QeZZR4_X = $ “٪ 1” .
12. انقر فوق حسنا لحفظ التغيير.
بعد ذلك ، لا تزال بحاجة إلى تكرار الخطوات من 4 إلى 12 لتعديل مفتاح التسجيل لـ Excel.Sheet.12 .
أخيرًا ، يمكنك الانتقال للتحقق مما إذا كانت المشكلة تختفي. إذا استمرت المشكلة ، فجرّب الطريقة التالية.
الحل 8: إزالة حزمة توافق Windows
يمكن أن تؤدي المكونات المتبقية من إصدارات Office السابقة أيضًا إلى هذا الخطأ. وفقًا لبعض الأبحاث ، فإن حزمة توافق Windows هي السبب الحقيقي. يجب عليك إزالته ثم التحقق مما إذا كان قد تم حل المشكلة.
الحل 9: أعد تثبيت Microsoft Office
إذا كانت جميع الحلول المذكورة أعلاه لا تعمل من أجلك ، فستحتاج إلى إعادة تثبيت Microsoft Office لتجربتها. يمكن أن يحل هذا بعض مشكلات البرنامج التي لا يمكن العثور عليها بسهولة.
الحل 10: اطلب المساعدة من أحد المحترفين
يجب أن يكون خيارك الأخير هو طلب المساعدة من محترف. بالطبع ، إذا كنت تعتقد أنه لا يمكنك حل المشكلة بنفسك ولا تريد التسبب في بعض المشاكل الإضافية ، فيمكنك استخدام هذه الطريقة مباشرة.
يمكنك الاتصال بدعم Microsoft عبر الإنترنت أو إحضار جهازك إلى مركز دعم Microsoft والسماح للمحترف بمساعدتك في حل المشكلة.
![[دليل خطوة بخطوة] تنزيل Box Drive وتثبيته لنظام Windows / Mac [نصائح MiniTool]](https://gov-civil-setubal.pt/img/news/0A/step-by-step-guide-box-drive-download-install-for-windows/mac-minitool-tips-1.png)

![[الدليل]: اختبار سرعة قرص Blackmagic لنظام التشغيل Windows وبدائله الخمسة](https://gov-civil-setubal.pt/img/partition-disk/17/blackmagic-disk-speed-test-windows-its-5-alternatives.jpg)






![كيفية إزالة / إلغاء تثبيت PC Accelerate Pro تمامًا [2020] [أخبار MiniTool]](https://gov-civil-setubal.pt/img/minitool-news-center/02/how-remove-uninstall-pc-accelerate-pro-completely.png)
![كيفية إصلاح خطأ الموت الزرقاء مدير ذاكرة التخزين المؤقت على ويندوز؟ [9 طرق]](https://gov-civil-setubal.pt/img/partition-disk/5E/how-to-fix-cache-manager-bsod-error-on-windows-9-methods-1.png)


![تنزيل Windows 10 Education (ISO) وتثبيته للطلاب [نصائح MiniTool]](https://gov-civil-setubal.pt/img/news/9B/windows-10-education-download-iso-install-for-students-minitool-tips-1.png)

![توقف برنامج COM البديل عن العمل: تم حل الخطأ [نصائح MiniTool]](https://gov-civil-setubal.pt/img/data-recovery-tips/03/com-surrogate-has-stopped-working.png)



