كيفية إصلاح معرف الحدث 8193: خطأ خدمة النسخ الاحتياطي لوحدة التخزين Win 10
Kyfyt Aslah M Rf Alhdth 8193 Khta Khdmt Alnskh Alahtyaty Lwhdt Altkhzyn Win 10
معرف الحدث 8193: خطأ في خدمة النسخ الاحتياطي لوحدة التخزين هو أحد أخطاء VSS الشائعة التي قد تصادفها عند إجراء عملية نسخ احتياطي أو استعادة معها. في هذا المنصب بتاريخ موقع MiniTool ، سوف نتطرق إلى الصواميل والمسامير حول هذا الموضوع من أجلك.
معرف الحدث 8193: خطأ خدمة النسخ الاحتياطي لوحدة التخزين
تُعد خدمة Volume Shadow Copy Service ، والمعروفة أيضًا باسم Volume Snapshot Service أو VSS ، أداة مساعدة مضمنة في Windows تتيح لك إنشاء لقطات احتياطية أو نسخ من ملفات / وحدات تخزين الكمبيوتر سواء كنت قيد الاستخدام أم لا. عند فقد ملفاتك أو تعطل النظام ، يمكنك استخدامه لاستعادتها.
ومع ذلك ، عندما تكون خدمة النسخ الاحتياطي لوحدة التخزين غير قادرة على إكمال عملية النسخ الاحتياطي أو الاستعادة ، ستتلقى معرّف الحدث 8193 في عارض الأحداث. رسالة الخطأ الكاملة هي: معرّف الحدث: 8193. خطأ في خدمة النسخ الاحتياطي لوحدة التخزين: خطأ غير متوقع في إجراء استدعاء. الدخول محظور.
يمكن أن تساهم العديد من العوامل في خطأ VSS 8193 Windows 10. وإليك بعض الجناة المحتملين:
- تم تعطيل خدمة النسخ الاحتياطي لوحدة التخزين.
- تم تعطيل حساب خدمة الشبكة وتهيئة كاتب النظام.
- تتداخل التطبيقات الأخرى التي تستخدم Volume Shadow Copy Service مع العملية.
- بعض مكونات خدمة النسخ الاحتياطي لوحدة التخزين مفقودة أو تالفة.
- مساحة القرص غير كافية.
كيفية إصلاح معرّف الحدث 8193: خطأ في خدمة النسخ الاحتياطي لوحدة التخزين على نظام التشغيل Windows 10/11؟
الإصلاح 1: تمكين VSS يدويًا
أولاً ، يجب عليك التحقق مما إذا كانت خدمة Volume Shadow Copy معطلة. إذا كان الأمر كذلك ، يمكنك بدء تشغيله يدويًا. إذا لم يكن كذلك ، فحاول إيقافه وإعادة تشغيله للتحقق من أي تحسينات.
الخطوة 1. افتح لوحة التحكم و اختار أيقونات صغيرة بجانب عرض بواسطة .
الخطوة 2. اضغط على الأدوات الإدارية > خدمة > حجم النسخة الاحتياطية .
الخطوة 3. انقر بزر الماوس الأيمن فوق حجم النسخة الاحتياطية لإختيار ملكيات في القائمة المنسدلة.

الخطوة 4. تعيين بداية نوع ل تلقائي .
الخطوة 5. انقر فوق يبدأ > يتقدم > نعم لتمكين خدمة النسخ الاحتياطي لوحدة التخزين وتشغيله.
الإصلاح 2: تشغيل SFC & DISM
في حالة تلف مكونات VSS أو صورة النظام ، سينتج عن ذلك معرف حدث VSS 8193. يمكن أن يساعدك مدقق ملفات النظام (SFC) في فحص ملفات نظام Windows بحثًا عن تلف أو أي تغييرات أخرى. بمجرد اكتشاف بعض ملفات النظام التي تم تغييرها ، سيتم استبدال الملفات بالإصدار الصحيح. إذا تعذر على SFC إصلاح الملفات المكتشفة ، فيمكنك استخدام خدمة نشر الصور وإدارتها (DISM) لإصلاحها. هيريس كيفية القيام بذلك:
الخطوة 1. اكتب كمد في ال شريط البحث لتحديد موقع موجه الأمر وانقر بزر الماوس الأيمن فوقه للتحديد تشغيل كمسؤول .
الخطوة 2. في نافذة الأوامر ، اكتب sfc / scannow ، يضرب يدخل وانتظر حتى تكتمل العملية.
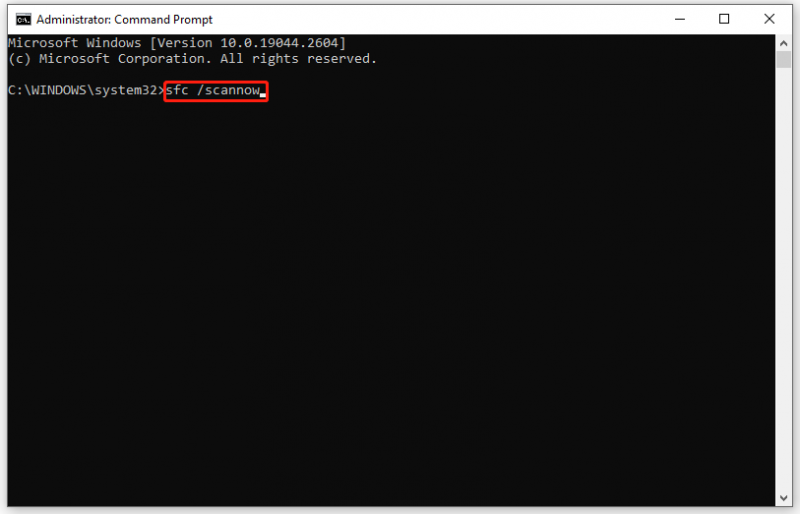
الخطوة 3. إذا عثر SFC على بعض الأخطاء ولم يتمكن من حلها ، فقم بتشغيل الأوامر التالية.
- DISM / عبر الإنترنت / تنظيف الصورة / CheckHealth
- DISM / عبر الإنترنت / تنظيف الصورة / ScanHealth
- DISM / عبر الإنترنت / تنظيف الصورة / استعادة الصحة
الخطوة 4. أعد تشغيل الكمبيوتر لفحص ما إذا كان معرف الحدث 8193 يختفي.
الإصلاح 3: حذف ملفات الإنترنت المؤقتة
قد تكون مساحة القرص الذي يتم إنشاء النسخة الاحتياطية فيه منخفضة ، مما يؤدي إلى معرف الحدث 8193 VSS. لتوفير مساحة تخزين أكبر ، يمكنك حذف ملفات الإنترنت المؤقتة.
الخطوة 1. اكتب لوحة التحكم في شريط البحث واضغط على يدخل .
الخطوة 2. اضغط شبكة تواصل وانترنت > خيارات الإنترنت .
الخطوة 3. في عام علامة التبويب ، انقر فوق يمسح تحت تاريخ التصفح . أيضا ، يمكنك وضع علامة احذف تاريخ التصفح عند الخروج ، والتي ستحذف ملفات الإنترنت المؤقتة في كل مرة تغلق فيها المتصفح.
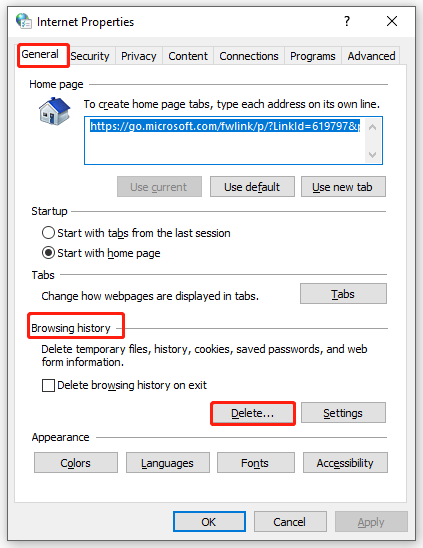
الخطوة 4. انقر فوق يتقدم & نعم .
الخطوة 5. أعد تشغيل الكمبيوتر لمعرفة ما إذا كان معرف حدث VSS 8193 موجودًا.
إصلاح 4 السماح بأذونات حساب خدمة الشبكة
عندما لا يمتلك حساب خدمة الشبكة الأذونات المناسبة في محرر التسجيل ، معرف الحدث 8193 خطأ في خدمة النسخة الخلفية لوحدة التخزين: تم رفض الوصول. قد تظهر أيضًا. لحل هذه المشكلة ، تأكد من منح جميع الأذونات لـ دياج مفتاح. إليك طريقتان لك: أحدهما هو السماح بالأذونات مباشرة عبر محرر التسجيل ، والآخر عبر Windows PowerShell.
# الطريقة 1: عبر محرر التسجيل
الخطوة 1. اضغط يفوز + ص لاستحضار يجري صندوق.
الخطوة 2. اكتب رجديت وضرب يدخل للاطلاق محرر التسجيل .
الخطوة 3. انتقل إلى المسار التالي:
الكمبيوتر \ HKEY_LOCAL_MACHINE \ SYSTEM \ CurrentControlSet \ Services \ VSS \ Diag
الخطوة 4. انقر بزر الماوس الأيمن على ملف دياج مفتاح وحدد أذونات في القائمة المنسدلة.
الخطوة 5. انقر فوق خدمة الشبكة > تحقق يسمح بجانب تحكم كامل > ضرب نعم لحفظ التغييرات.
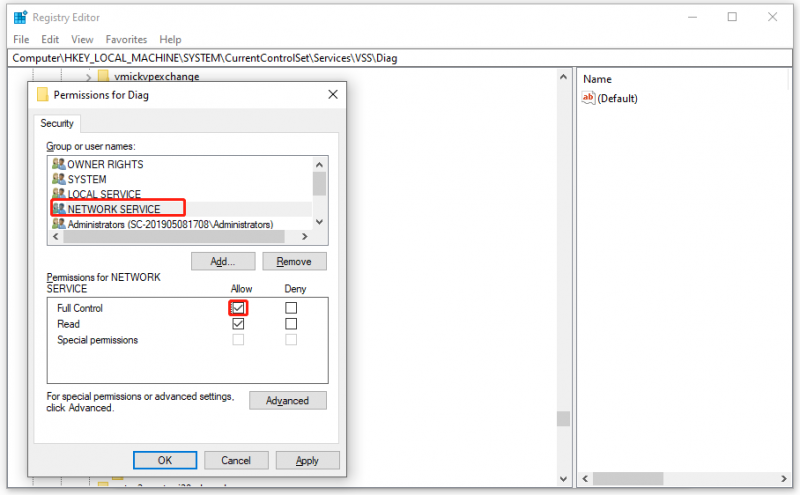
الخطوة 6. خروج محرر التسجيل .
قد يكون تغيير السجل محفوفًا بالمخاطر ، لذلك من الأفضل إنشاء نسخة احتياطية من قاعدة بيانات التسجيل مسبقًا. إذا حدث خطأ ما ، يمكنك اتباع هذا الدليل لاستعادة السجل من النسخة الاحتياطية - كيفية النسخ الاحتياطي واستعادة السجل في نظام التشغيل Windows 10 .
# الطريقة 2: عبر Windows PowerShell
الخطوة 1. انقر بزر الماوس الأيمن على ملف يبدأ الأيقونة والتمييز Windows PowerShell (المسؤول) .
الخطوة 2. قم بتشغيل الأمر التالي واحدًا تلو الآخر ولا تنسى النقر يدخل بعد كل أمر.
- $ path = 'HKLM: \ System \ CurrentControlSet \ Services \ VSS \ Diag \'
- $ sddl = 'D: PAI (A ؛؛ KA ؛؛؛ BA) (A ؛؛ KA ؛؛؛ SY) (A ؛؛ CCDCLCSWRPSDRC ؛؛؛ BO) (A ؛؛ CCDCLCSWRPSDRC ؛؛؛ LS) (A؛ ؛ CCDCLCSWRPSDRC ؛؛؛ NS) (A؛ CIIO؛ RC ؛؛؛ OW) (A ؛؛ KR ؛؛؛ BU) (A؛ CIIO؛ GR ؛؛؛ BU) (A؛ CIIO؛ GA ؛؛؛ BA) (A؛ CIIO؛ GA ؛؛؛ BO) (A؛ CIIO؛ GA ؛؛؛ LS) (A؛ CIIO؛ GA ؛؛؛ NS) (A؛ CIIO؛ GA ؛؛؛ SY) (A؛ CI؛ CCDCLCSW) ؛؛؛ S-1-5-80-3273805168-4048181553-3172130058-210131473-390205191) (A؛ ID؛ KR ؛؛؛ AC) (A؛ CIIOID؛ GR ؛؛؛ AC) S: ARAI '
- $ acl = Get-Acl -Path $ Path
- $ acl.SetSecurityDescriptorSddlForm ($ sddl)
- Set-Acl -Path $ Path -AclObject $ acl
الخطوة 3. بعد اكتمال جميع الأوامر ، قم بإنهاء نوافذ بوويرشيل .
الإصلاح 5: إلغاء تثبيت التطبيقات المشبوهة
يمكن أن يحدث معرّف الحدث 8193 أيضًا بسبب تداخل بعض التطبيقات. يمكنك زيارة Event Viewer للتحقق مما إذا كانت بعض الأحداث التي لها تواريخ مماثلة تعيق الوظيفة العادية لخدمة Volume Shadow Copy Service.
الخطوة 1. اكتب eventvwr.msc في ال يجري الحوار وضرب يدخل لفتح عارض الأحداث . إذا طُلب منك ذلك UAC ، انقر فوق نعم .
الخطوة 2. في عارض الأحداث ، يوسع سجلات Windows وانقر نقرًا مزدوجًا فوق التطبيقات .
الخطوة 3. في أجراءات جزء ، ضرب تصفية السجل الحالي .
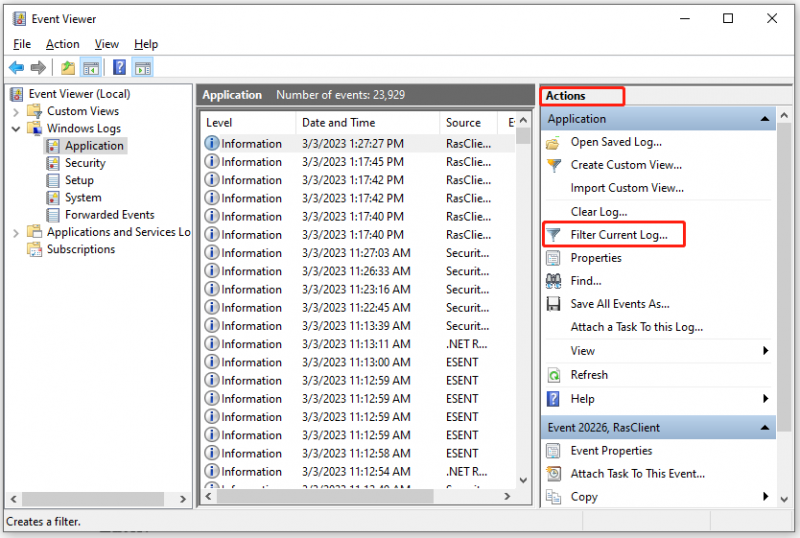
الخطوة 4. تحت منقي علامة التبويب ، حدد VSS من مصادر الحدث القائمة المنسدلة. حدد خيارات أخرى وفقًا لاحتياجاتك واضغط نعم .
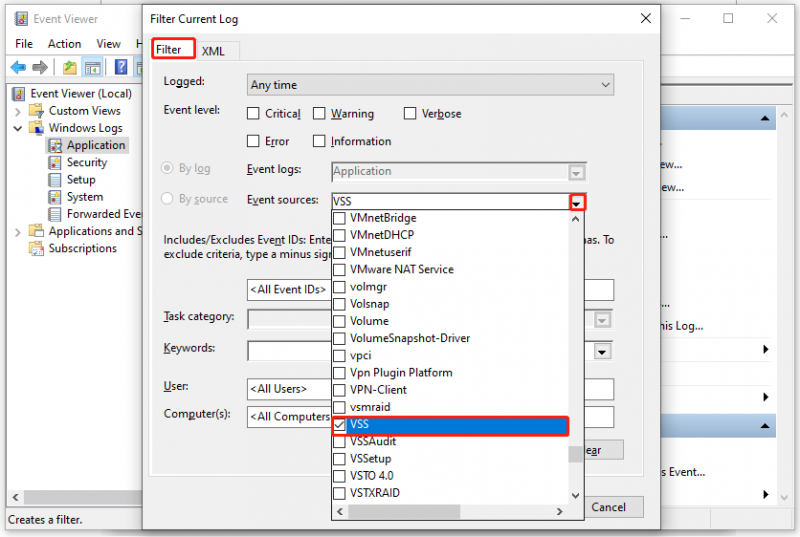
الخطوة 5. راجع الأحداث التي لها تاريخ ووقت مشابهان لمعرّف الحدث 8193 وانقر نقرًا مزدوجًا عليها للنقر تعليمات تسجيل الأحداث عبر الإنترنت . اتبع التعليمات لإصلاح الخطأ. إذا كان الخطأ لا يزال موجودًا ، فالرجاء إلغاء تثبيت التطبيق المشبوه أو طلب المساعدة من البائع.
الإصلاح 5: استخدم نقطة استعادة النظام
هناك خيار آخر وهو استخدام نقطة استعادة النظام لإعادة حالة الكمبيوتر إلى نقطة سابقة قبل ظهور معرف حدث VSS 8193. تعمل هذه الميزة على استعادة جهاز Windows الخاص بك إلى حالة سابقة عن طريق عكس ملفات النظام والتطبيقات المثبتة وسجل Windows وإعدادات النظام.
الخطوة 1. اضغط يفوز + س لاستحضار شريط البحث> اكتب إنشاء نقطة استعادة > ضرب يدخل .
الخطوة 2. انقر فوق استعادة النظام وضرب التالي .
الخطوة 3. الآن ، يمكنك اختيار نقطة استعادة بناءً على التاريخ و الوقت (قبل ظهور معرف الحدث 8093) واضغط التالي .
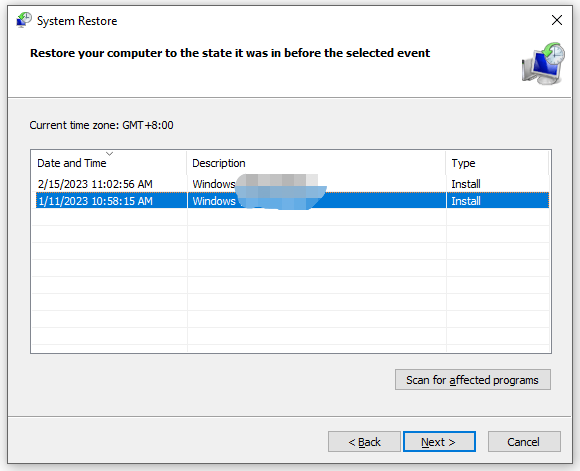
الخطوة 4. بعد انتهاء العملية ، انقر فوق ينهي للخروج من استعادة النظام نافذة او شباك.
تحذير: لا يمكن مقاطعة عملية استعادة النظام بمجرد أن تبدأ.
الإصلاح 6: أعد تثبيت Windows الخاص بك
يتمثل الحل الأخير لمعالجة معرف الحدث 8193 في إصلاح نظام التشغيل Windows باستخدام وسائط التثبيت. اتبع الإرشادات أدناه:
تأكد من أن لديك اتصال إنترنت ثابتًا وقم بإعداد قرص USB فارغ بمساحة تخزين 8 جيجابايت على الأقل. إذا كان هناك بعض البيانات على محرك أقراص فلاش ، فقد يتم فقدها.
الخطوة 1: إنشاء قرص USB قابل للتمهيد
الخطوة الأولى. قم بتنزيل أداة إنشاء وسائط Windows 10 من ملف موقع Microsoft الرسمي .
الخطوة 2. قم بتشغيله ثم اقبل شروط الترخيص.
الخطوة 3. تحقق قم بإنشاء وسائط التثبيت (محرك أقراص فلاش USB أو DVD أو ملف ISO) لجهاز كمبيوتر آخر وضرب التالي .
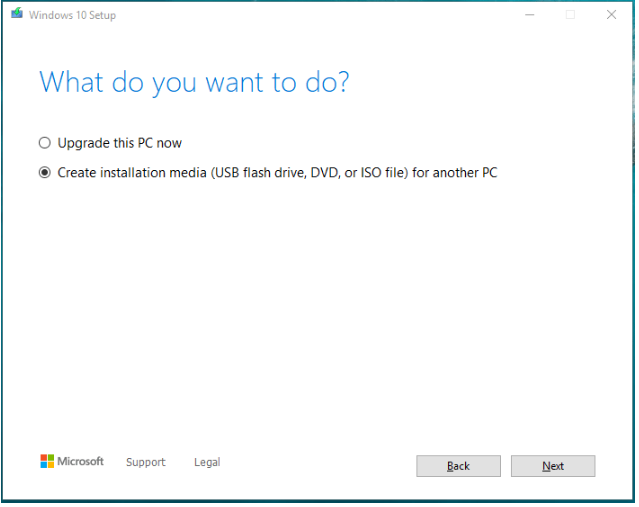
الخطوة 4. اختر لغة و بنيان & التحرير وضرب التالي لاستكمال.
الخطوة 5. ضع علامة محرك فلاش USB وضرب التالي .
الخطوة 6. قم بتوصيل محرك أقراص USB بالكمبيوتر واضغط التالي . بعد تنزيل ملفات تثبيت Windows 10 ، اضغط على ينهي .
الخطوة 2: أعد تثبيت نظامك
الخطوة 1. أغلق جهاز الكمبيوتر الخاص بك ثم قم بتشغيل جهاز الكمبيوتر الخاص بك في BIOS .
الخطوة 2. اضبط جهازك على التمهيد باستخدام قرص USB القابل للتمهيد الذي أنشأته للتو.
الخطوة 3. عندما ترى ملف إعداد Windows الصفحة ، انقر فوق التالي لتحديد ما إذا كنت تعتقد أن اللغة الافتراضية والتفضيل على ما يرام.
الخطوة 4. انقر فوق تثبيت الآن > ليس لدي مفتاح منتج > حدد إصدار Windows الذي تريد تثبيته> اضغط التالي > اضغط اوافق على شروط الترخيص > ضرب التالي > مخصص: تثبيت Windows فقط (متقدم) > حدد القسم حيث تم تثبيت النظام (عادة ، اختر محرك الأقراص 0)> اضغط يمسح > محرك 0 مساحة غير مخصصة > ضرب التالي . الآن ، سيقوم برنامج إعداد Windows بتثبيت نظامك من البداية.
اقتراح: قم بعمل نسخة احتياطية من جهاز الكمبيوتر الخاص بك باستخدام MiniTool ShadowMaker
كما ترى ، فإن استكشاف الأخطاء وإصلاحها يدويًا طويل جدًا وقد يكون تغيير إعدادات النظام محفوفًا بالمخاطر. علاوة على ذلك ، يعد معرف الحدث 8193 خادعًا للغاية بحيث يتعذر عليك استعادة ملفاتك أو مجلداتك أو نظامك وحتى في خطر فقدان البيانات بشكل عرضي.
مع أخذ ذلك في الاعتبار ، يوصى بشدة بإنشاء نسخة احتياطية من نظام التشغيل الخاص بك والملفات المهمة مع طرف ثالث برنامج نسخ احتياطي احترافي - برنامج MiniTool ShadowMaker. باستخدام هذه الأداة في متناول اليد ، يمكنك إجراء نسخ احتياطي لملفاتك ومجلداتك وأقراصك وأقسامك ونظامك بسهولة على أجهزة Windows واستعادتها عند زيادة فقدان البيانات. عند تعطل نظام التشغيل ، يمكنك استخدام صورة النظام التي قمت بنسخها احتياطيًا لاستعادة النظام إلى حالته السابقة. في الوقت نفسه ، يدعم أيضًا مزامنة الملفات واستنساخ القرص. الآن ، دعنا نرى كيفية عمل نسخة احتياطية من نظامك في بضع خطوات فقط:
تحريك 1: نسخ احتياطي للنظام الخاص بك
الخطوة الأولى: قم بتنزيل واتباع معالج التثبيت لتثبيت MiniTool ShadowMaker Trial (مجانًا لمدة 30 يومًا).
الخطوة 2. قم بتشغيله واضغط حافظ على التجربة .
الخطوة 3. تحت دعم الصفحة ، يمكنك رؤية النظام محددًا بشكل افتراضي في مصدر ، لذلك تحتاج فقط إلى تحديد مسار وجهة لملفات الصور الاحتياطية بتنسيق وجهة (هنا ، يُفضل محرك أقراص USB محمول أو محرك أقراص ثابت خارجي).
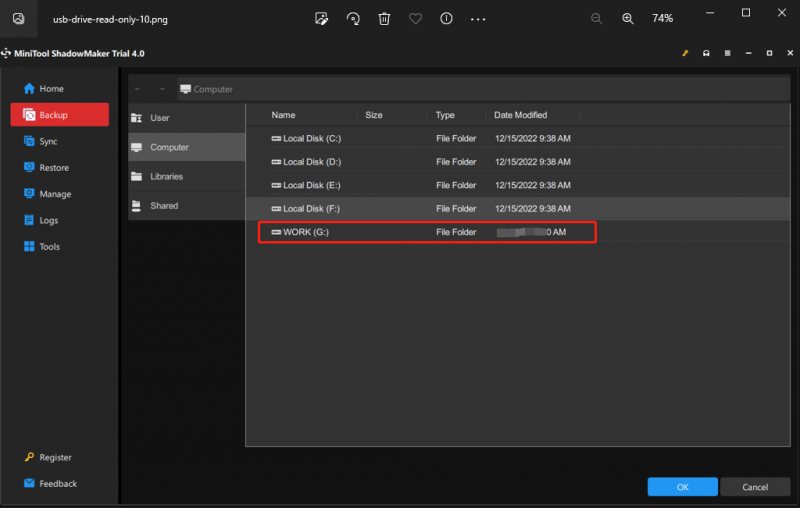
إذا كنت بحاجة إلى نسخ ملفاتك المهمة احتياطيًا ، فيمكنك النقر فوق مصدر > المجلدات والملفات > اختر مسار التخزين في وجهة .
الخطوة 4. انقر فوق نعم للعودة إلى صفحة النسخ الاحتياطي و اضغط اعمل نسخة احتياطية الان لبدء المهمة على الفور.
الخطوة 2: إنشاء قرص USB قابل للتمهيد
بعد إجراء النسخ الاحتياطي للنظام ، تحتاج إلى إنشاء قرص USB قابل للتمهيد. عندما تكون هناك بعض التغييرات الحادة في النظام على جهاز الكمبيوتر الخاص بك ويفشل في التمهيد ، يمكنك تشغيل جهازك من هذا القرص القابل للتمهيد وإجراء استرداد للنظام. هيريس كيفية القيام بذلك:
الخطوة 1. قم بتشغيل هذا البرنامج وانتقل إلى أدوات صفحة.
الخطوة 2. اضغط على منشئ الوسائط > الوسائط المستندة إلى WinPE مع المكون الإضافي MiniTool > اختر قرص فلاش USB > ضرب نعم عندما تظهر رسالة التحذير.
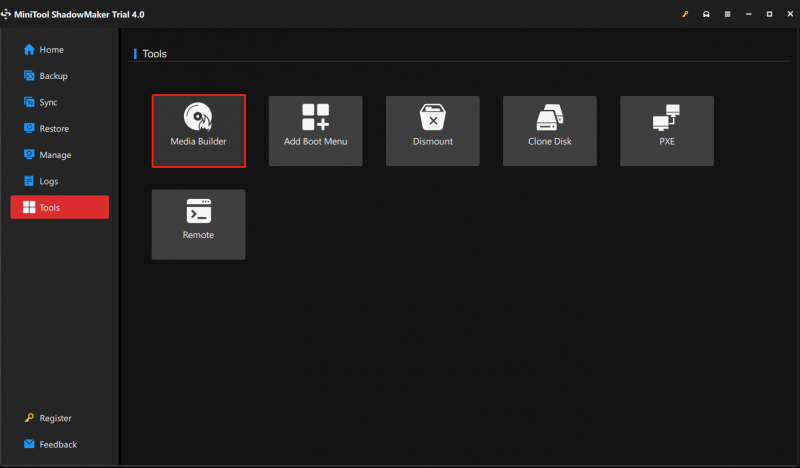
الخطوة 3. بعد اكتمال العملية ، اضغط على ينهي .
نحتاج صوتك
هذا كل شيء عن معرف الحدث 8193: خدمة النسخ الاحتياطي لوحدة التخزين اليوم خطأ. إذا كنت لا تعرف السبب الدقيق لذلك ، يمكنك تجربة الحلول المذكورة أعلاه واحدًا تلو الآخر حتى يختفي معرف الحدث 8193 من جهاز Windows الخاص بك. الأهم من ذلك ، من الضروري تطوير عادة النسخ الاحتياطي كخطة ب في حالة فقدان بيانات الحوادث غير المتوقعة وتعطل النظام.
نأمل بصدق أن تتمكن من الاستفادة من هذا المنشور. إذا كنت لا تزال في حيرة بشأن حلول معرف الحدث 8193 أو MiniTool ShadowMaker ، فاترك أفكارك في منطقة التعليق أو اتصل بنا عبر [بريد إلكتروني محمي] . نقدر وقتك!
![هل عجلة التمرير لا تعمل في Chrome؟ الحلول هنا! [أخبار MiniTool]](https://gov-civil-setubal.pt/img/minitool-news-center/28/is-scroll-wheel-not-working-chrome.png)






![[الدليل] - كيفية المسح الضوئي من الطابعة إلى الكمبيوتر على نظام Windows / Mac؟ [نصائح MiniTool]](https://gov-civil-setubal.pt/img/news/AB/guide-how-to-scan-from-printer-to-computer-on-windows/mac-minitool-tips-1.png)

![ازعجت من قبل Windows Update لا يعمل؟ إليك ما يجب فعله [أخبار MiniTool]](https://gov-civil-setubal.pt/img/minitool-news-center/33/bothered-windows-update-not-working.png)



![لا يتم تنزيل تحديثات Windows 7؟ إليك كيفية إصلاحه! [نصائح MiniTool]](https://gov-civil-setubal.pt/img/backup-tips/77/windows-7-updates-not-downloading.png)

![كيفية ترك خادم Discord على سطح المكتب / الهاتف المحمول [أخبار MiniTool]](https://gov-civil-setubal.pt/img/minitool-news-center/91/how-leave-discord-server-desktop-mobile.png)


![كيفية إصلاح برنامج جدولة المهام الفاسدة على نظامي التشغيل Windows 8 و 10 [أخبار MiniTool]](https://gov-civil-setubal.pt/img/minitool-news-center/16/how-fix-corrupt-task-scheduler-windows-8.jpg)