ما هو الاستنساخ الساخن؟ ما هو الفرق: الاستنساخ الساخن مقابل الاستنساخ البارد؟
What Is Hot Clone What Is Difference Hot Clone Vs Cold Clone
إذا كنت لا تعرف الفرق بين الاستنساخ الساخن والاستنساخ البارد، فسوف تعطيك هذه المقالة إجابة. هنا MiniTool يقدم دليلاً كاملاً حول الاستنساخ الساخن مقابل الاستنساخ البارد وكيفية إجراء الاستنساخ الساخن في جهاز فعلي أو برنامج VMware.
استنساخ الساخنة مقابل استنساخ الباردة
للحصول على مساحة تخزين كبيرة أو سرعة قراءة وكتابة سريعة، يمكنك اختيار شراء SSD أكبر كقرص نظام في جهاز الكمبيوتر. يعد استنساخ القرص الصلب الحالي أو ترحيل النظام فكرة جيدة لأن ذلك قد يؤدي إلى تجنب إعادة تثبيت نظام التشغيل.
عند الحديث عن الاستنساخ، يجب أن تعرف أن هناك نوعين من الاستنساخ - الاستنساخ الساخن والاستنساخ البارد. أي واحد يجب أن تستخدمه؟ بعد معرفة دليل الاستنساخ الساخن مقابل الاستنساخ البارد، ستحصل على إجابة.
معنى استنساخ الساخنة
يتم إنشاء الاستنساخ الساخن، المعروف أيضًا باسم الاستنساخ عبر الإنترنت أو الاستنساخ المباشر، أثناء تشغيل الجهاز لنظام التشغيل الخاص به. أي أن هذه الطريقة لن تزعج سير العمل نظرًا لأن الخادم الفعلي يظل نشطًا أثناء الترحيل.
في ضوء الساعات الإنتاجية الضائعة للموظفين والمديرين، يجب عليك تشغيل نسخة سريعة لأنها ذات تكلفة أقل.
معنى الاستنساخ البارد
أثناء الاستنساخ البارد، يكون جهاز الكمبيوتر الخاص بك غير متصل بالإنترنت وتحتاج إلى إيقاف تشغيله وإعادة تشغيله لإكمال عملية الترحيل. لضمان النجاح النهائي، يحتاج الجهاز إلى الدخول إلى قرص التمهيد المضغوط أو وضع Windows PE.
خلاصة القول، يكمن الاختلاف الكبير بين هذين النوعين من الاستنساخ في ما إذا كان سيتم إعادة تشغيل الكمبيوتر أثناء عملية الاستنساخ أم لا. يفوز الاستنساخ الساخن بالاستنساخ البارد، فلنستكشف كيفية تشغيل الاستنساخ الساخن في نظام التشغيل Windows 11/10.
برنامج الاستنساخ السريع: MiniTool ShadowMaker
إذا كنت ترغب في استنساخ محرك الأقراص الثابتة بشكل فعال عبر النسخ السريع، فاستخدم برنامج النسخ السريع الاحترافي مثل MiniTool ShadowMaker. يمكن أن تساعد هذه الأداة في الحصول على نتيجة مضاعفة بنصف الجهد. انها تسمح استنساخ الأقراص الصلبة إلى SSD و نقل ويندوز إلى محرك أقراص آخر . كما تدعم ميزة Clone Disk الخاصة بها القطاع حسب القطاع الاستنساخ .
متوافق مع أي علامة تجارية للأقراص، يمكنك استنساخ محرك الأقراص الثابتة WD/Samsung/Toshiba/Seagate/SanDisk بشكل فعال إلى قرص آخر في نظام التشغيل Windows 11/10. أثناء هذه العملية، يمكنك استخدام جهاز الكمبيوتر الخاص بك كالمعتاد. لاحقًا، يمكن استخدام القرص الهدف كمحرك تمهيد لتشغيل النظام بعد الانتهاء من مهمة استنساخ القرص الساخن.
لا تتردد في تنزيل وتثبيت MiniTool ShadowMaker على جهاز فعلي أو جهاز افتراضي للتجربة.
تجربة MiniTool ShadowMaker انقر للتنزيل 100% نظيفة وآمنة
كيفية تشغيل هوت كلون
خطوات حول كيفية تنفيذ النسخ السريع باستخدام MiniTool ShadowMaker:
الخطوة 1: قم بتوصيل قرص ثابت آخر بالكمبيوتر، وقم بتشغيل برنامج الاستنساخ هذا، ثم اضغط على استمر في المحاكمة للمضي قدما.
الخطوة 2: في أدوات علامة التبويب، انقر فوق استنساخ القرص من الجزء الأيمن.
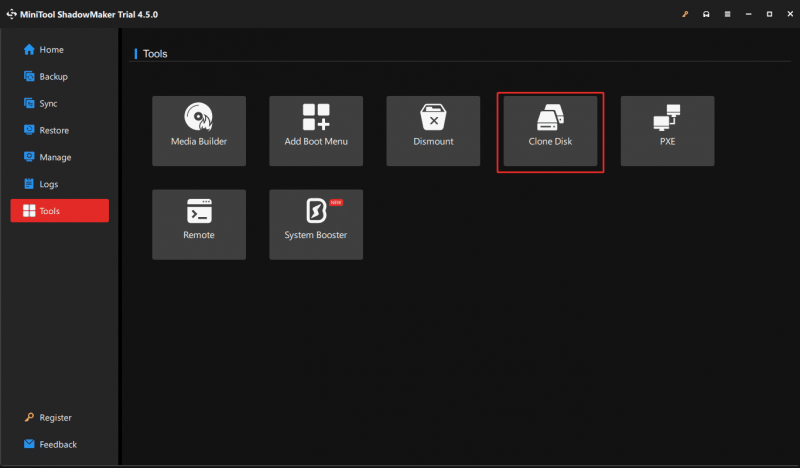
الخطوة 3: اختر قرص النظام الخاص بك كمحرك الأقراص المصدر والقرص الصلب المتصل كمحرك الأقراص المستهدف.
نصائح: عند الضرب خيارات ، قد تلاحظ أن هذا البرنامج يستخدم معرف قرص جديدًا بشكل افتراضي، بهدف تجنبه تصادم توقيع القرص . ولكن إذا كنت تستخدم نفس معرف القرص، فسيتم وضع علامة على القرص المصدر أو القرص الهدف غير متصل بعد الاستنساخ. علاوة على ذلك، يقوم MiniTool ShadowMaker باستنساخ القطاعات المستخدمة بشكل افتراضي ولكن يمكنك الاختيار القطاع حسب القطاع استنساخ حسب احتياجاتك.الخطوة 4: أثناء استنساخ قرص النظام، ستظهر نافذة منبثقة تطلب منك تسجيل MiniTool ShadowMaker. افعل ذلك ثم ابدأ عملية الاستنساخ التي ستنتهي دون إعادة تثبيت النظام.
النهاية
الاستنساخ الساخن مقابل الاستنساخ البارد: أيهما تختار؟ هذا يعتمد على حالتك. إذا كنت لا ترغب في مقاطعة عملك، فحاول تشغيل نسخة سريعة باستخدام MiniTool ShadowMaker باتباع الخطوات المذكورة أعلاه.
بالمناسبة، إلى جانب استنساخ القرص، يمكنك أيضًا تجربة MiniTool ShadowMaker عند ذكر النسخ الاحتياطي للملفات، والنسخ الاحتياطي للأقسام، والنسخ الاحتياطي للقرص، والنسخ الاحتياطي للنظام، ومزامنة الملفات، مما يحافظ على أمان الكمبيوتر.

![كيفية إصلاح خطأ Destiny 2 Olive؟ 4 طرق لك! [أخبار MiniTool]](https://gov-civil-setubal.pt/img/minitool-news-center/82/how-fix-destiny-2-error-code-olive.png)

![هل تحتاج إلى استعادة البيانات من Android المكدس؟ ابحث عن الحلول هنا! [نصائح MiniTool]](https://gov-civil-setubal.pt/img/android-file-recovery-tips/69/need-recover-data-from-bricked-android.jpg)

![هل تواجه خطأ داخلي في برنامج VMware؟ هناك 4 حلول [أخبار MiniTool]](https://gov-civil-setubal.pt/img/minitool-news-center/93/encountering-an-vmware-internal-error.png)


![تم الحل بشكل مثالي - كيفية استرداد مقاطع الفيديو المحذوفة من iPhone [نصائح MiniTool]](https://gov-civil-setubal.pt/img/ios-file-recovery-tips/57/solved-perfectly-how-recover-deleted-videos-from-iphone.jpg)

![كيفية إنشاء ، إضافة ، تغيير ، حذف مفتاح التسجيل Windows 10 [أخبار MiniTool]](https://gov-civil-setubal.pt/img/minitool-news-center/17/how-create-add-change.jpg)
![كيفية الإصلاح: التحديث لا ينطبق على خطأ الكمبيوتر الخاص بك [تلميحات MiniTool]](https://gov-civil-setubal.pt/img/backup-tips/15/how-fix-update-is-not-applicable-your-computer-error.jpg)
![كيفية تنسيق USB باستخدام CMD (موجه الأوامر) Windows 10 [نصائح MiniTool]](https://gov-civil-setubal.pt/img/data-recovery-tips/67/how-format-usb-using-cmd-windows-10.png)
![كيفية استرداد الألعاب المحذوفة في نظام التشغيل Windows 10؟ [تم حل المشكلة]](https://gov-civil-setubal.pt/img/data-recovery/32/how-recover-deleted-games-windows-10.png)
![احصل على احتيال حماية متصفح Windows Defender؟ كيفية إزالته! [نصائح MiniTool]](https://gov-civil-setubal.pt/img/backup-tips/31/get-windows-defender-browser-protection-scam.png)
![تم الإصلاح - كيفية التحقق من برامج تشغيل اللوحة الأم في إدارة الأجهزة [أخبار MiniTool]](https://gov-civil-setubal.pt/img/minitool-news-center/93/fixed-how-check-motherboard-drivers-device-manager.png)


![ثابت: خطأ في تحميل ملف الوسائط لا يمكن تشغيله على Chrome [أخبار MiniTool]](https://gov-civil-setubal.pt/img/minitool-news-center/19/fixed-error-loading-media-file-could-not-be-played-chrome.png)
![إصلاح خطأ Logitech G933 Mic لا يعمل بثلاث طرق [أخبار MiniTool]](https://gov-civil-setubal.pt/img/minitool-news-center/12/fix-logitech-g933-mic-not-working-error-with-3-methods.jpg)