تم حلها! إصلاحات سريعة لشاشة Valheim السوداء عند التشغيل [نصائح MiniTool]
Tm Hlha Aslahat Sry T Lshasht Valheim Alswda Nd Altshghyl Nsayh Minitool
هل سبق لك أن لعبت لعبة البقاء - فالهايم؟ إنه لأمر مثير للغاية أن هذه اللعبة قد جذبت الكثير من الاهتمام مؤخرًا. ومع ذلك ، ينزعج بعض الناس أيضًا من شاشة Valheim السوداء. لإصلاح هذه المشكلة ، نبذل قصارى جهدنا لإيجاد أسهل الطرق وأكثرها فعالية بالنسبة لك في هذا المنشور على .
في كون ب قلة س يصدق
قد تواجه مشكلات مختلفة في أداء الألعاب مثل التعطل وعدم التشغيل والشاشة السوداء والمزيد عند تشغيل Valheim على جهاز الكمبيوتر الخاص بك. اليوم سوف نوضح لك بشكل أساسي كيفية التعامل مع شاشة فالهايم السوداء عند الإطلاق وستصبح هذه المشكلة قطعة من الكعكة بعد اتباع التعليمات أدناه.
كيفية إصلاح V كون ب قلة س يصدق ؟
الحل 1: قم بتشغيل Valheim كمسؤول
تشغيل هذه اللعبة يحتاج إلى بعض الحقوق الإدارية ، وإلا ستحدث شاشة سوداء فالهايم عند بدء التشغيل. للقيام بذلك ، تحتاج إلى:
الخطوة 1. انقر بزر الماوس الأيمن على اختصار هذه اللعبة واختر الخصائص في القائمة المنسدلة.
الخطوة 2. في التوافق القسم ، تحقق شغل هذا البرنامج كمسؤول .
الحل 2: تعطيل جدار حماية Windows Defender مؤقتًا
قد يقوم برنامج مكافحة الفيروسات الخاص بك بحظر Valheim عن طريق الخطأ وبالتالي يتسبب في ظهور شاشة Valheim السوداء. نتيجة لذلك ، تحتاج إلى تعطيل جدار حماية Windows Defender لفترة من الوقت لإصلاح هذه المشكلة.
الخطوة 1. اذهب إلى لوحة التحكم > النظام والأمن > جدار حماية Windows Defender .
الخطوة 2. ضرب قم بتشغيل جدار حماية Windows Defender أو إيقاف تشغيله ثم تحقق من T. قم بإيقاف تشغيل جدار حماية Windows Defender كلاهما تحت إعدادات الشبكة الخاصة & إعدادات الشبكة العامة .
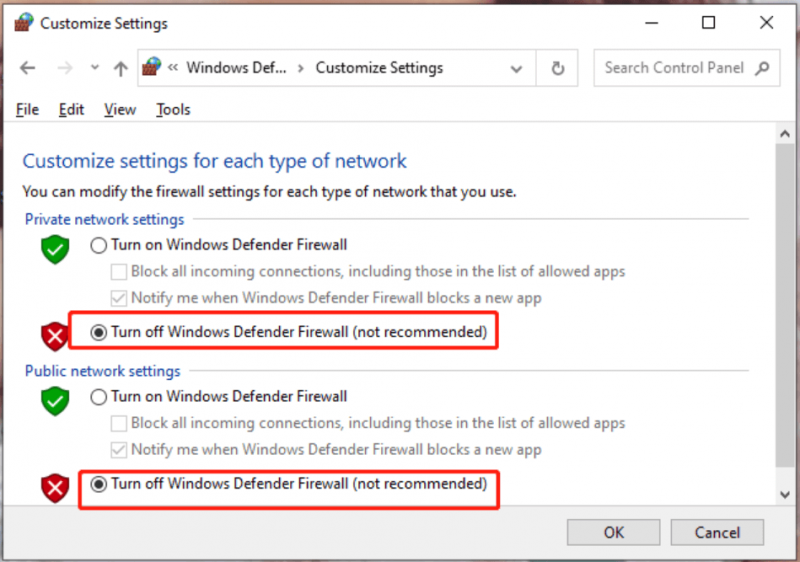
لا تنس تمكين جدار حماية Windows Defender بعد ممارسة الألعاب لتجنب هجمات الفيروسات والبرامج الضارة.
الحل 3: تحديث برنامج تشغيل GPU
قد يكون هناك خطأ ما في برنامج تشغيل الرسومات على جهازك ومن ثم تشغيل شاشة Valheim السوداء. يجب عليك التحقق مما إذا تم تحديثه. إذا لم يكن كذلك ، فقم بتحديثه مرة واحدة.
الخطوة 1. انقر بزر الماوس الأيمن على ملف شبابيك رمز لتسليط الضوء مدير الجهاز .
الخطوة 2. انقر فوق محول العرض لإظهار برنامج تشغيل GPU الخاص بك وانقر فوقه بزر الماوس الأيمن للاختيار تحديث السائق > ابحث تلقائيًا عن برامج التشغيل المحدثة . إذا كان هناك واحد متاح ، فاتبع التعليمات التي تظهر على الشاشة لتحديثه.
الحل 4: التبديل إلى وضع Windowed
قد تفضل لعب Valheim في وضع ملء الشاشة ، ولكن في الواقع لا يحتوي على وضع ملء الشاشة الأصلي. بمجرد تشغيل وضع ملء الشاشة ، قد تواجه شاشة Valheim السوداء. لتجنب ذلك ، يجب عليك التبديل إلى وضع Windowed. عندما تظهر شاشة سوداء فالهايم ، اضغط Alt + Enter لتنشيط وضع Winodwed. ثم عليك أن تذهب إلى بخار > مكتبة > تجد فالهايم وانقر بزر الماوس الأيمن فوقه> الخصائص > عام > إضافة - ملء الشاشة 1 ضمن خيارات التشغيل.
الحل 5: تحديث Valheim
يتيح لك تحديث Valheim تثبيت أحدث تصحيح لإصلاح بعض الأخطاء التي قد تكون موجودة في اللعبة. تأكد من تحديث هذه اللعبة باستمرار.
الخطوة 1. افتح بخار > مكتبة .
الخطوة 2. في مكتبة اللعبة ، اضغط فالهايم > تحديث وبعد ذلك سيتم تنزيل أحدث إصدار لك وتثبيته تلقائيًا.
الحل 6: تحقق من سلامة ملفات اللعبة
سيساعدك التحقق من سلامة ملفات اللعبة وإصلاحها في Steam Client أيضًا في شاشة Valheim السوداء. فقط اذهب إلى بخار > مكتبة > فالهايم > الخصائص > ملفات محلية > تحقق من سلامة ملفات اللعبة .
الحل 7: فحص موارد النظام
إذا ظهرت شاشة سوداء لخادم Valheim المخصص مرارًا وتكرارًا ، فيجب عليك التحقق مما إذا كان استخدام ذاكرة الوصول العشوائي أو وحدة المعالجة المركزية مرتفعًا جدًا أم لا.
الخطوة 1. انقر بزر الماوس الأيمن على ملف شريط المهام لتحديد مدير المهام .
الخطوة 2. في العمليات ، انقر بزر الماوس الأيمن على المهمة التي تستهلك ذاكرة الوصول العشوائي واستخدام وحدة المعالجة المركزية واختر إنهاء المهمة .
الخطوة 3. أعد تشغيل جهاز الكمبيوتر الخاص بك لمعرفة ما إذا كان يعمل.
![كيفية ضبط الشاشة على 144 هرتز Windows 10/11 إذا لم يكن كذلك؟ [نصائح MiniTool]](https://gov-civil-setubal.pt/img/news/00/how-to-set-monitor-to-144hz-windows-10/11-if-it-is-not-minitool-tips-1.png)
![كيفية فحص / مراقبة صحة بطارية هاتف Android [أخبار MiniTool]](https://gov-civil-setubal.pt/img/minitool-news-center/51/how-check-monitor-battery-health-android-phone.png)

![[تم الإصلاح] موجه الأوامر (CMD) لا يعمل / يفتح Windows 10؟ [نصائح MiniTool]](https://gov-civil-setubal.pt/img/data-recovery-tips/98/command-prompt-not-working-opening-windows-10.jpg)










![[محلول] 9 طرق: اتصال Xfinity WiFi ولكن لا يوجد اتصال بالإنترنت](https://gov-civil-setubal.pt/img/news/63/9-ways-xfinity-wifi-connected-no-internet-access.png)




