أين زر القائمة وكيفية إضافة مفتاح القائمة إلى لوحة المفاتيح [أخبار MiniTool]
Where Is Menu Button
ملخص :
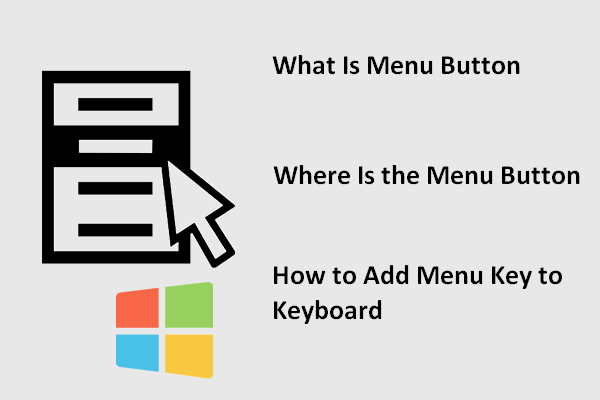
بالنسبة لبعض المستخدمين ، يكون زر القائمة مفيدًا جدًا. لقد اعتادوا على استخدام مفتاح القائمة لفتح قائمة السياق بسرعة. ومع ذلك ، يجد بعض الأشخاص أنه لا يوجد زر قائمة على لوحات مفاتيح الكمبيوتر المحمول الجديدة أو لوحات مفاتيح الكمبيوتر الشخصي. ستقدم لك هذه المقالة المقدمة من MiniTool Solution هذا الزر باختصار وستوضح لك كيفية الإصلاح عندما لا يمكنك العثور عليه.
حول زر القائمة / مفتاح القائمة
ما هو زر القائمة
زر القائمة ، ويسمى أيضًا مفتاح القائمة أو مفتاح التطبيق ، هو زر يمكن العثور عليه في بعض لوحات مفاتيح الكمبيوتر التي تعمل بنظام Windows. يتم تمثيل زر القائمة بأيقونة قائمة بمؤشر يحوم فوقه. تتمثل الوظيفة الرئيسية لزر القائمة في فتح قائمة سياق على سطح المكتب أو في التطبيقات الشائعة المفتوحة في نظامك.
بشكل عام ، يحب الأشخاص فتح قائمة السياق بالنقر فوق زر الماوس الأيمن. ولكن في الواقع ، يمكنهم الوصول إلى قائمة السياق للصفحة / التطبيق الحالي بشكل أسرع وأكثر ملاءمة عن طريق الضغط على مفتاح القائمة. يعد الضغط على زر القائمة أيضًا اختيارًا جيدًا عندما لا يعمل زر الماوس الأيمن.
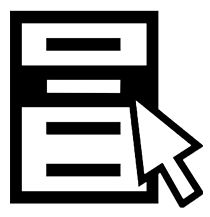
كيف يمكنك تغيير إعدادات الماوس في نظام التشغيل Windows 10؟
أين هو زر القائمة
في لوحات مفاتيح سطح المكتب الشائعة ، يمكنك رؤية زر قائمة بين زر Alt الأيمن (الموجود على الجانب الأيمن من شريط المسافة) وزر Ctrl الأيمن. يمكن أن يكون أيضًا بين مفتاح Windows الصحيح ومفتاح Ctrl الأيمن. باختصار ، سيتم وضعه على يسار مفتاح Ctrl الأيمن.
ومع ذلك ، فإن زر القائمة أو مفتاح القائمة مفقود في بعض لوحات المفاتيح الأصغر مثل لوحات المفاتيح المحمولة والكمبيوتر المحمول لتوفير المساحة.
مفتاح القائمة مفقود على لوحة المفاتيح.
مرحبًا بالمجتمع ، كان لدي سؤال صغير. لقد اشتريت مؤخرًا جهاز كمبيوتر محمول يعمل بنظام Windows 10 لا يحتوي على 'مفتاح قائمة'. لكي أكون محددًا بشأن ما أتحدث عنه ، إليك معاينة للمفتاح المفقود (المفتاح المميز بخط أحمر مفقود). وهذه هي الطريقة التي تبدو بها لوحة المفاتيح الخاصة بي بالضبط.
هل هناك أي وظائف لا يمكن استخدامها إلا بواسطة هذا المفتاح؟ كيف يمكنني استخدام القائمة التي يقدمها هذا المفتاح على لوحة المفاتيح الخاصة بي؟ (مثال - أريد تحديث سطح المكتب بدون استخدام الماوس وبدون الضغط على F5. كيف يمكنني القيام بذلك؟) سؤال آخر ، عدم وجود هذا المفتاح على لوحة المفاتيح له أي عيوب لمستخدم Windows 10؟
- سأل شيتان + في مجتمع مايكروسوفت
كيفية إضافة مفتاح القائمة إلى لوحة المفاتيح
عندما لا تتمكن من العثور على زر قائمة على لوحة المفاتيح ، يمكنك فتح قائمة السياق عن طريق:
- باستخدام زر الماوس الايمن
- الضغط التحول + F10
ومع ذلك ، لديك أيضًا خيار آخر: إضافة مفتاح القائمة إلى لوحة مفاتيح الكمبيوتر.
 ماذا تفعل مفاتيح الوظائف (F1 ~ F12) على نظام التشغيل Windows 10
ماذا تفعل مفاتيح الوظائف (F1 ~ F12) على نظام التشغيل Windows 10هناك العديد من مفاتيح الوظائف في نظام التشغيل Windows 10 ، بما في ذلك F1 إلى F12. هل تعرف ما الذي يمكنهم فعله من أجلك بالضبط؟
قراءة المزيدWindows 10 أضف لوحة مفاتيح
لحسن الحظ ، يمكنك إنشاء مفتاح قائمة يدويًا إذا لم تتمكن من العثور على مفتاح على لوحة المفاتيح. كيف نفعل ذلك؟ يمكنك تعيين وظيفة القائمة إلى مفتاح آخر بمساعدة PowerToys. (Microsoft PowerToys متاح الآن لنظام التشغيل Windows 10.)
- تنزيل مجاني Microsoft PowerToys وتثبيته بشكل صحيح على Windows 10 الخاص بك.
- قم بتشغيل PowerToys للحصول على إعدادات PowerToys نافذة او شباك.
- أختر مدير لوحة المفاتيح في اللوحة اليسرى.
- اضغط على إعادة تعيين مفتاح زر في اللوحة اليمنى.
- ستظهر نافذة Remap Keyboard. الآن ، يجب النقر فوق ملف + زر تحت مفتاح.
- اتخذ قرارًا بشأن المفتاح الذي تريد استخدامه كمفتاح القائمة وحدده من القائمة المنسدلة لـ اكتب مفتاح تحت مفتاح.
- يختار قائمة الطعام من القائمة المنسدلة ضمن تعيين إلى ثم انقر فوق حسنا .
- اضغط على تواصل على أي حال زر في نافذة المطالبة لتأكيد التغيير.

كيفية إزالة مفتاح القائمة الجديد الذي قمت بتعيينه؟
تشغيل PowerToys -> حدد مدير لوحة المفاتيح -> انقر إعادة تعيين مفتاح -> انقر فوق رمز سلة المهملات بعد تعيين مفتاح القائمة -> انقر فوق حسنا .



![Windows 8.1 لن يتم تحديثه! حل هذه المشكلة الآن! [أخبار MiniTool]](https://gov-civil-setubal.pt/img/minitool-news-center/02/windows-8-1-won-t-update.png)
![5 طرق لإصلاح خطأ SU-41333-4 في PS4 Console [أداة صغيرة]](https://gov-civil-setubal.pt/img/tipps-fur-datentr-gerverwaltung/01/5-wege-den-fehler-su-41333-4-auf-der-ps4-konsole-zu-beheben.jpg)

![ما هو SSD over-Provisioning (OP)؟ كيفية إعداد OP على محركات أقراص الحالة الصلبة؟ [نصائح MiniTool]](https://gov-civil-setubal.pt/img/disk-partition-tips/92/what-is-ssd-over-provisioning.png)


![كيفية إعادة تعيين / تغيير كلمة مرور Discord على سطح المكتب / الهاتف المحمول [أخبار MiniTool]](https://gov-civil-setubal.pt/img/minitool-news-center/55/how-reset-change-discord-password-desktop-mobile.png)
![أفضل برنامج تشغيل ASIO لنظام التشغيل Windows 10 تنزيل وتحديث مجاني [أخبار MiniTool]](https://gov-civil-setubal.pt/img/minitool-news-center/60/best-asio-driver-windows-10-free-download.png)

![[تم الحل] عدم تشغيل Windows Defender في Windows 10/8/7 [نصائح MiniTool]](https://gov-civil-setubal.pt/img/backup-tips/58/windows-defender-not-turning-windows-10-8-7.jpg)






