سلة المحذوفات تالفة في نظام التشغيل Windows 10؟ استعادة البيانات وإصلاحه! [نصائح MiniTool]
Recycle Bin Corrupted Windows 10
ملخص :

ماذا تعني عبارة 'سلة المحذوفات تالفة'؟ كيف تصلح سلة المحذوفات التالفة في Windows 10/8/7؟ احصل على الإجابات من هذا المنشور. هنا، حل MiniTool سيخبرك بكيفية استعادة الملفات المحذوفة من سلة المحذوفات التالفة وكيفية إصلاح المشكلة بالتفصيل.
الإنتقال السريع :
سلة المحذوفات تالفة Windows 10/8/7
سلة محذوفات الكمبيوتر هو موقع يستخدم لحفظ الملفات أو المجلدات المحذوفة مؤقتًا بواسطة Windows وهو موجود على سطح المكتب. تتيح هذه الأداة للمستخدمين استعادة الملفات المحذوفة منها قبل حذف الملفات نهائيًا.
ومع ذلك ، تلقينا مؤخرًا بعض التعليقات من مستخدمي Windows 10/8/7 ، قائلين إن سلة المحذوفات لا يمكنها إظهار الملفات المحذوفة عندما يحاولون استعادة الملفات المحذوفة عن طريق الصدفة. هل ما زلت تواجه مثل هذه المشكلة؟
في الواقع ، تحدث هذه المشكلة دائمًا على جهاز الكمبيوتر الخاص بك. عند استخدام سلة المحذوفات ، قد تتلقى رسالة خطأ تقول ' 'سلة المحذوفات' الموجودة على C: تالفة. هل تريد إفراغ سلة المحذوفات لمحرك الأقراص هذا؟ '.
تلميح: بالإضافة إلى ذلك ، يمكن أن تتلف سلة المحذوفات على محرك الأقراص D أو أي محرك أقراص آخر في Windows Server 2016 / Server 2012 R2 ، إلخ. 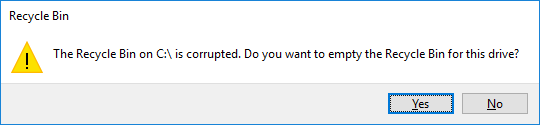
ماذا تعني عبارة 'سلة المحذوفات تالفة'؟ عندما يحدث هذا الخطأ ، لا تظهر الملفات المحذوفة من File Explorer في سلة المحذوفات أو قد لا تتمكن من حذف أي ملف أو مجلد ، حتى سلة المحذوفات الفارغة.
حسنًا ، كيف يمكنك استعادة الملفات المفقودة في حالة قيامك بمسح بعض الملفات عن طريق الخطأ من محرك الأقراص الثابتة؟ أو كيفية إصلاح / استعادة سلة المحذوفات التالفة في Windows 10/8/7؟ استمر في القراءة وسنوجهك عبر الإجابات بدورنا.
استعادة الملفات من سلة المحذوفات التالفة قبل إصلاح المشكلة
كما ذكرنا أعلاه ، ربما تفشل في استعادة الملفات المفقودة مباشرةً من سلة المحذوفات التالفة نظرًا لأن هذه الملفات قد لا تظهر عند حدوث تلف سلة المحذوفات.
لاستعادة الملفات المحذوفة عن طريق الخطأ ، من الضروري اللجوء إلى شخص محترف برنامج استعادة البيانات للمساعدة.
استعادة بيانات الطاقة MiniTool
عند القراءة هنا ، قد تسألنا: ما هي أداة استعادة البيانات المناسبة لاستعادة سلة المحذوفات التالفة؟
إذا كنت تبحث عن مثل هذه الأداة على الإنترنت ، فستجد أن العديد من مستخدمي Windows يوصون باستخدام MiniTool Power Data Recovery الذي طورته MiniTool Solution Ltd.
إنه موثوق و أفضل برنامج لاستعادة الملفات لنظام التشغيل Windows 10/8 / 8.1 / 7 ، متخصص في استعادة الملفات المفقودة أو المحذوفة من القرص الصلب ، بطاقة SD ، محرك أقراص فلاش USB ، بطاقات الذاكرة ، CD / DVD ، إلخ. الأهم من ذلك ، يمكن لهذا البرنامج إجراء استعادة البيانات بسرعة دون إحضار أي تلف البيانات.
هل تواجه مشكلة تلف سلة المحذوفات في Windows 10/8/7؟ الآن ، قم بتنزيل MiniTool Power Data Recovery Trial للتحقق مما إذا كان يمكن العثور على الملفات المهمة. اذا نعم، قم بترقيته إلى الإصدار المحترف لإنهاء استعادة الملف.
الآن ، دعنا نعرض كيفية استخدام هذا البرنامج لاستعادة الملفات في حالة ظهور رسالة الخطأ 'سلة المحذوفات على C: / تالفة'.
تحذير: إذا كنت تواجه مشكلة تلف سلة المحذوفات في Windows 10/8/7 ، فالرجاء التوقف عن إجراء أي عملية على جهاز الكمبيوتر الخاص بك. خلاف ذلك ، فإن فرصة استعادة البيانات ضئيلة.الخطوة 1: حدد وحدة الاسترداد
- انقر نقرًا مزدوجًا فوق رمز MiniTool Power Data Recovery لبدء تشغيل هذا البرنامج.
- ما هي وحدة الاسترداد التي يجب تحديدها لاستعادة الملفات المحذوفة من سلة المحذوفات عند تلقي 'سلة المحذوفات على C: / تالفة'؟ هنا، هذا الكمبيوتر الميزة متاحة ويتم تحديدها بشكل افتراضي.
- حدد قسمًا واحدًا لبدء استعادة البيانات. هنا ، خذ محرك C كمثال وانقر مسح إلى الخطوة التالية.
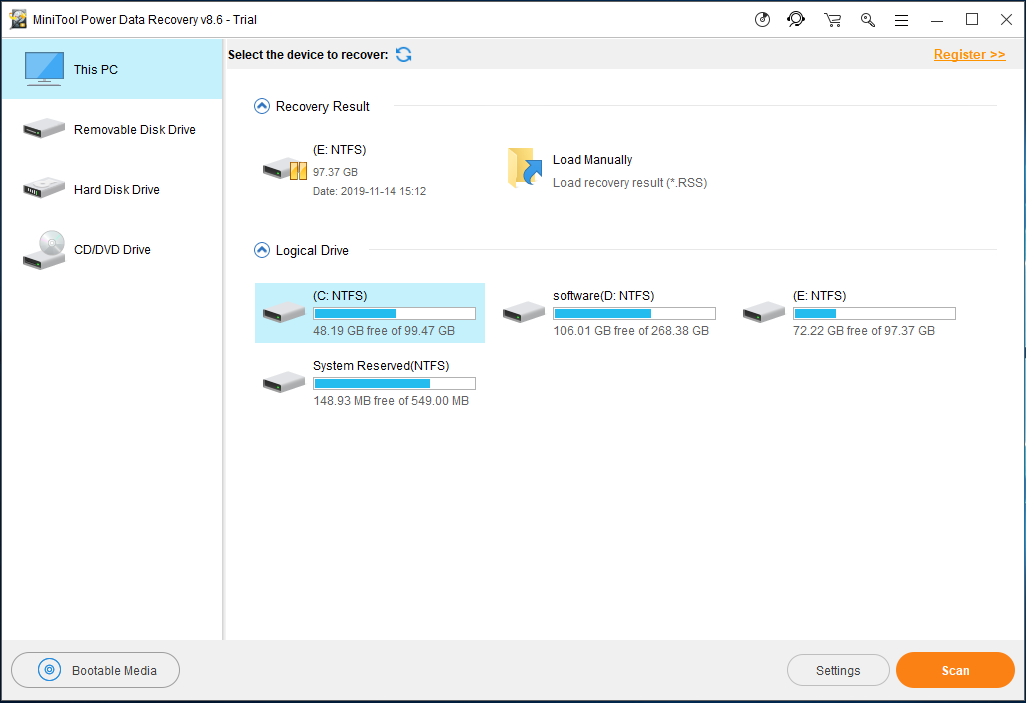
يوفر لك MiniTool Power Data Recovery خيارًا لإجراء بعض الإعدادات المتقدمة. فقط انقر فوق ملف إعدادات قبل الفحص ، واجعل هذا البرنامج يفحص الملفات المطلوبة فقط عن طريق أنظمة الملفات وأنواع الملفات.
على سبيل المثال ، إذا كنت تريد فقط استعادة وثيقة كلمة ، رجاء تاكد من وثيقة نوع الملف.
إلى جانب ذلك ، يمكنك فتح هذا المجلد ، والتحقق من ملفات معينة وفقًا لامتداد الملف مثل .doc ، .docx ، وما إلى ذلك ، ثم انقر فوق الزر حسنا زر للمتابعة.
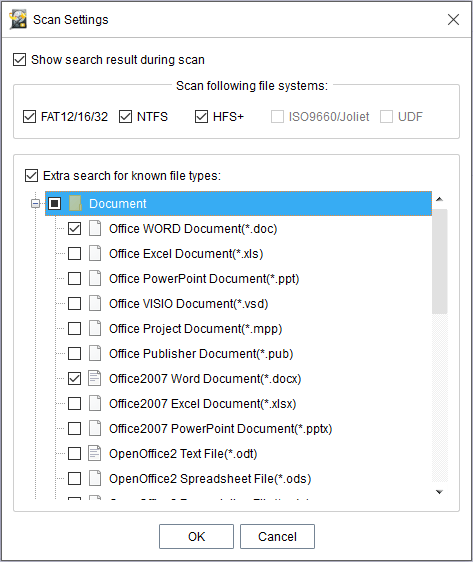
الخطوة 2: إجراء عملية المسح
- الآن ، يقوم هذا البرنامج بمسح القسم الذي حددته ويسرد نتيجة الفحص أثناء المسح. يُسمح لك باختيار الملفات لاستردادها أثناء عملية الفحص. ولكن للحصول على أفضل نتيجة تعافي ، لا ينصح بهذا.
- قد يستغرق هذا وقتًا طويلاً إذا كان هناك العديد من الملفات الموجودة أو المفقودة أو المحذوفة. وبالتالي ، يرجى التحلي بالصبر.
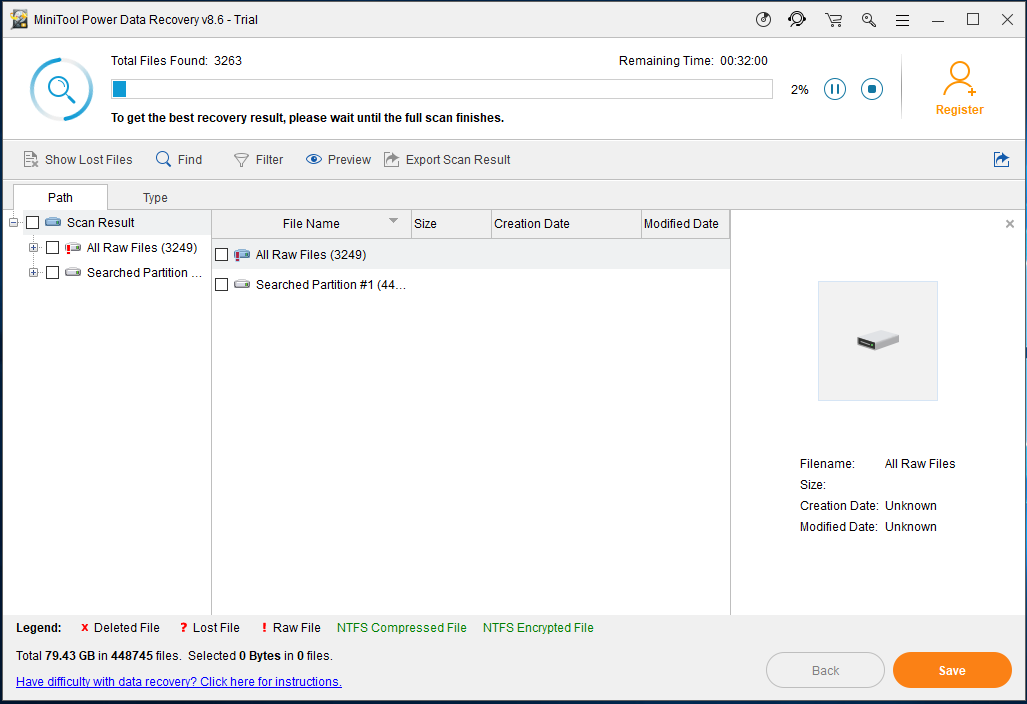
الخطوة 3: تحقق من العناصر لاستعادتها
- بعد الانتهاء من الفحص ، يمكن عرض نتيجة الفحص على الجانب الأيسر. يمكن العثور على الملفات المحفوظة في سلة المحذوفات وكذلك الملفات التي تم حذفها نهائيًا من سلة المحذوفات.
- لاستعادة بيانات 'سلة المحذوفات' ، كان من الأفضل لك العثور على مجلد 'سلة المحذوفات' وفتحه للبحث في الملفات التي تحتاجها.
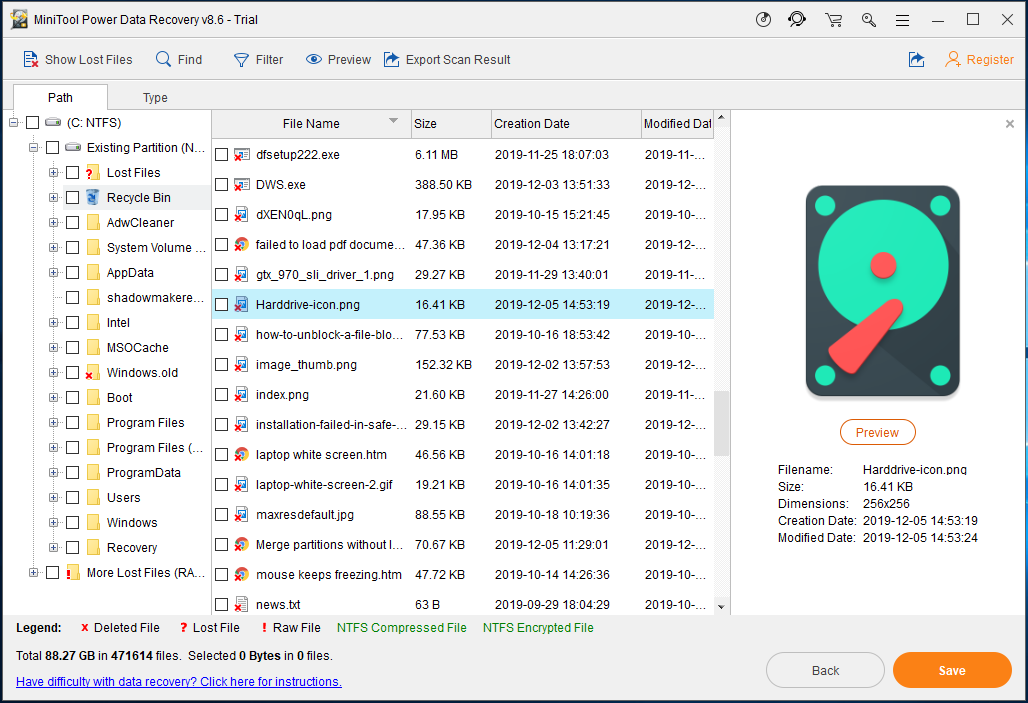
1. يمكنك الدخول إلى قسم النوع للعثور على الملفات المطلوبة حسب أنواع الملفات. بالإضافة إلى ذلك ، فإن خيارات البحث والتصفية مفيدة أيضًا في العثور بسرعة على الملفات التي تريدها.
2. إذا كنت تستخدم الإصدار التجريبي ووجدت الملفات التي تحتاجها ، هنا احصل على ملف الإصدار المحترف ترخيص البرنامج وتسجيله في نافذة نتيجة الفحص لإنهاء عملية الاسترداد.
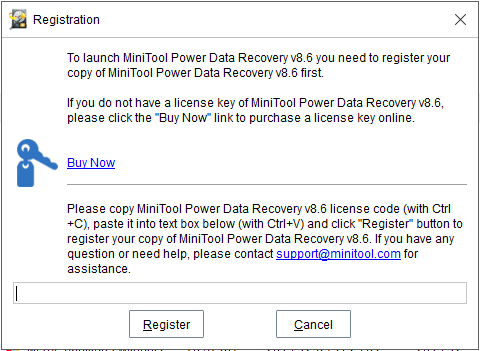
الخطوة 4: حدد مسار التخزين
- في النافذة المنبثقة ، يجب عليك اختيار دليل لحفظ الملفات التي قمت بفحصها.
- كان من الأفضل عدم اختيار موقع تخزين الملفات الأصلي لتجنب الكتابة فوق الملف.
- أخيرًا ، انقر فوق ملف حسنا زر.
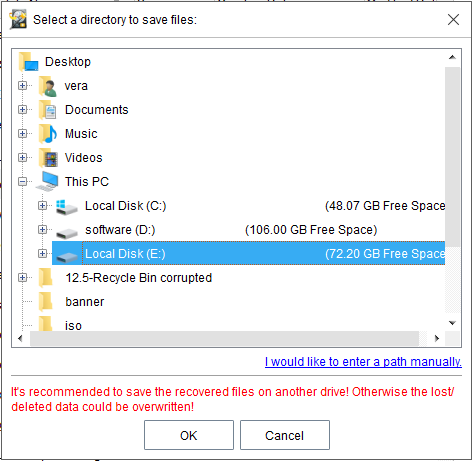

![كيفية ترقية Windows Server 2012 R2 إلى 2019؟ [خطوة بخطوة] [نصائح MiniTool]](https://gov-civil-setubal.pt/img/backup-tips/04/how-to-upgrade-windows-server-2012-r2-to-2019-step-by-step-minitool-tips-1.png)

![كيفية إصلاح خطأ الذاكرة 13-71 في Call of Duty Warzone / Warfare? [نصائح MiniTool]](https://gov-civil-setubal.pt/img/news/0B/how-to-fix-memory-error-13-71-in-call-of-duty-warzone/warfare-minitool-tips-1.png)
![إصلاح: التكوين جنبًا إلى جنب غير صحيح في Windows 10 [أخبار MiniTool]](https://gov-civil-setubal.pt/img/minitool-news-center/91/fix-side-side-configuration-is-incorrect-windows-10.png)





![ما هي نسخة الظل وكيفية استخدام نسخة الظل لنظام التشغيل Windows 10؟ [نصائح MiniTool]](https://gov-civil-setubal.pt/img/backup-tips/83/what-is-shadow-copy.png)



![يمكنك تعطيل الخدمات غير الضرورية في Windows 10 [أخبار MiniTool]](https://gov-civil-setubal.pt/img/minitool-news-center/98/you-can-disable-unnecessary-services-windows-10.png)




![هل ملفوفة Spotify لا تعمل؟ اتبع الدليل لإصلاحه! [أخبار MiniTool]](https://gov-civil-setubal.pt/img/minitool-news-center/85/is-spotify-wrapped-not-working.png)