الخلاف يستمر في الاستغناء عن Windows؟ جرب هذه الحلول! [أخبار MiniTool]
Discord Keeps Cutting Out Windows
ملخص :
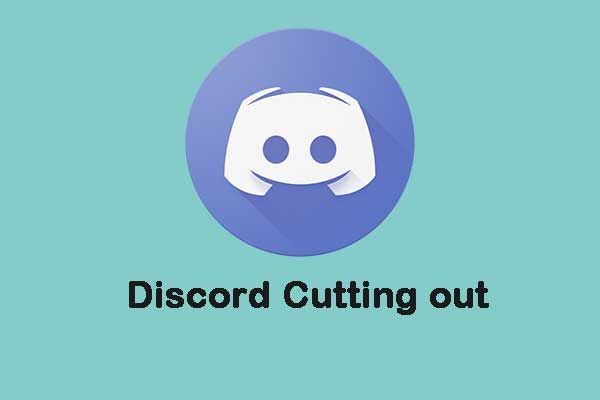
إذا استمر Discord في الاستغناء عنه ، فهذا يعني أنك لن تكون قادرًا على التواصل بشكل فعال مع زملائك في الفريق. من الشائع مواجهة المشكلة. الآن ، يمكنك قراءة هذا المنشور من أداة MiniTool لإصلاح مشكلة 'قطع الخلاف'. الآن ، استمر في القراءة.
إذا كنت من محبي الألعاب عبر الإنترنت ، فإن Discord هو تطبيق مفيد للغاية ويمكن أن يساعدك على التواصل مع زملائك في الفريق أثناء اللعبة. ربما أنت مهتم بهذا المنشور - كيفية تسجيل صوت الفتنة - محلول .
ومع ذلك ، أفاد العديد من الأشخاص أنهم يواجهون مشكلة 'إزالة الخلاف' أثناء استخدام Discord. يمكن أن يكون سبب هذه المشكلة لعدة أسباب. الآن ، دعنا نرى كيفية إصلاح مشكلة 'قطع الصوت على Discord' على نظام التشغيل Windows 10.
انظر أيضا: ديسكورد مايكروفون لا يعمل؟ فيما يلي أهم 4 حلول
الإصلاح 1: أعد تشغيل تطبيق Discord
إذا واجهت مشكلة 'Discord Cutting out' ، فإن الطريقة الأولى التي يجب أن تجربها هي إعادة تشغيل تطبيق Discord. تحتاج فقط إلى إغلاقها مدير المهام وإعادة تشغيله. بعد ذلك ، تحقق لمعرفة ما إذا كانت مشكلة 'إزالة الخلاف' قد انتهت. إذا لم يكن كذلك ، فجرّب الحلول التالية.
الإصلاح 2: تحديث برامج تشغيل الصوت لنظام التشغيل Windows 10
يمكنك أيضًا تحديث برامج تشغيل الصوت لنظام التشغيل Windows 10 عبر إدارة الأجهزة لإصلاح مشكلة 'قطع الصوت في Discord'. اتبع الخطوات التالية:
الخطوة 1: مدير جهاز Oen .
الخطوة 2: انتقل إلى صوت عالي الوضوح من AMD جهاز وانقر بزر الماوس الأيمن فوقه للاختيار تحديث برنامج التشغيل... .
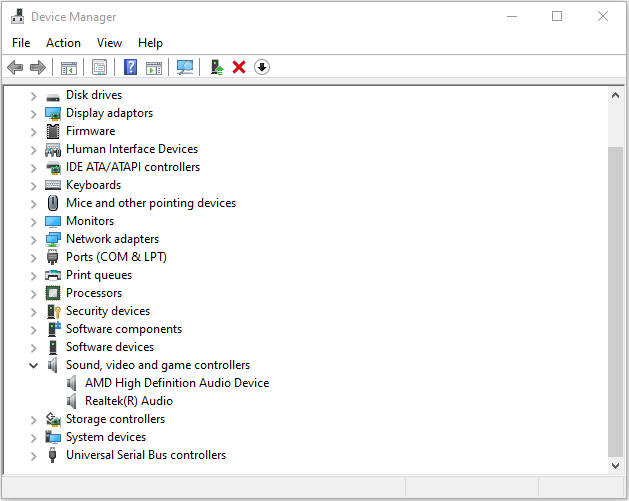
الخطوه 3: انقر ابحث تلقائيًا عن برنامج التشغيل المحدث . ثم سيقوم Windows بالبحث والعثور على برنامج التشغيل نيابة عنك.
أعد تشغيل جهاز الكمبيوتر الخاص بك وتحقق لمعرفة ما إذا تم إصلاح مشكلة 'قطع الخلاف'.
الإصلاح 3: تعديل إعدادات المنطقة في Discord
يمكنك أيضًا محاولة تعديل إعدادات المنطقة في Discord لإصلاح مشكلة 'قطع الخلاف'. إليك كيفية القيام بذلك:
الخطوة 1: انقر بزر الماوس الأيمن فوق Discord وانقر فوق تشغيل كمسؤول لفتحه.
الخطوة 2: انقر فوق السهم لأسفل الموجود في Discord.
الخطوه 3: حدد ملف الخادم إعدادات. داخل منطقة الخادم علامة التبويب ، انقر فوق يتغيرون زر.
جرب خيارات مختلفة. بعد ذلك ، يجب إصلاح مشكلة 'قطع الصوت على الفتنة'.
الإصلاح 4: أعد تثبيت Discord
إذا فشلت جميع الطرق المذكورة أعلاه في إصلاح مشكلة 'Discord voice out' لك ، فقد تحتاج إلى إعادة تثبيت Discord ، وهو سهل التشغيل أيضًا. ما عليك سوى اتباع الخطوات أدناه:
الخطوة 1 : صحافة شبابيك + ر لفتح الركض الحوار.
الخطوة 2 : إدخال appwiz.cpl وانقر حسنا لفتح ملف برامج و مميزات نافذة او شباك.
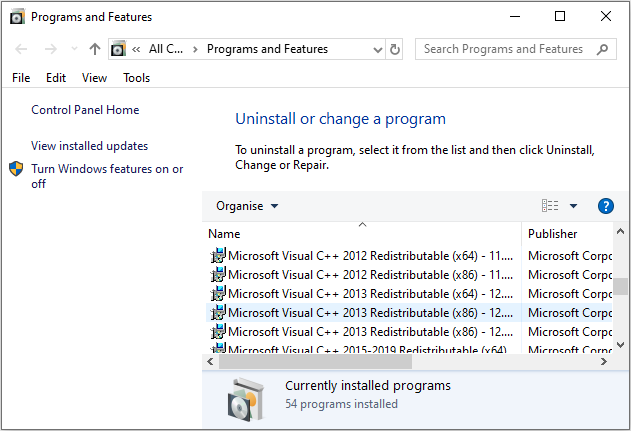
الخطوه 3 : أختر الخلاف وانقر فوق الغاء التثبيت زر إزالة هذا البرنامج .
الخطوة 4 : إدخال ٪معلومات التطبيق٪ في ال يركض الحوار والصحافة أدخل . انقر بزر الماوس الأيمن فوق ملف الخلاف مجلد واختيار حذف لإزالة جميع البيانات ذات الصلة من جهاز الكمبيوتر الخاص بك.
الخطوة الخامسة : انتقل إلى الموقع الرسمي لـ Discord لتنزيل أحدث إصدار وتثبيته وفقًا للإرشادات المقدمة.
بمجرد الانتهاء من ذلك ، قم بتشغيل Discord المثبت حديثًا وتحقق مما إذا كانت مشكلة 'Discord تستمر في الاستغناء عن العمل' قد تم إصلاحها.
مقالات لها صلة: 5 حلول لإصلاح مشكلة فشل تحديث Discord في نظام التشغيل Windows 10
الكلمات الأخيرة
هل تزعجك مشكلة 'Discord Cutting' على نظام التشغيل Windows 10؟ خذ الأمور بسهولة ويمكنك الآن تجربة هذه الطرق المذكورة أعلاه لإصلاح مشكلتك بسهولة. آمل أن يكون هذا المنشور مفيدًا لك.

![توقف آلة الزمن عن تحضير النسخ الاحتياطي؟ تم حل المشكلة [نصائح MiniTool]](https://gov-civil-setubal.pt/img/data-recovery-tips/41/time-machine-stuck-preparing-backup.png)
![[تصحيح] اسم الدليل مشكلة غير صالحة في Windows [نصائح MiniTool]](https://gov-civil-setubal.pt/img/data-recovery-tips/49/directory-name-is-invalid-problem-windows.jpg)
![أفضل 10 طرق لإصلاح مشكلة عدم تشغيل Google Drive لمقاطع الفيديو [أخبار MiniTool]](https://gov-civil-setubal.pt/img/minitool-news-center/29/top-10-ways-fix-google-drive-not-playing-videos-problem.png)
![[الحل] كيفية تعطيل Windows Defender Antivirus على Win 10 [أخبار MiniTool]](https://gov-civil-setubal.pt/img/minitool-news-center/97/how-disable-windows-defender-antivirus-win-10.jpg)













![كل ما تريد معرفته عن الكتابة فوق [MiniTool Wiki]](https://gov-civil-setubal.pt/img/minitool-wiki-library/01/everything-you-want-know-about-overwrite.png)
![How to Stop Officebackgroundtaskhandler.exe Windows Process [أخبار MiniTool]](https://gov-civil-setubal.pt/img/minitool-news-center/27/how-stop-officebackgroundtaskhandler.png)