تم الإصلاح - يجب أن تكون مسؤولاً يدير جلسة وحدة تحكم [أخبار MiniTool]
Fixed You Must Be An Administrator Running Console Session
ملخص :
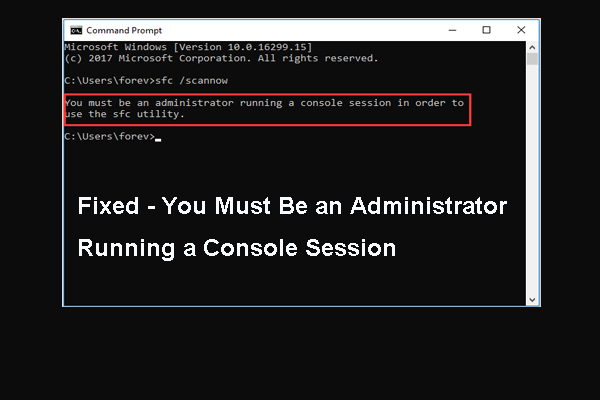
قد تصادف الخطأ الذي مفاده أنه يجب أن تكون مسؤولاً يقوم بتشغيل جلسة وحدة تحكم عند تشغيل الأداة المساعدة SFC. هل تعلم ما الذي يسبب هذا الخطأ وكيف يتم حله؟ هذا المنصب من أداة MiniTool سوف تظهر لك الحلول
ما الذي يسبب الخطأ الذي يجب أن تكون مسؤولاً عليه تشغيل جلسة وحدة تحكم؟
عند تشغيل أداة System File Checker في نافذة سطر الأوامر ، من الشائع أن تصادف الخطأ الذي يجب أن تكون مسؤولاً يقوم بتشغيل جلسة وحدة تحكم من أجل استخدام الأداة المساعدة sfc ، كما هو موضح في الصورة التالية:
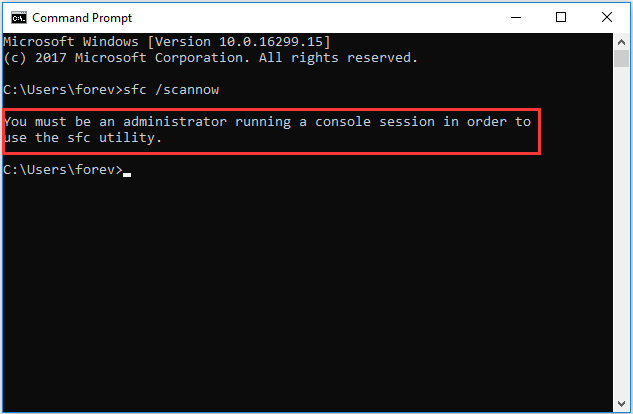
يشير الخطأ الذي يجب أن تكون مسؤولاً عليه تشغيل جلسة وحدة تحكم Windows 10 إلى أنك تحاول الوصول إلى ملفات النظام من خلال موجه الأوامر ولهذا تحتاج إلى إذن أو يجب أن تكون المسؤول.
إذا قمت فقط بفتح موجه الأوامر عن طريق النقر المزدوج أو النقر بزر الماوس الأيمن لفتحه ، فسوف تصادف هذا الخطأ.
لذلك ، في القسم التالي ، سنوضح لك كيفية إصلاح الخطأ الذي يجب أن تكون مسؤولاً عليه تشغيل جلسة وحدة تحكم Windows 10.
كيفية الإصلاح يجب أن تكون مسؤولاً يدير جلسة وحدة تحكم
في هذا الجزء ، سوف نوضح لك كيفية إزالة الخطأ الذي يجب أن تكون مسؤولاً عليه تشغيل جلسة وحدة تحكم من أجل استخدام الأداة المساعدة sfc. لحل هذا الخطأ ، تحتاج إلى تشغيل موجه الأوامر كمسؤول.
- نوع موجه الأمر في مربع البحث في نظام التشغيل Windows 10 واختر أفضلها مطابقة.
- ثم اختر الأنسب.
- ثم انقر بزر الماوس الأيمن فوقه للاختيار تشغيل كمسؤول لاستكمال.
بعد ذلك ، يمكنك تشغيل System File Checker مرة أخرى والتحقق مما إذا كان الخطأ الذي يجب أن تكون مسؤولاً يقوم بتشغيل جلسة وحدة التحكم قد تم إصلاحه. بشكل عام ، إذا قمت بتشغيل Command Line كمسؤول ، فلن تصادف الخطأ مرة أخرى.
بالطبع ، لتشغيل موجه الأوامر كمسؤول ، هناك عدة طرق. يمكنك قراءة المنشور: موجه الأوامر Windows 10: أخبر Windows الخاص بك أن يتخذ إجراءات لمعرفة المزيد من الطرق لفتح موجه الأوامر كمسؤول.
مقالات لها صلة: الإصلاح السريع - SFC Scannow لا يعمل (التركيز على حالتين)
مزيد من القراءة: تعيين CMD المرتفع كافتراضي
بعد حل الخطأ الذي يجب أن تكون مسؤولاً عليه تشغيل جلسة وحدة تحكم ، يمكنك اختيار تعيين CMD المرتفع كإعداد افتراضي.
الآن ، ها هو البرنامج التعليمي.
1. اكتب موجه الأوامر في مربع البحث واختر الأفضل مطابقة.
2. ثم انقر بزر الماوس الأيمن فوقه للاختيار افتح مكان ملف .
3. بعد ذلك ، حدد موجه الأمر وانقر بزر الماوس الأيمن فوقه للاختيار ارسل إلى > سطح المكتب .
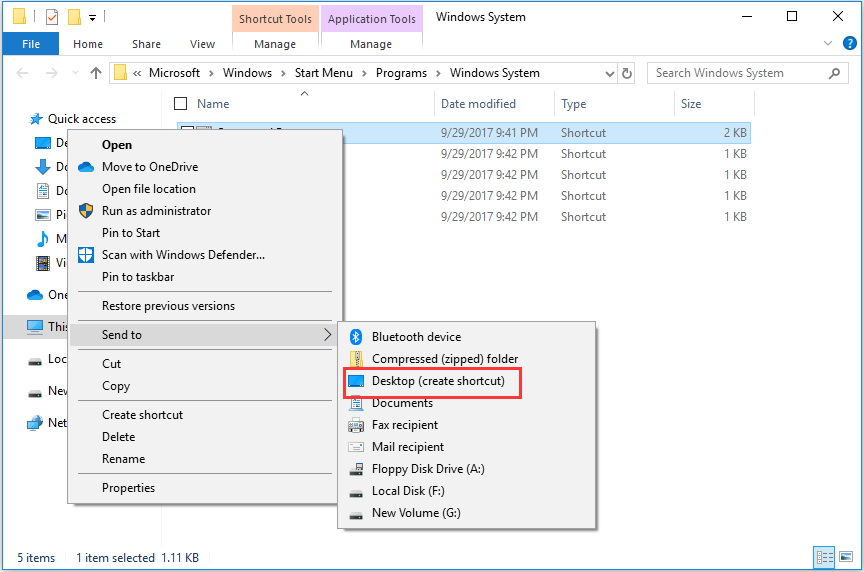
4. انقر بزر الماوس الأيمن فوق الاختصار الموجود على سطح المكتب واختر الخصائص .
5. في النافذة المنبثقة ، انتقل إلى الاختصار التبويب.
6. ثم انقر فوق المتقدمة ... لاستكمال.
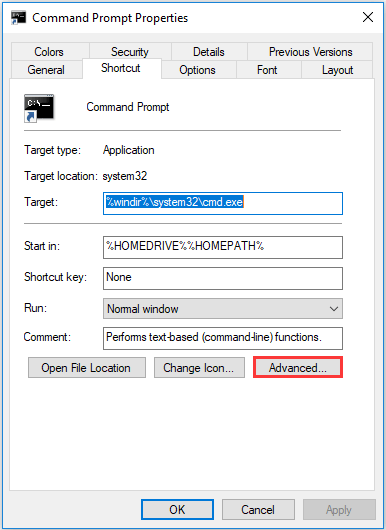
7. ثم حدد الخيار تشغيل كمسؤول وانقر حسنا لاستكمال.
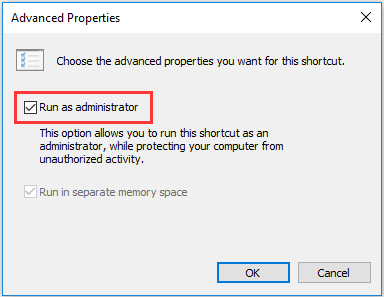
بعد الانتهاء من جميع الخطوات ، عندما تفتح اختصار موجه الأوامر ، سيتم فتحه كمسؤول.
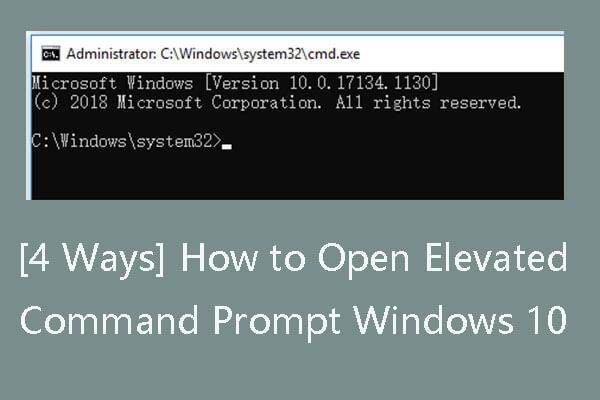 [4 طرق] كيفية فتح موجه الأوامر المرتفع Windows 10
[4 طرق] كيفية فتح موجه الأوامر المرتفع Windows 10 تحقق من موجه الأوامر المرتفع ، وكيفية فتح موجه الأوامر المرتفع لنظام التشغيل Windows 10 من خلال 4 طرق ، وكيفية إنشاء اختصار لموجه الأوامر المرتفع.
قراءة المزيدالكلمات الأخيرة
باختصار ، لإصلاح الخطأ الذي يجب أن تكون مسؤولاً عليه تشغيل جلسة وحدة تحكم ، تحتاج إلى تشغيل موجه الأوامر كمسؤول. لتشغيل موجه الأوامر كمسؤول ، يمكنك استخدام الطرق المذكورة في الجزء أعلاه.



![تم الحل - لماذا يحتوي Chrome على العديد من العمليات في إدارة المهام [أخبار MiniTool]](https://gov-civil-setubal.pt/img/minitool-news-center/72/solved-why-does-chrome-have-many-processes-task-manager.png)
![هل يمكنني حذف مجلد Windows10Upgrade على نظام التشغيل Windows 10؟ [أخبار MiniTool]](https://gov-civil-setubal.pt/img/minitool-news-center/27/can-i-delete-windows10upgrade-folder-windows-10.jpg)





![[محلول!] كيفية إصلاح VLC غير قادر على فتح MRL؟ [أخبار MiniTool]](https://gov-civil-setubal.pt/img/minitool-news-center/90/how-fix-vlc-is-unable-open-mrl.png)
![كيف يمكنك إصلاح محاولة التبديل من شاشة الموت الزرقاء DPC؟ [نصائح MiniTool]](https://gov-civil-setubal.pt/img/backup-tips/08/how-can-you-fix-attempted-switch-from-dpc-blue-screen-death.jpg)
![العملية لم تكتمل بنجاح؟ جرب هذه الطرق [نصائح MiniTool]](https://gov-civil-setubal.pt/img/backup-tips/19/operation-did-not-complete-successfully.png)
![How to Fix the Teredo Tunneling Pseudo-Interface Missing Error [أخبار MiniTool]](https://gov-civil-setubal.pt/img/minitool-news-center/28/how-fix-teredo-tunneling-pseudo-interface-missing-error.jpg)


![كيفية الرجوع إلى إصدار أقدم / الرجوع إلى إصدار Google Chrome Windows 10 [أخبار MiniTool]](https://gov-civil-setubal.pt/img/minitool-news-center/92/how-downgrade-revert-google-chrome-version-windows-10.png)
![[دليل] كيفية استخدام محرك الأقراص الثابتة كذاكرة وصول عشوائي على Windows 10 [أخبار MiniTool]](https://gov-civil-setubal.pt/img/minitool-news-center/00/how-use-hard-drive.jpg)

