أفضل 4 طرق لإصلاح عدم التعرف على Blue Yeti Windows 10 [أخبار MiniTool]
Top 4 Ways Fix Blue Yeti Not Recognized Windows 10
ملخص :
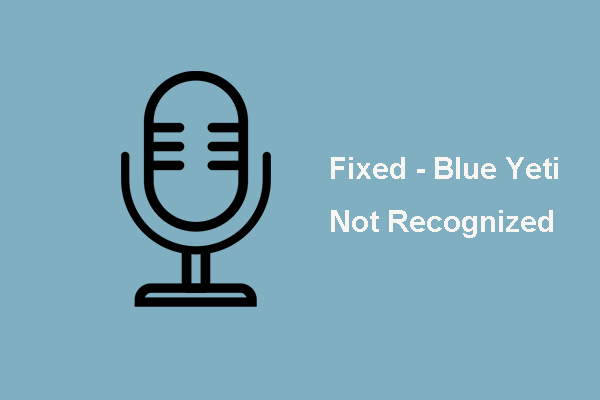
إذا كنت ترغب بشدة في معرفة كيفية إصلاح الخطأ الذي لم يتم التعرف عليه من Blue Yeti ، فنحن نحلل العديد من المنشورات وما تعلمناه مدرج هنا. هذا المنصب من أداة MiniTool سيوضح لك كيفية إصلاح خطأ Blue Yeti الذي لم يتعرف عليه Windows 10.
إذا كنت مالك ميكروفون Blue Yeti ، فقد تواجه خطأ Blue Yeti غير معروف. قد تكون مشكلة Blue Yeti التي لم يتم التعرف عليها ناتجة عن كبل USB الخاطئ أو برامج التشغيل التالفة أو أي شيء آخر.
لذلك ، في القسم التالي ، سنوضح لك كيفية إصلاح الخطأ Blue Yeti Microphone الذي لم يتم التعرف عليه.
أفضل 4 طرق لإصلاح اليتي الأزرق غير معترف به
في هذا القسم ، سنرشدك إلى كيفية إصلاح خطأ جهاز Blue Yeti USB الذي لم يتم التعرف عليه.
الطريقة 1. تعيين Blue Yeti كجهاز افتراضي
لإصلاح خطأ Blue Yeti الذي لم يتم التعرف عليه ، يمكنك تعيين Blue Yeti كجهاز افتراضي أولاً.
الآن ، ها هو البرنامج التعليمي.
- انقر بزر الماوس الأيمن فوق ملف مكبر الصوت في الجزء السفلي من علبة النظام.
- ثم اضغط اصوات .
- ثم انتقل إلى ملف تسجيل التبويب.
- ابحث عن ميكروفون Blue Yeti الخاص بك ، وانقر فوقه بزر الماوس الأيمن ، وحدد تعيين كجهاز افتراضي .
- انقر تطبيق و حسنا لتأكيد التغييرات.
عند الانتهاء من جميع الخطوات ، أعد تشغيل الكمبيوتر وتحقق مما إذا كان خطأ Blue Yeti الذي لم يتم التعرف عليه قد تم حله.
إذا لم يكن هذا الحل فعالًا ، فجرب حلًا آخر.
الطريقة 2. فحص الأجهزة
قد يكون سبب خطأ Blue Yeti الذي لم يتعرف عليه Windows 10 هو منفذ USB الخاطئ. لذلك ، لإصلاح هذا الخطأ ، يمكنك التحقق مما إذا كانت أجهزتك تعمل بشكل صحيح.
تحقق من أجهزتك - تحقق من أن كل شيء في ظروف عمل. تأكد من تشغيل الميكروفون وتشغيله.
ثم تحقق من الاتصال - تحقق من سلامة الكبل على كلا الطرفين.
الطريقة 3. قم بتشغيل مستكشف أخطاء الصوت ومصلحها
لإصلاح خطأ Blue Yeti الذي لم يتم التعرف عليه ، يمكنك أيضًا محاولة تشغيل مستكشف أخطاء الصوت ومصلحها.
الآن ، ها هو البرنامج التعليمي.
- صحافة شبابيك مفتاح و أنا مفتاح معا لفتح إعدادات .
- في النافذة المنبثقة ، اختر التحديث والأمان لاستكمال.
- ثم في اللوحة اليسرى ، انقر فوق استكشاف الاخطاء لاستكمال.
- على اللوحة اليمنى ، انقر فوق قم بتشغيل مستكشف الأخطاء ومصلحها تحت تشغيل الصوت لاستكمال.
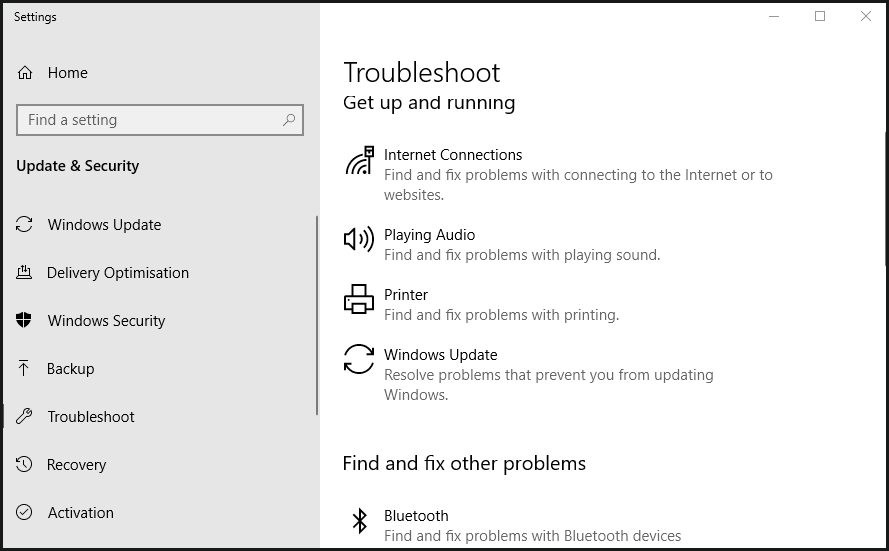
بعد ذلك ، سيبدأ مستكشف الأخطاء ومصلحها في فحص المشكلات الموجودة على جهاز الكمبيوتر الخاص بك وإصلاحها. عند انتهاء عملية المسح ، أعد تشغيل الكمبيوتر وتحقق مما إذا كان خطأ Blue Yeti غير المعروف قد تم حله.
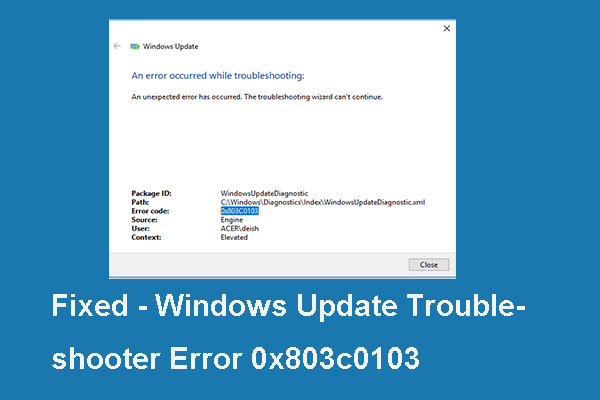 ثابت: رمز خطأ مستكشف أخطاء Windows 10 ومصلحها 0x803c0103 (6 طرق)
ثابت: رمز خطأ مستكشف أخطاء Windows 10 ومصلحها 0x803c0103 (6 طرق) إذا كنت تبحث عن حلول لرمز خطأ مستكشف أخطاء Windows ومصلحها 0x803c0103 ، فهذا المنشور هو ما تحتاجه لأنه يعرض الحلول الموثوقة.
قراءة المزيدالطريقة 4. تحديث برنامج تشغيل اليتي الأزرق
إذا كان برنامج التشغيل تالفًا ، فقد تواجه أيضًا الخطأ Blue Yeti الذي لم يتم التعرف عليه. لذلك ، لإصلاح خطأ جهاز Blue Yeti USB الذي لم يتم التعرف عليه ، يمكنك اختيار تحديث برنامج تشغيل Blue Yeti.
الآن ، ها هو البرنامج التعليمي.
- صحافة شبابيك مفتاح و ر مفتاح معا لفتح يركض الحوار.
- ثم اكتب devmgmt.msc في المربع وانقر حسنا لاستكمال.
- في نافذة إدارة الأجهزة ، ابحث عن ملف أجهزة التحكم بالصوت والفيديو والألعاب وتوسيعها.
- اكتشف محرك الأزرق اليتي r وانقر بزر الماوس الأيمن فوقه.
- ثم اختر تحديث السائق لاستكمال.
- بعد ذلك ، اختر ابحث تلقائيًا عن تحديث برنامج التشغيل لاستكمال.
- ثم انتظر حتى تنتهي العملية.
عند الانتهاء من جميع الخطوات ، أعد تشغيل الكمبيوتر وتحقق مما إذا كان خطأ Blue Yeti الذي لم يتعرف على Windows 10 قد تم حله.
 كيفية تحديث برامج تشغيل الجهاز Windows 10 (طريقتان)
كيفية تحديث برامج تشغيل الجهاز Windows 10 (طريقتان) كيفية تحديث برامج تشغيل الجهاز في نظام التشغيل Windows 10؟ تحقق من طريقتين لتحديث برامج التشغيل Windows 10. يتوفر دليل لكيفية تحديث جميع برامج التشغيل Windows 10 هنا أيضًا.
قراءة المزيدالكلمات الأخيرة
باختصار ، قدم هذا المنشور 4 طرق لإصلاح خطأ Blue Yeti الذي لم يتم التعرف عليه. إذا واجهت نفس المشكلة ، فجرب هذه الحلول. إذا كان لديك أي حل أفضل لإصلاح خطأ جهاز Blue Yeti الذي لم يتم التعرف عليه ، فيمكنك مشاركته في منطقة التعليق.

![الكمبيوتر لا ينشر؟ اتبع هذه الطرق لإصلاحها بسهولة! [أخبار MiniTool]](https://gov-civil-setubal.pt/img/minitool-news-center/34/computer-won-t-post-follow-these-methods-easily-fix-it.jpg)
![3 طرق لإصلاح خطأ استعادة النظام 0xc0000020 على Windows 10 [أخبار MiniTool]](https://gov-civil-setubal.pt/img/minitool-news-center/42/3-methods-fix-system-restore-error-0xc0000020-windows-10.png)




![ماذا يعني عدد القطاعات غير القابلة للتصحيح وكيفية إصلاحها [MiniTool Wiki]](https://gov-civil-setubal.pt/img/minitool-wiki-library/91/what-does-uncorrectable-sector-count-mean-how-fix-it.jpg)





![كيفية استرداد البيانات من محرك الأقراص الثابتة Xbox One (نصائح مفيدة) [نصائح MiniTool]](https://gov-civil-setubal.pt/img/data-recovery-tips/48/how-recover-data-from-xbox-one-hard-drive.png)


![[تم الإصلاح] كيف يمكنني حذف الملفات من OneDrive وليس من الكمبيوتر؟](https://gov-civil-setubal.pt/img/data-recovery/91/how-do-i-delete-files-from-onedrive-not-computer.png)
![RTC توصيل الخلاف | How to Fix RTC Disconnected Discord [أخبار MiniTool]](https://gov-civil-setubal.pt/img/minitool-news-center/33/rtc-connecting-discord-how-fix-rtc-disconnected-discord.png)

