خطأ Windows 10 0x800f0954 فشل DISM
Khta Windows 10 0x800f0954 Fshl Dism
قد يتلقى بعضكم رمز الخطأ 0x800f0954 عندما ترغب في تثبيت .NET Framework 3.5 أو تثبيت أي تحديثات Windows اختيارية. لا تُصب بالذعر! في هذا الدليل على موقع MiniTool سنعرض لك 4 حلول لإزالة هذا الخطأ من جهاز الكمبيوتر الخاص بك.
خطأ Windows 10 0x800f0954 فشل DISM
NET Framework هو نظام أساسي للأغراض العامة تم تطويره بواسطة Microsoft. يوفر بيئة تشغيل ومجموعة من المكتبات والأدوات لإنشاء التطبيقات وتشغيلها على نظام التشغيل Windows. ومع ذلك ، قد تتلقى رمز الخطأ 0x800f0954 عند محاولة ذلك قم بتثبيت .NET Framework 3.5 أو ميزات اختيارية أخرى عبر وظائف ميزات Windows أو أداة سطر أوامر DISM في Windows 7 و Windows 8.1 و Windows 10. فيما يلي رسائل الخطأ التي قد تتلقاها عند تلقي خطأ DISM 0x800f0954 أو خطأ .NET Framework 0x800f0954.
- الخطأ: 0x800f0954. فشل DISM. لم يتم إجراء أي عملية.
- تعذر على Windows إكمال التغييرات المطلوبة. لا يمكن استكمال التغييرات. يرجى إعادة تشغيل جهاز الكمبيوتر الخاص بك وحاول مرة أخرى. رمز الخطأ: 0x800f0954.
- 0x800f0954, CBS_E_INVALID_WINDOWS_UPDATE_COUNT_WSUS.
بعد وجود مفهوم أساسي لخطأ DISM 0x800f0954 أو خطأ .NET Framework 0x800f0954 ، هنا يأتي السؤال ما الذي يسبب هذا الخطأ؟ يتم سرد المذنبين الأربعة المشتركين على النحو التالي:
- مشكلة خادم Windows Update : تمكّنك خدمات Windows Server Update من تحديث Windows على شبكة الكمبيوتر. إذا تعذر على نظامك الوصول إلى WSUS ، فقد يظهر خطأ DISM 0x800f0954 أيضًا.
- مشكلة سجلات DISM CBS : في بعض الأحيان ، يمكن لأداة DISM المساعدة إنشاء بعض السجلات المتعلقة بـ CBS لكنها تشير إلى وجود بعض المشاكل غير الموجودة في نظامك.
- إصدار أقدم من .NET Framework : عادة ، من المفترض أن تقوم بتثبيت أحدث إصدار من .NET Framework على جهاز الكمبيوتر الخاص بك. إذا حاولت تثبيت أي حزمة أقدم من .NET Framework ، فمن المحتمل جدًا أن تتلقى خطأ .NET 3.5 0x800f0954.
- عائق محرر نهج المجموعة المحلي : إذا تم تعطيل إحدى السياسات من Local Group Policy Editor لسبب ما ، فسيكون هناك عائق في الاتصال بين Windows Server Update Services و Windows Optional Features Installer.
كيفية إصلاح خطأ DISM 0x800f0954 في Windows 7 / 8.1 / 10 /؟
الإصلاح 1: تخطي Windows Server مؤقتًا
إذا فشل نظامك في الوصول إلى خادم Windows Update ، فلن يسمح لك بتثبيت تحديثات Windows الاختيارية ، مما يؤدي إلى حدوث خطأ .NET Framework 3.5 3.5 0x800f0954. في هذه الحالة ، يمكنك محاولة تجاوز خادم WSUS.
الخطوة 1. اضغط يفوز + ص لفتح ملف يجري الحوار.
الخطوة 2. اكتب رجديت وضرب يدخل للاطلاق محرر التسجيل . إذا طُلب منك ذلك التحكم في حساب المستخدم ، يضرب نعم لمنح الأذونات.
الخطوة 3. انتقل إلى الموقع التالي: HKEY_LOCAL_MACHINE \ SOFTWARE \ السياسات \ Microsoft \ Windows \ WindowsUpdate \ AU
إذا وجدت لا يوجد تحديث ويندوز مفتاح تحت شبابيك ، يمكنك إنشائه يدويًا. فقط انقر بزر الماوس الأيمن فوق ملف شبابيك مفتاح> تحديد جديد > اختر مفتاح > إعادة تسميته إلى تحديث ويندوز .
ثم ، انقر بزر الماوس الأيمن فوق تحديث ويندوز > حدد جديد > اختر مفتاح > إعادة تسميته إلى في .

الخطوة 4. حدد ملف في مفتاح> انقر بزر الماوس الأيمن فوق المنطقة الفارغة على الجانب الأيمن> حدد جديد > اختر قيمة السلسلة > إعادة تسميته إلى مستخدم UserWUServer .
الخطوة 5. انقر نقرًا مزدوجًا فوق مستخدم UserWUServer للتغيير بيانات القيمة ل 0 و اضغط نعم لحفظ التغييرات.
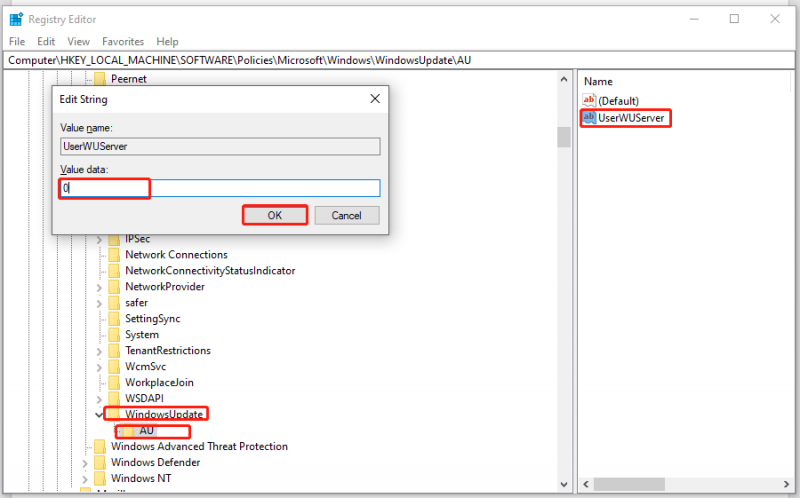
الخطوة 6. افتح مستكشف الملفات وانقر بزر الماوس الأيمن على هذا الكمبيوتر لإختيار يدير .
الخطوة 7. انقر نقرًا مزدوجًا فوق الخدمات والتطبيقات & خدمات > قم بالتمرير لأسفل للعثور على تحديث ويندوز > انقر بزر الماوس الأيمن فوقه للاختيار إعادة تشغيل . الآن ، يمكنك تثبيت .NET Framework 3.5 بنجاح بدون رمز الخطأ 0x800f0954.
الإصلاح 2: قم بتنظيف سجلات CBS
تم الإبلاغ عن أن خطأ DISM 0x800f0954 لم يعد موجودًا بعد حذف سجلات الخدمة المستندة إلى المكونات المتعلقة بـ DISM. هيريس كيفية القيام بذلك:
الخطوة 1. اضغط يفوز + و لفتح مستكشف الملفات .
الخطوة 2. انتقل إلى الموقع التالي: C: \ Windows \ Logs \ CBS .
الخطوة 3. اضغط كنترول + أ لتحديد جميع الملفات الموجودة داخل ملف سي بي اس المجلد وانقر بزر الماوس الأيمن عليها للاختيار يمسح .
الخطوة 4. ثم أغلق ملف سي بي اس مجلد وتشغيل موجه الأمر كمسؤول.
الخطوة 5. قم بتشغيل الأمر التالي للتثبيت .الإطار الصافي ولا تنسى أن تضرب يدخل .
Dism.exe / عبر الإنترنت / تمكين الميزة / الاسم المميز: NetFX3 / المصدر: C: \
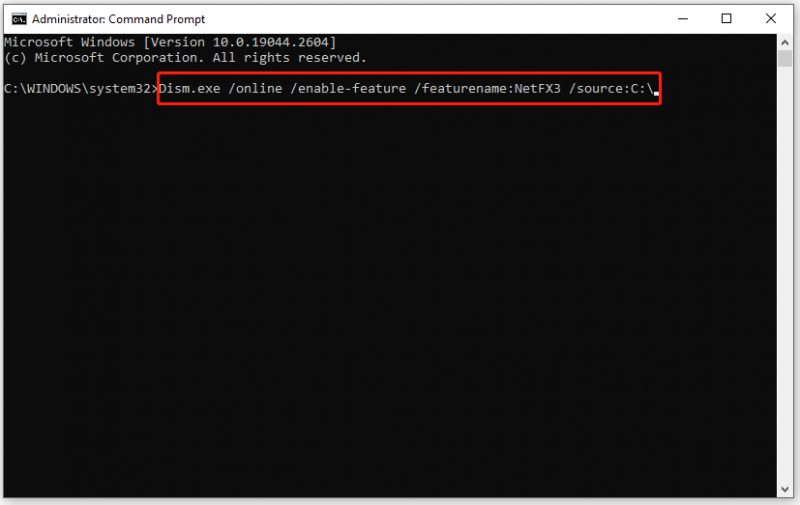
الآن ، من المحتمل أن تقوم بتثبيت .NET Framework بدون رمز الخطأ 0x800f0954.
ماذا لو تلفت سجلات CNS الخاصة بك؟ لا تقلق! يمكنك العثور على بعض الحلول الفعالة في هذا الدليل - ما هو CBS.log Windows 10 & How to Fix CBS.log Corrupt Issue .
الإصلاح 3: تعديل سياسات المجموعة
إذا كانت هناك بعض المشكلات في سياسات المجموعة ، فسيفشل أيضًا تنزيل بعض الميزات التشغيلية ومحتوى الإصلاح. اتبع هذه الإرشادات:
نصيحة: لا ينطبق هذا الحل على جميع إصدارات Windows. إذا كنت تستخدم Windows 10 Home ، فأنت بحاجة إلى تخطي هذا الإصلاح لأنه لا يمكنه دعم محرر نهج المجموعة المحلي.
الخطوة 1. اضغط يفوز + ص لفتح ملف يجري صندوق.
الخطوة 2. اكتب gpedit.msc وضرب نعم للاطلاق محرر نهج المجموعة المحلي . إذا طُلب منك ذلك UAC ، يضرب نعم .
الخطوة 3. انتقل إلى تكوين الكمبيوتر > القوالب الإدارية > نظام . مع نظام المحدد ، قم بالتمرير لأسفل في الجزء الأيمن للعثور على حدد إعدادات التثبيت الاختياري للمكونات وإصلاح المكون وانقر عليها نقرًا مزدوجًا.
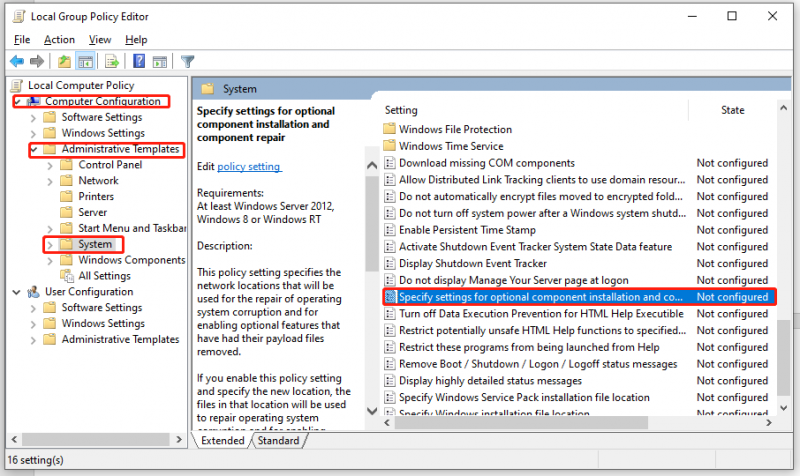
الخطوة 4. تعيين السياسة إلى ممكن و تأكد قم بتنزيل محتوى الإصلاح والميزات الاختيارية مباشرة من Windows Update بدلاً من Windows Server Update Services (WSUS) .
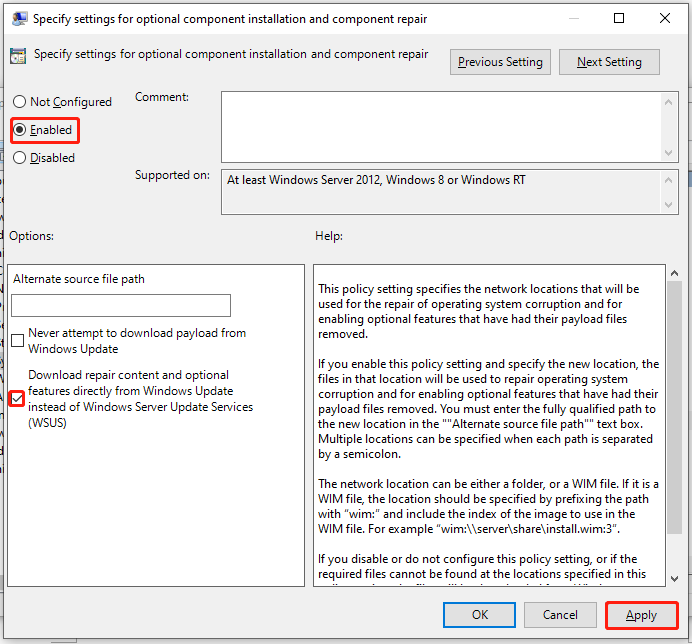
الخطوة 5. انقر فوق يتقدم لحفظ التكوين ثم الخروج محرر نهج المجموعة المحلي . قد يختفي خطأ DISM 0x800f0954 عند بدء تشغيل النظام التالي.
الإصلاح 4: قم بتثبيت .NET Framework 3.5 باستخدام PowerShell
إذا قمت بتثبيت حزمة .NET Framework قديمة باستخدام DISM ، فقد يتسبب ذلك أيضًا في حدوث خطأ DISM: 0x800f0954. لحل هذه المشكلة ، يمكنك تثبيت .NET Framework 3.5 عبر Windows PowerShell.
الخطوة 1. انقر بزر الماوس الأيمن على ملف يبدأ رمز وحدد Windows PowerShell (المسؤول) في قائمة السياق.
الخطوة 2. في نافذة الأوامر ، اكتب إضافة WindowsCapability - على الإنترنت - اسم NetFx3 ~~~~ –Source D. \ sources \ sxs ثم اضغط على يدخل .
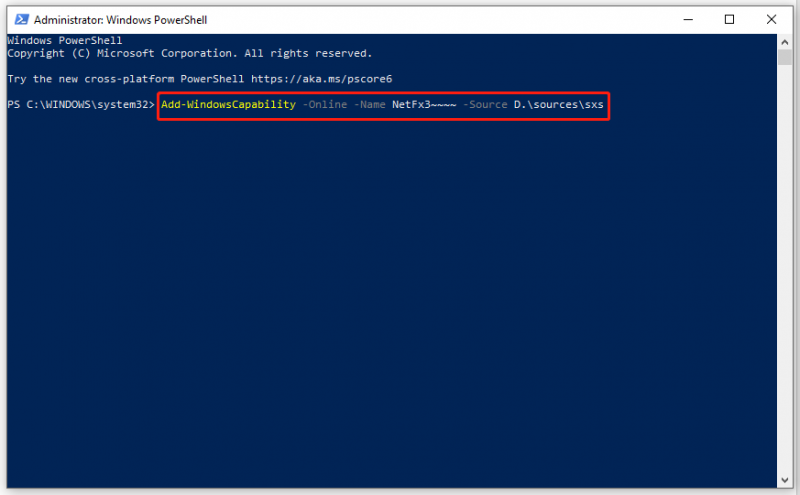
الخطوة 3. بعد انتهاء العملية ، قم بإنهاء نوافذ بوويرشيل وأعد تشغيل جهاز الكمبيوتر الخاص بك.
الإصلاح 5: قم بتثبيت .NET Framework 3.5 من Windows 10 ISO
إذا لم يكن أي من الحلول مفيدًا لك ، فإن الخيار الأخير هو تثبيت .NET Framework 3.5 أو ميزات اختيارية من Windows 10 ISO. تأكد من أن ملف ISO يتوافق مع إصدار Windows 10 المثبت على جهاز الكمبيوتر الخاص بك.
الخطوة 1. اذهب إلى موقع مايكروسوفت الرسمي وانقر فوق قم بتنزيل الأداة الآن .
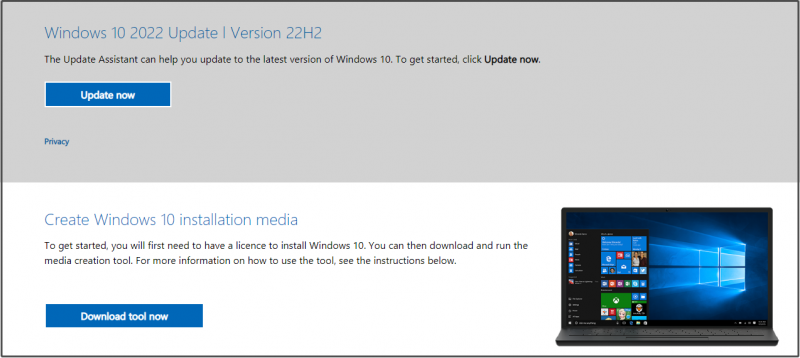
الخطوة 2. ضرب يقبل لقبول شروط الترخيص> ضع علامة قم بإنشاء وسائط التثبيت (محرك أقراص فلاش USB أو DVD أو ملف ISO) لجهاز كمبيوتر آخر > ضرب التالي > حدد لغة و بنيان ، و التحرير > ضرب التالي > القراد ملف iso > ضرب التالي > اختر موقع التنزيل لملف Windows 10 ISO> اضغط على يحفظ .
الخطوة 3. بمجرد التنزيل ، ابحث عن ملف ISO بتنسيق مستكشف الملفات وانقر بزر الماوس الأيمن فوقه لتحديد ملف تتعدد خيار. بعد ذلك ، قم بتدوين حرف محرك الأقراص الخاص بمحرك الأقراص المثبت.
الخطوة 4. إطلاق موجه الأمر كمسؤول وقم بتشغيل الأمر التالي (لا تنس استبدال ح: \ بحرف محرك الأقراص الخاص بمحرك الأقراص المثبت لديك):
إلغاء / عبر الإنترنت / تمكين الميزة / الاسم المميز: NetFX3 / المصدر: H: \ sources \ sxs / LimitAccess
إذا كنت بحاجة إلى تثبيت جميع المكونات (بما في ذلك Windows Communication Foundation HTTP Activation و Windows Communication Foundation Non-HTTP Activation) ، يرجى إضافة /الجميع المعلمة في الأمر وراء الاسم المميز: NetFX3 . لا يحتاج معظم المستخدمين إلى المكونين.
مقالات لها صلة: Windows 10 ISO Mount / Unmount | احصل على هذا الدليل الكامل الآن
اقتراح: انسخ نظامك احتياطيًا باستخدام MiniTool ShadowMaker
الآن ، يمكنك إزالة خطأ DISM 0x800f0954 من جهاز الكمبيوتر الخاص بك. من الطبيعي أن يواجه مستخدمو الكمبيوتر مثل هذه الأخطاء في الحياة اليومية والعمل. حتى لو كنت ماهرًا جدًا في أجهزة الكمبيوتر ، فلن تتنبأ أبدًا بما ستعاني منه في الثانية التالية.
لذلك ، يعد النسخ الاحتياطي لجهاز الكمبيوتر الخاص بك جزءًا لا غنى عنه في الحياة اليومية. مع وجود نسخة احتياطية مسبقًا ، يمكنك استعادة النظام الخاص بك إلى حالته الطبيعية بسهولة عندما تواجه أجهزة Windows الخاصة بك مشكلة بدلاً من التفكير بجدية في كيفية استكشاف الخطأ وإصلاحه.
فيما يتعلق بالنسخ الاحتياطي ، فإن MiniTool ShadowMaker في فئة خاصة به. هذا برنامج نسخ احتياطي احترافي مجاني وموثوق ، ويمكنك إنشاء نسخة احتياطية من ملفاتك ومجلداتك وأقسامك وأقراصك ونظام التشغيل في بضع خطوات بسيطة. في الوقت نفسه ، يدعم أيضًا مزامنة الملفات واستنساخ القرص على أنظمة Windows بالإضافة إلى النسخ الاحتياطي. البطاقة الرابحة لـ MiniTool ShadowMaker هي حل النسخ الاحتياطي للنظام بنقرة واحدة. دعونا نرى كيف يعمل.
الخطوة 1. قم بتنزيل هذه الأداة المجانية وتثبيتها وتشغيلها.
الخطوة 2. انقر فوق حافظ على التجربة وانتقل إلى دعم صفحة.
الخطوة 3. كما ترى ، يتم تحديد النظام افتراضيًا في مصدر ، لذلك ما عليك سوى اختيار مسار وجهة لصورتك الاحتياطية بتنسيق وجهة . هنا ، يوصى بشدة بتخزين ملفات النسخ الاحتياطي في قسم واحد من محرك أقراص فلاش USB أو محرك أقراص ثابت خارجي.
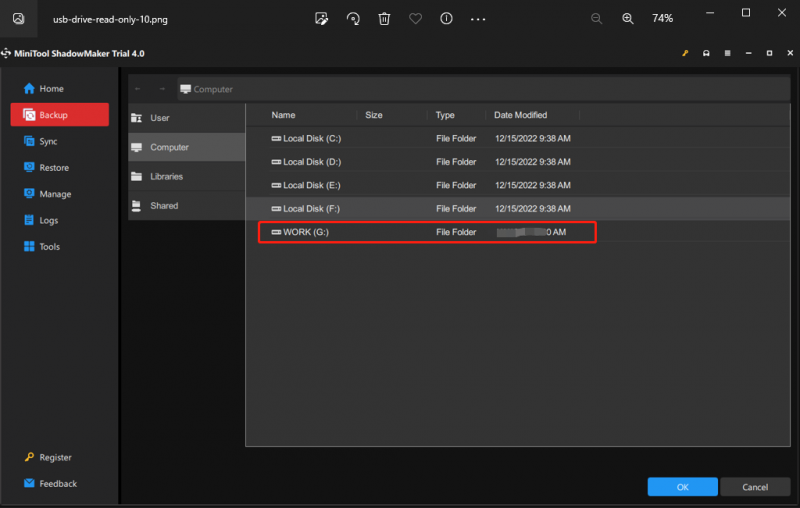
بالنسبة لإنشاء نسخة احتياطية لملفاتك القيمة ، يمكنك الانتقال إلى دعم > مصدر > المجلدات والملفات لاختيار الملفات / المجلدات المطلوبة ثم اختيار مسار التخزين بتنسيق وجهة .
الخطوة 4. بعد اختيارك ، انقر فوق اعمل نسخة احتياطية الان لبدء النسخ الاحتياطي مرة واحدة.
ثم تحتاج إلى إنشاء قرص USB قابل للتمهيد باستخدام MiniTool ShadowMaker في حالة فشل الكمبيوتر في التمهيد. اتبع هذه الخطوات:
الخطوة الأولى: قم بتشغيل MiniTool ShadowMaker وانتقل إلى ملف أدوات صفحة.
الخطوة 2. انقر فوق منشئ الوسائط و الوسائط المستندة إلى WinPE مع المكون الإضافي MiniTool .
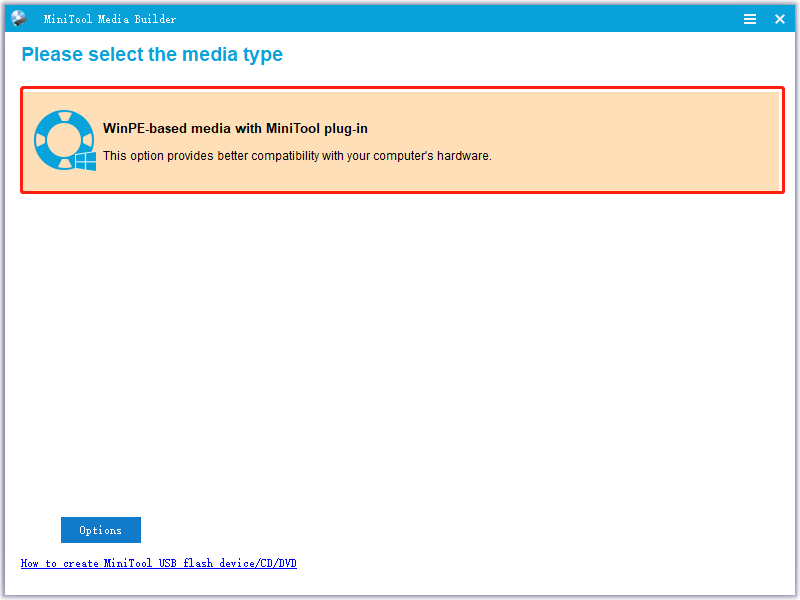
الخطوة 3. اختر قرص فلاش USB وضرب نعم إذا طُلب منك ذلك برسالة تحذير. بعد انتهاء العملية ، اضغط على ينهي وإنهاء هذا البرنامج. عندما يواجه جهاز الكمبيوتر الخاص بك بعض التغييرات الجذرية مثل تعطل النظام فشل القرص الصلب شاشة سوداء شاشة الموت الزرقاء وأكثر من ذلك ، يمكنك تشغيل جهاز الكمبيوتر الخاص بك من قرص USB القابل للتمهيد وإجراء استرداد للنظام.
نحتاج صوتك
باختصار ، قد تحصل على خطأ DISM 0x800f0954 أو خطأ .NET Framework 0x800f0954 عند الفشل في تثبيت .NET Framework 3.5 أو تحديث Windows الاختياري. إذا كنت تبحث عن بعض الإصلاحات لها ، فقد تكون الحلول الخمسة المذكورة أعلاه مفيدة لك.
أثناء عملية استكشاف الأخطاء وإصلاحها ، إذا وجدت أن بعض الإصلاحات لا تنطبق على وضعك الحالي ، فلا تتردد في الانتقال إلى إصلاحات أخرى. لمزيد من الأسئلة حول منتجنا ، يمكنك إخبارنا باقتراحاتك في منطقة التعليقات أدناه أو الاتصال بنا عبر [البريد الإلكتروني محمي] .
خطأ DISM 0x800f0954 التعليمات
كيف يمكنني إصلاح رمز الخطأ 0x800f0954؟بالنسبة لخطأ DISM 0x800f0954 أو خطأ .NET Framework 0x800f0954 ، يمكنك:
- تجاوز Windows Server مؤقتًا
- قم بتثبيت .NET Framework عبر Windows PowerShell
- قم بتنظيف سجلات CBS
- تعديل سياسات المجموعة
ل خطأ في حزمة لغة Windows 10 0x800f0954 ، يجب:
- قم بتغيير إعدادات Wi-Fi
- تحرير إعدادات Wuauserv
- قم بإضافة حزمة اللغة يدويًا.
هناك شرطان لـ 0 * 800f0954 - خطأ حزمة لغة Windows 10 0x800f0954 وخطأ DISM 0x800f0954 (خطأ .NET Framework 0x800f0954). يظهر الأول عندما لا يتم تثبيت Windows 10 Language Pack بشكل صحيح بينما يحدث الأخير عند محاولة تثبيت .NET Framework 3.5 أو ميزة اختيارية مختلفة في Windows 10.
كيف يمكنني إصلاح DISM تالف؟الإصلاح 1: تعطيل برنامج مكافحة الفيروسات مؤقتًا
الإصلاح 2: تشغيل أمر DISM في Clean Boot
الإصلاح 3: قم بتغيير الموقع الصحيح إذا كان ملف Install.wim
الإصلاح 4: قم بإلغاء تحديد Install.wim للقراءة فقط
الإصلاح 5: تنظيف مكونات صورة النظام
الإصلاح 6: إعادة تعيين خدمة Windows Update
الإصلاح 7: تشغيل مستكشف أخطاء Windows Update ومصلحها
الإصلاح 8: تعطيل الوكيل



![فشل تنفيذ Windows Media Player Server؟ جرب هذه الطرق [أخبار MiniTool]](https://gov-civil-setubal.pt/img/minitool-news-center/86/windows-media-player-server-execution-failed.png)
![[أربع طرق سهلة] كيفية تهيئة محرك أقراص M.2 SSD في نظام التشغيل Windows؟](https://gov-civil-setubal.pt/img/news/9F/four-easy-ways-how-to-format-an-m-2-ssd-in-windows-1.jpg)


![كيفية ضبط الشاشة على 144 هرتز Windows 10/11 إذا لم يكن كذلك؟ [نصائح MiniTool]](https://gov-civil-setubal.pt/img/news/00/how-to-set-monitor-to-144hz-windows-10/11-if-it-is-not-minitool-tips-1.png)
![10 أسباب لبطء الكمبيوتر وكيفية إصلاح بطء الكمبيوتر [نصائح MiniTool]](https://gov-civil-setubal.pt/img/disk-partition-tips/15/10-reasons-computer-lagging.jpg)


![ما هو Windows Boot Manager وكيفية تمكينه / تعطيله [MiniTool Wiki]](https://gov-civil-setubal.pt/img/minitool-wiki-library/41/what-is-windows-boot-manager.jpg)

![هل Apex Legends لا يتم تحديثه؟ هنا كيفية إصلاحه بسهولة! [أخبار MiniTool]](https://gov-civil-setubal.pt/img/minitool-news-center/47/is-apex-legends-not-updating.jpg)
![إصلاح: Uplay لا يتعرف على الألعاب المثبتة على Windows 10 [أخبار MiniTool]](https://gov-civil-setubal.pt/img/minitool-news-center/04/fix-uplay-doesn-t-recognize-installed-games-windows-10.png)




![متطلبات نظام Minecraft: الحد الأدنى والموصى به [MiniTool Tips]](https://gov-civil-setubal.pt/img/backup-tips/42/minecraft-system-requirements.png)