[ستجد حلا] هل ستحذف الترقية إلى Windows 10 ملفاتي؟ الإصلاح السهل [نصائح MiniTool]
Will Upgrading Windows 10 Delete My Files
ملخص :

هل ستحذف الترقية إلى Windows 10 ملفاتي؟ اقرأ هذا المنشور لتجد الجواب. إذا أدت ترقية Windows 10 إلى حذف ملفاتك ، فحاول استخدام ملحق أفضل برنامج لاستعادة الملفات - MiniTool Power Data Recovery لاستعادتها.
الإنتقال السريع :
س: منذ إصداره في 29 يوليو 2015 ، سرعان ما أصبح نظام التشغيل Windows 10 هو نظام التشغيل الأكثر استخدامًا في السوق. يقوم المزيد والمزيد من المستخدمين بترقية Windows 7/8 إلى Windows 10. الآن ، يريد أعز أصدقائي الترقية إلى Windows 10. لذلك ، تريد حقًا معرفة: ' هل ستحذف الترقية إلى Windows 10 ملفاتي؟ '
ج: وفقًا لمنشور إجابات Microsoft ، ستكون بياناتك آمنة طوال فترة الترقية.
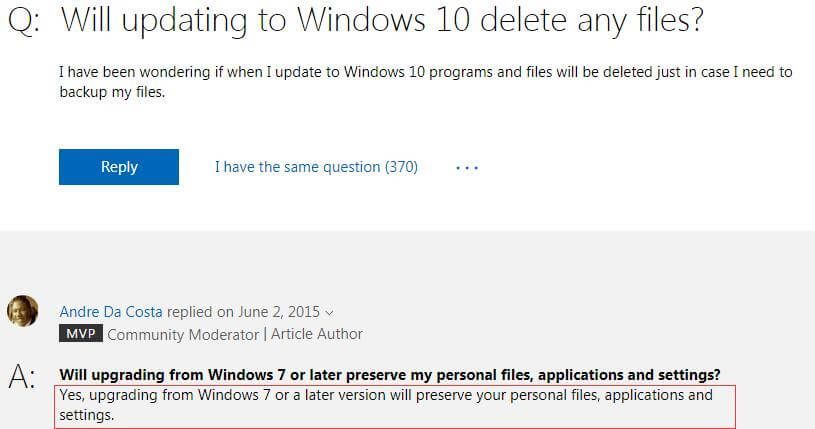
ومع ذلك ، في الواقع ، تُظهر ملاحظات مستخدمي Win 10 أن بعض المستخدمين واجهوا مشكلات فقدان البيانات بعد الترقية إلى Windows 10.
الآن ، في منشور اليوم ، سأعرض عليكم موضوعين رئيسيين:
ماذا يجب أن تفعل إذا حذفت ترقية Windows 10 ملفاتك؟
هل من الضروري إجراء نسخ احتياطي للبيانات قبل الترقية؟
الجزء 1: الإصلاح: ترقية Windows 10 تحذف ملفاتك
من الناحية النظرية ، لن تؤدي الترقية إلى Windows 10 إلى مسح بياناتك. ومع ذلك ، وفقًا لمسح ، وجدنا أن بعض المستخدمين قد واجهوا مشكلة في العثور على ملفاتهم القديمة بعد تحديث أجهزة الكمبيوتر الخاصة بهم إلى Windows 10. يظهر مثال حقيقي هنا:
س: اختفت ملفات سطح المكتب بعد الترقية إلى Windows 10. أين ذهبت؟
لقد قمت للتو بترقية أحد أجهزتي إلى ترقية Windows 10 المجانية. بعد الترقية ، لا تزال اختصارات البرامج الخاصة بي موجودة على سطح المكتب ، ولكن اختفت جميع الملفات الموجودة لدي. لا استطيع ايجادهم بأي مكان. ولا حتى في مجلدات 'windows.old'. هذا بعد أن ادعت الترقية أنها ستحتفظ بجميع الملفات والبرامج على الجهاز.Answers.microsoft.com
أعلى توصية:
بالإضافة إلى فقدان البيانات ، قد تختفي الأقسام بعد تحديث Windows. هنا ، أعتقد أنك قد تكون مهتمًا بهذا المنشور ' كيفية الإصلاح: يختفي القسم في تحديث الذكرى السنوية لنظام Windows 10 '.
الآن ، إذا لم تتمكن من العثور على ملفاتك بعد ترقية Windows 10 ، يمكنك تجربة الحلول التالية لحل هذه المشكلة.
الحل 1 - تحقق من مجلد المستخدمين
كما نعلم ، قد تكون بعض الملفات مفقودة من جهاز الكمبيوتر الخاص بك بعد ترقية Windows 10. ومع ذلك ، في معظم الحالات ، يتم نقلهم إلى مجلد مختلف.
الآن ، يمكنك التحقق هذا الكمبيوتر> القرص المحلي (C)> المستخدمون> اسم المستخدم> المستندات أو هذا الكمبيوتر> القرص المحلي (C)> المستخدمون> عام للعثور على الملفات والمجلدات المفقودة بعد الترقية إلى Windows 10.
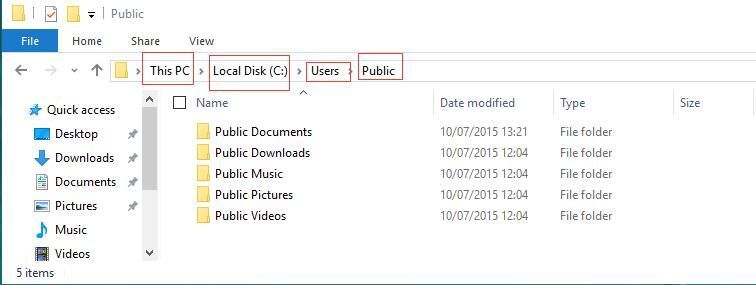
الحل 2 - استعادة الملفات المفقودة بعد ترقية Windows 10 باستخدام برنامج استعادة البيانات
إذا لم تتمكن من العثور على ملفاتك بعد الترقية إلى Windows 10 ، فيمكنك تجربة استخدام محترف برنامج مجاني لاستعادة الملفات . يوصى هنا باستخدام برنامج MiniTool Power Data Recovery ، الذي طورته شركة تطوير برمجيات مشهورة مقرها كندا.
تم تصميم هذا البرنامج الاحترافي لاستعادة الملفات المفقودة لأسباب مختلفة مثل ترقية Windows ، وإعادة تثبيت Windows ، وغزو الفيروسات ، والحذف الخاطئ ، وتنسيق القسم ... وهو قادر على استعادة البيانات مرة أخرى بعد تعطل نظام التشغيل أثناء ترقية Windows 10 .
يمكن أن تساعد استعادة بيانات MiniTool على ملفات استعادة الوثيقة وملفات الصور والفيديو والصوت والبريد الإلكتروني.
إلى جانب ذلك ، يوفر Power Data Recovery المحترف واجهات تشبه المعالج بالإضافة إلى عمليات بسيطة ، والتي يمكن أن تساعد المستخدمين على استعادة البيانات المفقودة دون أي مشاكل.
علاوة على ذلك ، فهي أداة للقراءة فقط. هذا يعني أنه يمكنك استعادة البيانات المفقودة بعد ترقية Windows 10 دون إحداث أي ضرر للبيانات الأصلية.
تعليمات مفصلة
ملحوظة: قبل استعادة الملفات والمجلدات المفقودة بعد ترقية Windows 10 ، تحتاج إلى تنزيل MiniTool Power Data Recovery وتثبيته على الكمبيوتر.يمكنك تنزيل هذا البرنامج على جهاز الكمبيوتر الخاص بك لتجربته. ومن ثم يمكن أن تساعدك النسخة الكاملة في استعادة الملفات التي تريد استعادتها.
تحذير: لا تقم بتثبيت برنامج MiniTool Power Data Recovery على محرك الأقراص الذي يحتوي على بيانات مفقودة لأن ذلك قد يتسبب في فقد بيانات لا يمكن استرجاعه.الخطوة 1: حدد الحجم المستهدف.
قم بتشغيل MiniTool Power Data Recovery للحصول على واجهته الرئيسية على النحو التالي ، ثم حدد وحدة استعادة بيانات مناسبة. هنا ، على سبيل المثال ، يمكنك الاحتفاظ بوحدة الاسترداد الافتراضية - هذا الكمبيوتر ، ثم حدد الحجم الهدف لاستعادة الملفات بعد ترقية Windows 10.
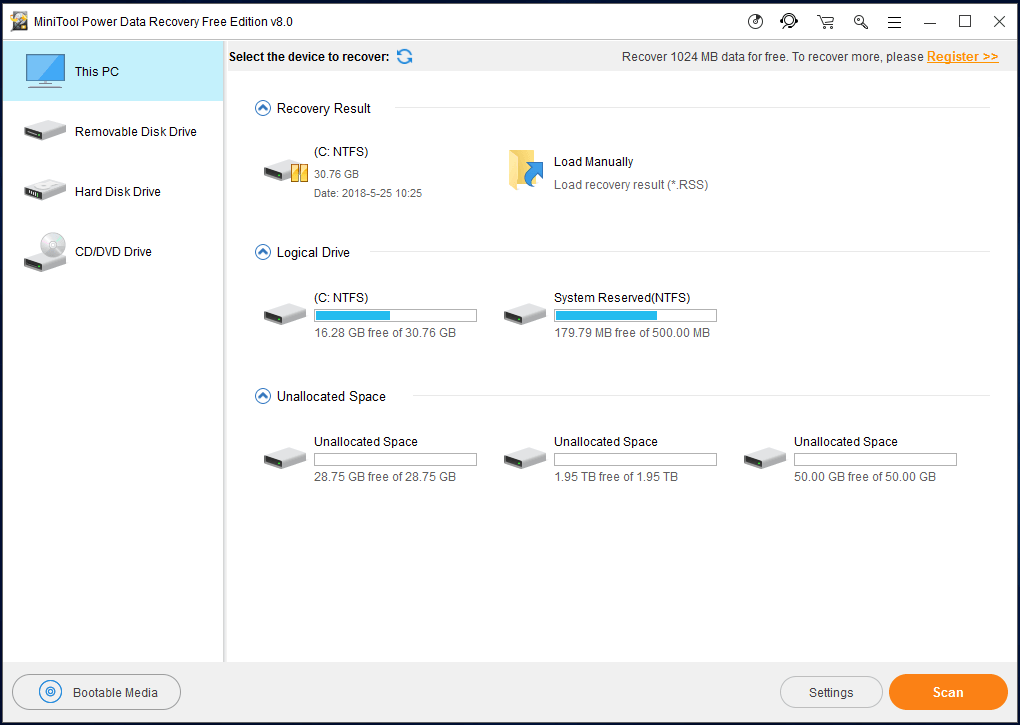
الخطوة 2: فحص محرك الأقراص.
بعد تحديد محرك الأقراص الذي يحتوي على البيانات المفقودة ، اضغط على مسح الزر الموجود في الزاوية اليمنى السفلية لبدء المسح الكامل على الجهاز.
ملحوظة: أثناء المسح ، يمكنك معاينة الملفات التي تم العثور عليها ، بمجرد العثور على الملفات المطلوبة ، يمكنك النقر فوق الزر إيقاف لإيقاف المسح. ومع ذلك ، للحصول على أفضل نتيجة استرداد ، من الأفضل الانتظار حتى انتهاء الفحص الكامل.الخطوة 3: حفظ البيانات.
اختر القسم الصحيح ، وتحقق من الملفات التي تريد استعادتها ، ثم حدد موقعًا لحفظ الملفات المطلوبة بالنقر فوق حفظ زر.
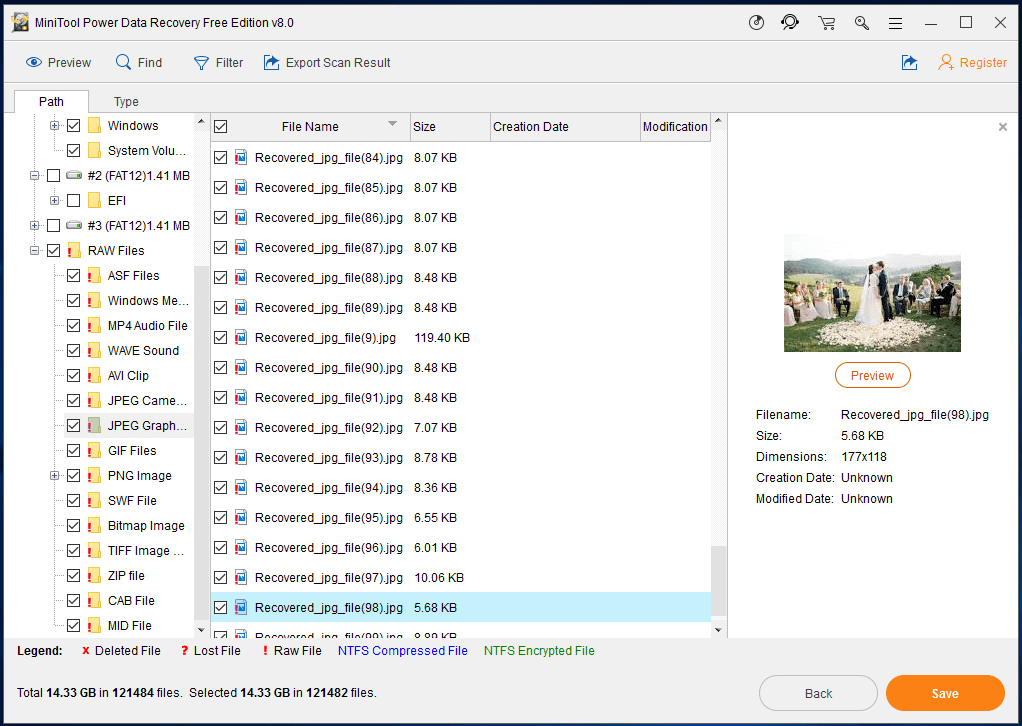
في هذه النافذة ، إذا كنت لا تعرف ما إذا كان يجب استرداد ملف ، فإن الميزة معاينة يجعل من الممكن عرض بعض أنواع الملفات (مثل الصور والمستندات النصية) قبل الاسترداد ، كما هو موضح أدناه.
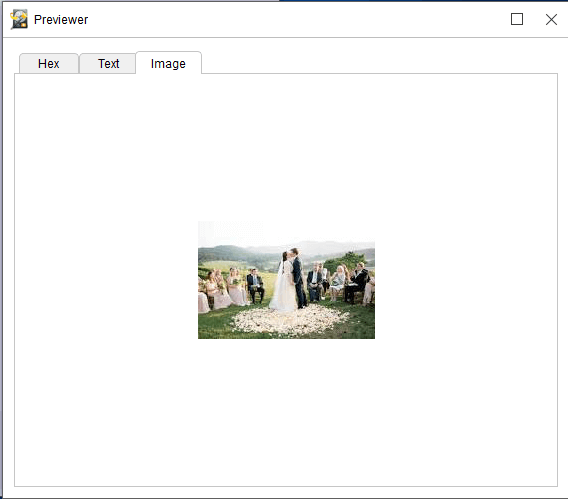
إذا تم العثور على العديد من الملفات ، يمكنك الاستفادة من وظيفة التصفية التي تم تكوينها في MiniTool Power Data Recovery للعثور بسرعة على الملفات المطلوبة.
تجد : إذا كنت تتذكر اسم الملف ، فانقر فوق تجد ، ثم اكتب اسم الملف للعثور على الملف مباشرة.
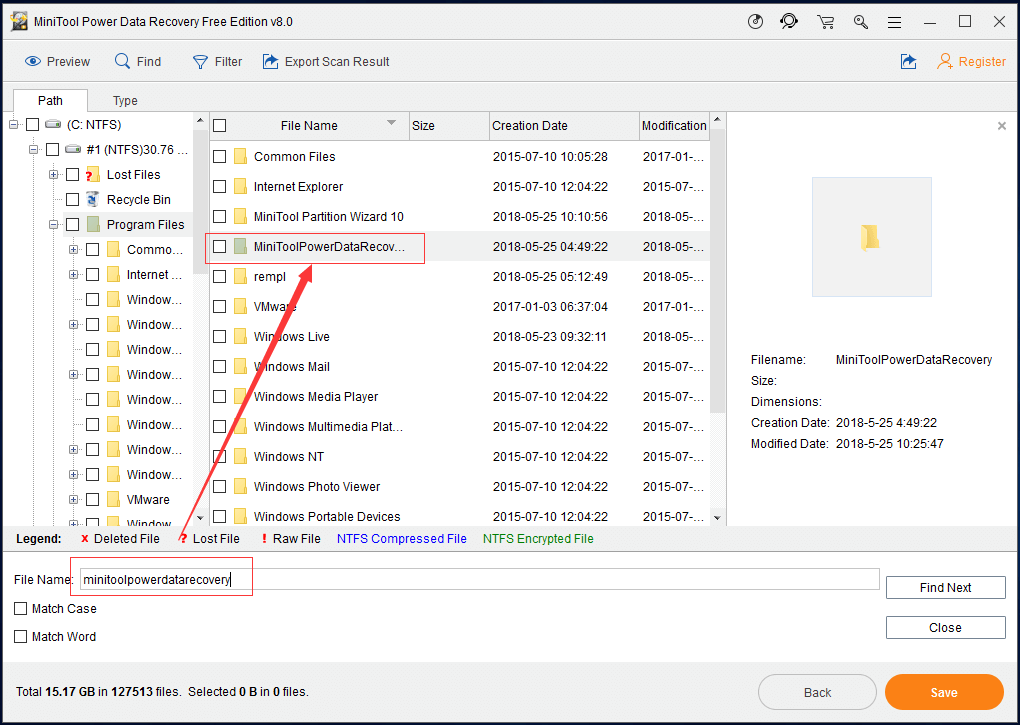
منقي : يقوم بتصفية الملفات غير الضرورية حسب اسم الملف وامتداد الملف وحجم الملف وتاريخ الإنشاء أو التعديل. على سبيل المثال ، إذا كنت تريد استعادة الصور فقط ، فيمكنك اختيار '* .jpg ، * .gif ، * .png ، * .psd ، * .tif' ثم انقر فوق الزر 'موافق'.
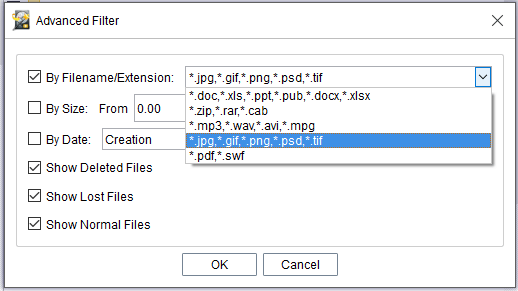
أعلى توصية:
هل تريد معرفة المزيد من المعلومات حول هذه الأداة؟
هل تريد معرفة المزيد من التفاصيل حول كيفية العثور على الملفات المفقودة بعد الترقية إلى Windows 10؟ الآن ، يمكنك قراءة هذا المنشور: كيف يمكنك استرداد الملفات المفقودة بعد Windows Update .

![كيفية استكشاف مشكلة عدم عمل ميكروفون Xbox One وإصلاحها [أخبار MiniTool]](https://gov-civil-setubal.pt/img/minitool-news-center/69/how-troubleshoot-xbox-one-mic-not-working-issue.png)
![قم بتنزيل VMware Workstation Player / Pro وتثبيته (16/15/14) [MiniTool Tips]](https://gov-civil-setubal.pt/img/news/19/download-and-install-vmware-workstation-player/pro-16/15/14-minitool-tips-1.png)

![ثابت: إعادة التشغيل لإصلاح أخطاء محرك الأقراص في Windows 10 [نصائح MiniTool]](https://gov-civil-setubal.pt/img/data-recovery-tips/04/fixed-restart-repair-drive-errors-windows-10.png)

![13 نصيحة شائعة لصيانة الكمبيوتر الشخصي يجب أن تجربها [MiniTool Tips]](https://gov-civil-setubal.pt/img/backup-tips/66/13-common-personal-computer-maintenance-tips-you-should-try.png)




![Wii أو Wii U لا تقرأ القرص؟ يمكنك استخدام هذه الحلول [أخبار MiniTool]](https://gov-civil-setubal.pt/img/minitool-news-center/72/wii-wii-u-not-reading-disc.jpg)
![أهم 3 طرق لإصلاح iaStorA.sys الموت الزرقاء لنظام Windows 10 [أخبار MiniTool]](https://gov-civil-setubal.pt/img/minitool-news-center/11/top-3-ways-fix-iastora.png)






![كيفية استرداد الملفات التالفة بكفاءة لتقليل الخسائر [نصائح MiniTool]](https://gov-civil-setubal.pt/img/data-recovery-tips/01/how-recover-corrupted-files-efficiently-minimize-losses.jpg)