الخلاف لا يفتح؟ إصلاح الخلاف لن يفتح مع 8 حيل [أخبار MiniTool]
Discord Not Opening Fix Discord Won T Open With 8 Tricks
ملخص :
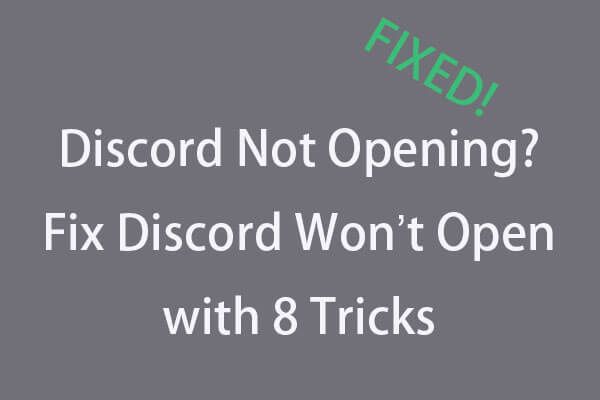
لا يفتح الخلاف على نظام التشغيل Windows 10 ، كيف يتم الإصلاح؟ Discord هو تطبيق دردشة ممتاز للاعبين ، ولكن في بعض الأحيان قد تواجه خطأ عدم فتح Discord ، تحقق من 8 حيل في البرنامج التعليمي أدناه لإصلاح هذه المشكلة. بالنسبة لأولئك الذين يحتاجون إلى أداة مجانية موثوقة لاستعادة البيانات ومدير قسم الكمبيوتر وأداة النسخ الاحتياطي والاستعادة ، برنامج MiniTool هو أعلى موصى به.
تتحدث هذه المقالة بشكل أساسي عن الإصلاحات المحتملة لمشكلة عدم فتح Discord على نظام التشغيل Windows 10.
Discord هو تطبيق دردشة صوتية ونصية مجاني للاعبين. يمكن تشغيله على أنظمة تشغيل Windows و macOS و Android و iOS و Linux ومتصفحات الويب. يسمح بالاتصال النصي والفيديو والصوت بين لاعبي اللعبة. يحب العديد من الأشخاص ممارسة الألعاب مع الأصدقاء والدردشة مع Discord. لكن في بعض الأحيان عند النقر فوق تطبيق Discord ، لا يفتح.
يمكنك محاولة إعادة تشغيل جهاز الكمبيوتر الذي يعمل بنظام Windows 10 وفتح التطبيق مرة أخرى ، أو إعادة تثبيت التطبيق بالكامل لمعرفة ما إذا كان يمكن فتحه بسلاسة. إذا لم يكن الأمر كذلك ، فقد يكون هناك متهمون آخرون. لا نعرف على وجه اليقين الأسباب الحقيقية لعدم فتح Discord ، ولكن لدينا بعض الحيل لإصلاح Discord لن تفتح خطأ على Windows 10. تحقق منها أدناه.
تلميح: إذا كنت بحاجة إلى استعادة الملفات المحذوفة أو البيانات المفقودة من جهاز كمبيوتر يعمل بنظام Windows أو كمبيوتر محمول ، أو محرك أقراص ثابت خارجي ، أو SSD ، أو محرك أقراص فلاش USB ، أو بطاقة SD أو بطاقة ذاكرة ، إلخ. استعادة بيانات الطاقة MiniTool برنامج مجاني واحترافي وسهل الاستخدام للغاية ويساعدك على معالجة حالات فقدان البيانات المختلفة.الحيلة 1. إصلاح عدم فتح الخلاف - أغلق الخلاف في إدارة المهام وأعد تشغيله
- افتح مدير المهام على Windows 10. يمكنك الضغط على مفتاح الاختصار Ctrl + Shift + Esc لفتحه بسرعة.
- صنبور معالجة علامة التبويب ، وابحث عن تطبيق Discord للنقر عليه. ثم اضغط إنهاء المهمة الزر الموجود في الجزء السفلي الأيمن لقتل عملية الخلاف في الخلفية.
- ثم يمكنك إعادة تشغيل Discord لمعرفة ما إذا كان يمكن فتحه والعمل بشكل جيد.
بدلاً من ذلك ، يمكنك أيضًا إنهاء عملية Discord الخلفية باستخدام موجه الأوامر.
- صحافة نظام التشغيل Windows + R. ، نوع كمد وضرب أدخل إلى افتح موجه أوامر Windows 10 .
- ثم اكتب سطر الأوامر هذا: ملف Taskkill / F / IM discord.exe وضرب أدخل . هذا يجب أن ينهي عملية الخلاف.
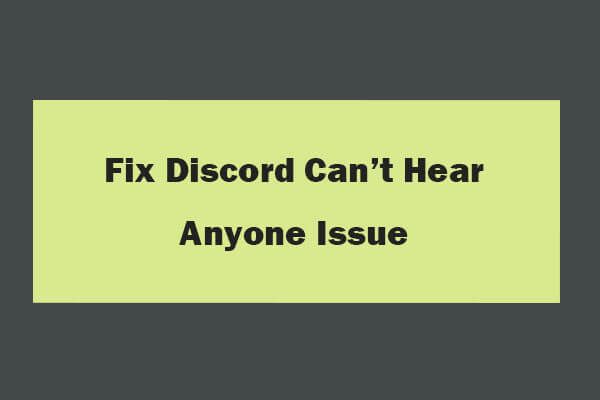 8 نصائح لإصلاح الخلاف لا يمكن سماع أي شخص Windows 10 (2020)
8 نصائح لإصلاح الخلاف لا يمكن سماع أي شخص Windows 10 (2020) فيما يلي 8 حلول لإصلاح Discord لا يمكنه سماع أي مشكلة في Windows 10. تحقق من الدليل التفصيلي لإصلاح عدم سماع الأشخاص في مشكلة Discord.
قراءة المزيدالحيلة 2. استخدم SFC لإصلاح ملفات النظام التالفة لإصلاح عدم فتح Discord
- انقر بداية واكتب كمد أو موجه الأمر ، تحديد موجه الأمر لفتحه.
- نوع sfc / scannow سطر الأوامر ، وضرب أدخل . يجب أن يكون هذا قادرًا على إصلاح أي ملفات نظام تالفة في نظام Windows الخاص بك.
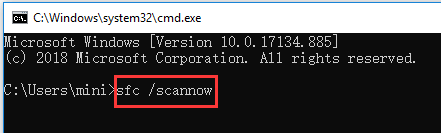
الخدعة الثالثة. امسح بيانات التطبيق و LocalAppData لإصلاح عدم فتح الخلاف
- صحافة نظام التشغيل Windows + R. ، نوع ٪معلومات التطبيق٪ في مربع التشغيل ، واضغط أدخل .
- تجد الخلاف المجلد وانقر بزر الماوس الأيمن فوقه للتحديد حذف لحذفه. هذا يجب أن يحذف AppData.
- صحافة نظام التشغيل Windows + R. مرة أخرى ، اكتب ٪ localappdata٪ ، ابحث عن مجلد Discord لحذفه. هذا يمكن أن يحذف LocalAppData.
- أعد تشغيل Discord لمعرفة ما إذا كان يمكن فتحه.
تلميح: إذا لم يؤد ذلك إلى حل مشكلة عدم فتح Discord ، فيمكنك أيضًا إلغاء تثبيت Discord ومسح AppData و LocalAppData باتباع الدليل أعلاه ، ثم إعادة تثبيت Discord. لإلغاء تثبيت Discord ، يمكنك الضغط على نظام التشغيل Windows + R. ، نوع appwiz.cpl ، و اضغط أدخل لفتح البرامج و المميزات . ابحث عن Discord من القائمة وانقر فوقه بزر الماوس الأيمن واختر الغاء التثبيت لإزالته.
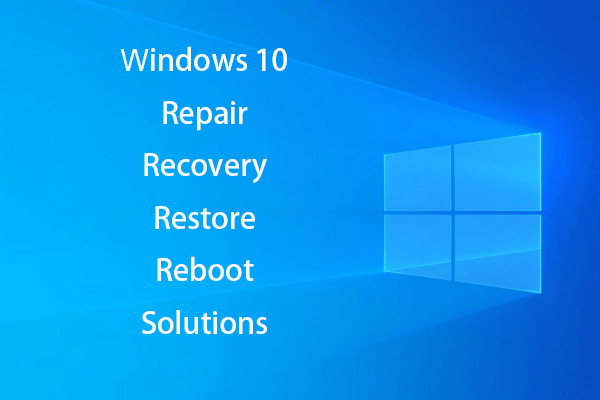 [ستجد حلا] كيفية إحياء Windows 10 باستخدام محرك الاسترداد | سهل التصليح
[ستجد حلا] كيفية إحياء Windows 10 باستخدام محرك الاسترداد | سهل التصليح إصلاح Windows 10 ، الاسترداد ، إعادة التشغيل ، إعادة التثبيت ، استعادة الحلول. قم بإنشاء قرص إصلاح Win 10 / قرص الاسترداد / محرك أقراص USB / صورة النظام لإصلاح مشكلات نظام التشغيل Win 10.
قراءة المزيدالحيلة 4. حاول تسجيل الدخول إلى الخلاف باستخدام إصدار الويب
افتح موقع Discord الرسمي ( https://discordapp.com ) ، انقر فوق تسجيل الدخول ، وأدخل معلومات حسابك لتسجيل الدخول إلى Discord في المتصفح. بعد تسجيل الدخول ، يمكنك فتح تطبيق Discord مرة أخرى على جهاز الكمبيوتر الذي يعمل بنظام Windows 10 لمعرفة ما إذا كان يمكن أن يبدأ بشكل طبيعي.
الحيلة 5. قم بتعطيل الوكلاء لإصلاح عدم فتح الخلاف لنظام Windows 10
- صحافة نظام التشغيل Windows + R. ، نوع لوحة التحكم وضرب أدخل إلى افتح لوحة التحكم في Windows 10 .
- انقر الشبكة والإنترنت -> خيارات الإنترنت .
- انقر روابط علامة التبويب وانقر فوق إعدادات الشبكة المحلية زر.
- التحقق من الكشف عن الإعدادات تلقائيا . قم بإلغاء التحديد استخدم خادم وكيل لشبكة LAN الخاصة بك (لن يتم تطبيق هذه الإعدادات على الطلب الهاتفي أو اتصالات VPN) لتعطيل الوكلاء.
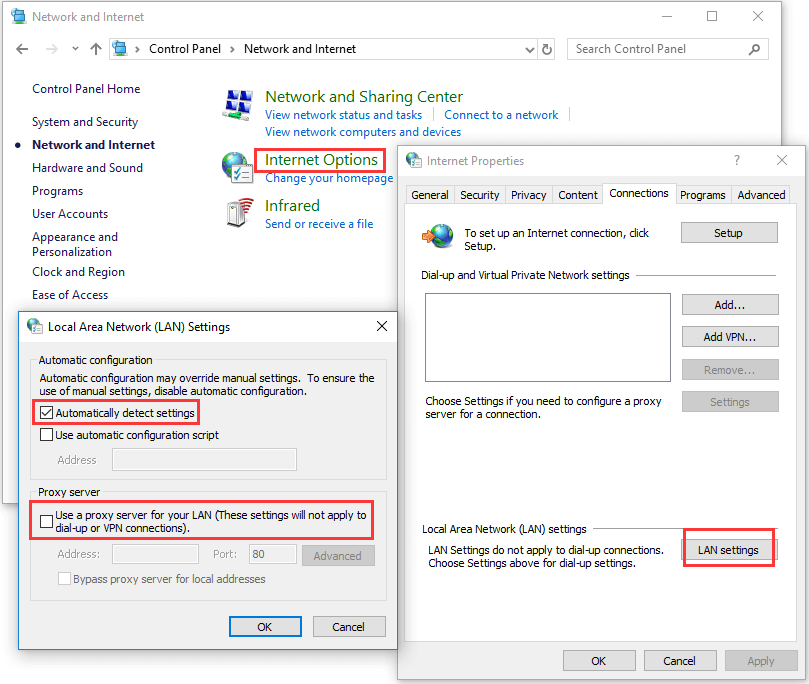
الحيلة 6. إعادة تعيين DNS لحل الخلاف لن يفتح المشكلة
- صحافة نظام التشغيل Windows + R. ، نوع كمد و اضغط أدخل لفتح موجه أوامر Windows.
- نوع إيبكونفيغ / فلوشدس في موجه الأوامر ، واضغط على أدخل لإعادة تعيين DNS.
الحيلة 7. تصحيح التاريخ / الوقت لإصلاح الخلاف عالق عند البدء
صحافة ويندوز + آي ، و اختار الوقت واللغة اختيار. تأكد اضبط الوقت تلقائيًا قيد التشغيل.
الحيلة 8. قم بتحديث Discord أو تحديث Windows 10
يمكنك أيضًا محاولة تحديث تطبيق Discord وتحديث Windows 10 إلى أحدث إصدار لمعرفة ما إذا كان من الممكن إصلاح مشكلة عدم فتح Discord.
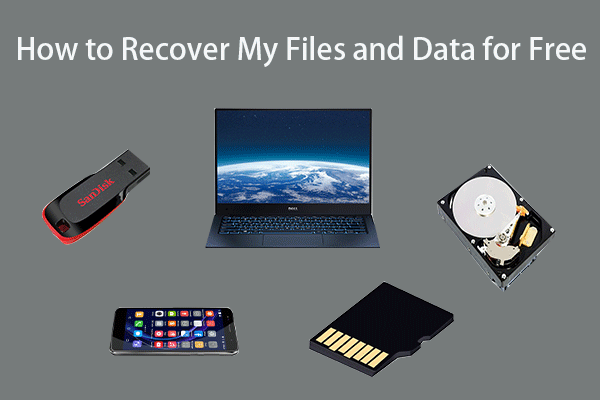 كيفية استرداد ملفاتي / بياناتي مجانًا في 3 خطوات [23 FAQs]
كيفية استرداد ملفاتي / بياناتي مجانًا في 3 خطوات [23 FAQs] 3 خطوات سهلة لاستعادة ملفاتي / بياناتي بسرعة مجانًا باستخدام أفضل برامج استرداد الملفات المجانية. تم تضمين 23 من الأسئلة الشائعة حول كيفية استرداد الملفات والبيانات المفقودة.
قراءة المزيد
![كيفية إصلاح مشكلة تقلب تسجيل OBS (دليل خطوة بخطوة) [أخبار MiniTool]](https://gov-civil-setubal.pt/img/minitool-news-center/39/how-fix-obs-recording-choppy-issue.jpg)
![[ستجد حلا] كيفية استرداد الملفات المحذوفة من Shift بسهولة | الدليل [نصائح MiniTool]](https://gov-civil-setubal.pt/img/data-recovery-tips/22/how-recover-shift-deleted-files-with-ease-guide.png)

![Windows 10 Pro Vs Pro N: ما الفرق بينهما [أخبار MiniTool]](https://gov-civil-setubal.pt/img/minitool-news-center/15/windows-10-pro-vs-pro-n.png)
![لا يظهر القسم في Windows 11 10 [التركيز على 3 حالات]](https://gov-civil-setubal.pt/img/partition-disk/58/partition-not-showing-up-in-windows-11-10-focus-on-3-cases-1.png)

![كيفية تحويل CDA إلى MP3: 4 طرق وخطوات (بالصور) [محول الفيديو]](https://gov-civil-setubal.pt/img/video-converter/75/how-convert-cda-mp3.png)




![Samsung EVO Select vs EVO Plus SD Card - الاختلافات [أخبار MiniTool]](https://gov-civil-setubal.pt/img/minitool-news-center/56/samsung-evo-select-vs-evo-plus-sd-card-differences.png)






![حلول 5 - خطأ في الجهاز ليس جاهزًا (Windows 10 و 8 و 7) [نصائح MiniTool]](https://gov-civil-setubal.pt/img/data-recovery-tips/99/5-solutions-device-is-not-ready-error-windows-10.jpg)