إذا لم تتمكن من فك تشفير الملفات في نظام التشغيل Windows 10 ، فإليك الحلول! [أخبار MiniTool]
If You Cannot Decrypt Files Windows 10
ملخص :
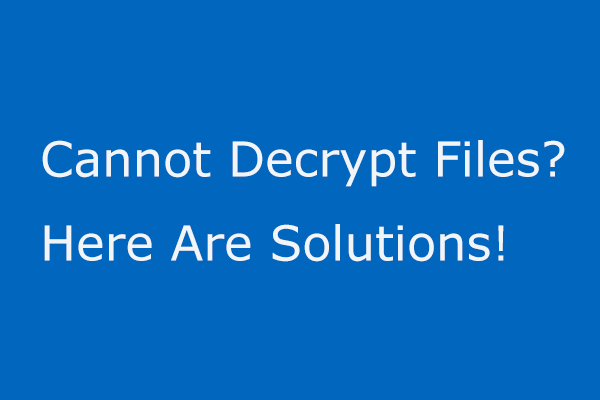
في Windows 10 ، يمكنك تشفير ملفاتك المهمة لأمان البيانات. لكن في بعض الأحيان لا يمكنك فك تشفير الملفات التي قمت بتشفيرها. هنا ، سيكون هذا المنشور مفيدًا لك حيث يتم تقديم بعض الحلول. فقط استمر في القراءة وجربهم لإصلاح هذه المشكلة.
لا يمكن فك تشفير الملفات بنظام Windows 10 بعد تشفير الملفات
كما تعلم ، من المحتمل أن يكون تشفير ملف أو مجلد معين طريقة جيدة للحفاظ على أمانه بحيث يكون لديك فقط حق الوصول إلى هذا الملف أو المجلد. في نظام التشغيل Windows 10 OS ، لم يغير مطورو Microsoft طريقة تشفير بياناتك من الطريقة التي يتم بها ذلك في الإصدارات السابقة من Windows.
لتشفير ملف أو مجلد ، يمكنك النقر بزر الماوس الأيمن فوق الملف أو المجلد الهدف والنقر الخصائص . ثم ، في جنرال لواء علامة التبويب ، انقر فوق المتقدمة زر والتحقق تشفير المحتوى لتأمين البيانات تحت ضغط السمات وتشفيرها الجزء. بعد ذلك ، قم بتنفيذ التغيير عن طريق الضرب حسنا . بعد تشفير الملف ، إذا لم يكن لدى الأشخاص الآخرين مفتاح أو كلمة مرور ، فلن يتمكنوا من قراءة بياناتك.
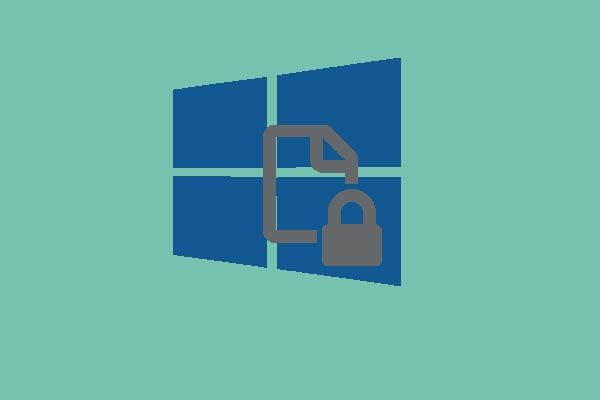 4 طرق فعالة لتشفير المحتوى لتأمين Greyed Output Data
4 طرق فعالة لتشفير المحتوى لتأمين Greyed Output Data كيفية تشفير ملف عندما يكون خيار تشفير المحتويات لتأمين البيانات رمادية اللون؟ وتوضح هذه المقالة 4 طرق لإصلاح المشكلة.
قراءة المزيدفي بعض الأحيان لا تريد الاحتفاظ بالملف مشفرًا ولكنك تريد فك تشفيره. حسنًا ، كيف يمكن فك تشفير الملفات المشفرة في نظام التشغيل Windows 10؟ أيضا ، اذهب إلى الخصائص القائمة بعد النقر بزر الماوس الأيمن فوق الملف أو المجلد الخاص بك ، انتقل إلى جنرال لواء علامة التبويب وإلغاء التحديد تشفير المحتوى لتأمين البيانات .
ومع ذلك ، في بعض الأحيان ستبلغ عن المشكلة: لا يمكن فك تشفير الملفات. على الرغم من أنك تستخدم المفتاح الصحيح ، إلا أنك لا تزال تفشل في فك تشفير الملف المشفر. إذن ، ما الذي يجب عليك فعله لإصلاح المشكلة؟ ها هي الحلول الممكنة.
كيفية إصلاح فشل فك تشفير الملفات في Windows 10
استخدم أداة إزالة البرامج الضارة لـ Microsoft Windows
أحد العوامل الرئيسية التي تفشل في فك تشفير ملف هو هجوم البرامج الضارة. في الواقع ، يحدث فشل فك تشفير الملف ليكون العلامة الأكثر شيوعًا لملف هجوم برامج الفدية أو البرامج الضارة .
على أي حال ، تتمثل إحدى طرق استبعاد فرص هجمات برامج الفدية في استخدام أداة إزالة البرامج الضارة لـ Microsoft Windows (MSRT) للتحقق من نظامك. يمكن لـ MSRT العثور على التهديدات وإزالتها وعكس التغييرات التي تم إجراؤها بواسطة هذه التهديدات.
يمكن أن يكون جزءًا من تحديث Windows الشهري. علاوة على ذلك ، كأداة قائمة بذاتها ، يمكنك تنزيلها من موقع Microsoft على الويب. هنا ، نوصي بشدة باستخدامه لفحص جهاز الكمبيوتر الخاص بك لإزالة البرامج الضارة أو هجوم الفيروسات لإصلاح مشكلتك.
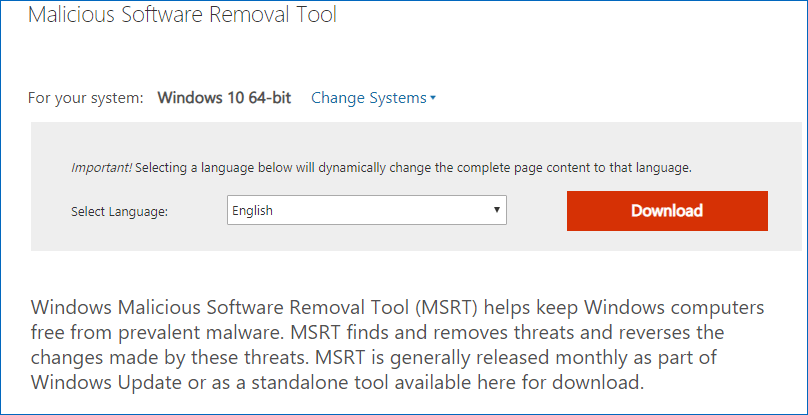
استخدم حسابًا آخر لفك تشفير ملفك
الخطوة 1: اذهب إلى ابدأ> الإعدادات> الحسابات .
الخطوة 2: انقر فوق الأسرة والأشخاص الآخرين الخيار في الجزء الأيمن.
الخطوة 3: اختر ملف أضف شخصًا آخر إلى هذا الكمبيوتر اختيار.
الخطوة 4: بعد ذلك ، انقر فوق ملف ليس لدي معلومات تسجيل الدخول لهذا الشخص حلقة الوصل.
الخطوة 5: ثم اختر أضف مستخدمًا بدون حساب Microsoft .
الخطوة 6: اكتب اسم المستخدم وكلمة المرور لإنهاء الإنشاء.
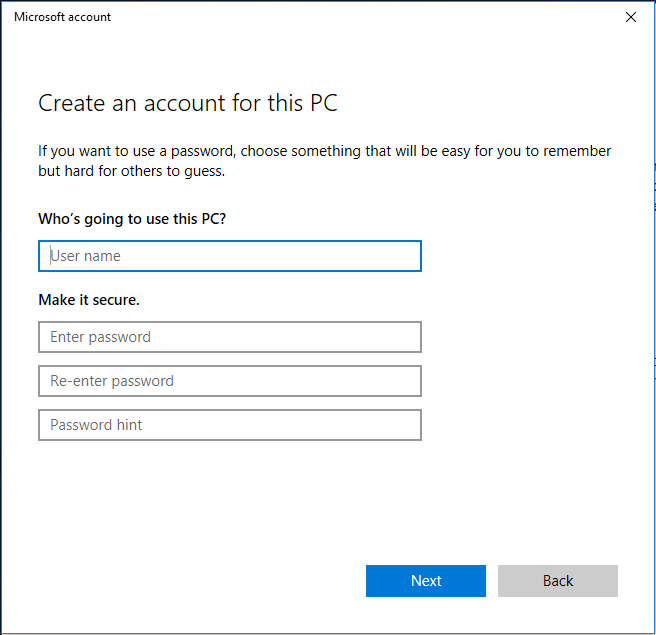
بعد ذلك ، تحقق مما إذا كان يمكنك فك تشفير ملف عبر الحساب الذي تم إنشاؤه. إذا كنت لا تزال غير قادر على فك تشفير الملفات ، فجرب الطريقة التالية.
قم بتغيير الحساب إلى نوع المسؤول
الخطوة 1: اذهب إلى ابدأ> الحسابات> العائلة والمستخدمون الآخرون .
الخطوة 2: حدد اسم مالك الحساب وانقر فوق تغيير نوع الحساب .
الخطوة 3: اختر مدير في ال نوع الحساب الجزء. أخيرًا ، انقر فوق حسنا .
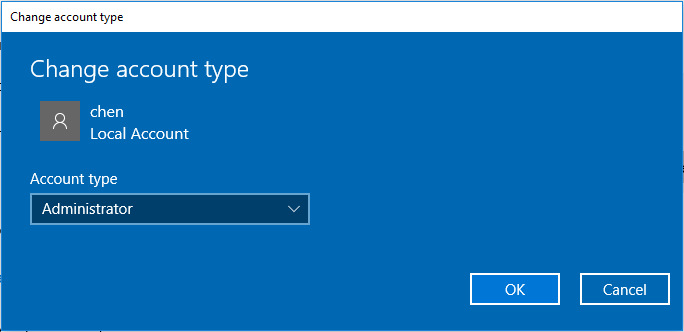
قم بتشغيل CMD كمسؤول
إذا لم تتمكن جميع الطرق المذكورة أعلاه من فك تشفير الملفات ، فيمكنك تشغيل موجه الأوامر كمسؤول لمعرفة ما إذا كان يمكن أن يعمل.
الخطوة 1: اكتب كمد في مربع البحث ، انقر بزر الماوس الأيمن على النتيجة لفتح موجه الأوامر بامتيازات المسؤول.
الخطوة 2: اكتب سطر الأوامر: مسؤول مستخدم net / نشط: نعم و اضغط أدخل .
ستعمل هذه العملية على تمكين حساب المسؤول المخفي. فقط انظر إذا كنت قادرًا على فك تشفير الملفات بنجاح.
الآن تم إخبارك بكل الحلول الممكنة. إذا لم تتمكن من فك تشفير الملفات ، فقط جرب الطرق المذكورة أعلاه.

![5 حلول للمزامنة غير متوفرة لحسابك [أخبار MiniTool]](https://gov-civil-setubal.pt/img/minitool-news-center/86/5-solutions-sync-is-not-available.png)



![How to Fix the Teredo Tunneling Pseudo-Interface Missing Error [أخبار MiniTool]](https://gov-civil-setubal.pt/img/minitool-news-center/28/how-fix-teredo-tunneling-pseudo-interface-missing-error.jpg)

![5 طرق لحل خطأ SU-41333-4 على PS4 Console [نصائح MiniTool]](https://gov-civil-setubal.pt/img/disk-partition-tips/34/5-ways-solve-su-41333-4-error-ps4-console.png)






![أفضل 10 طرق لإصلاح مشكلة عدم تشغيل Google Drive لمقاطع الفيديو [أخبار MiniTool]](https://gov-civil-setubal.pt/img/minitool-news-center/29/top-10-ways-fix-google-drive-not-playing-videos-problem.png)
![مقدمة إلى فيروس قطاع التمهيد وطريقة إزالته [أخبار MiniTool]](https://gov-civil-setubal.pt/img/minitool-news-center/70/introduction-boot-sector-virus.jpg)



![How to Repair Outlook (365) in Windows 10/11 - 8 Solutions [MiniTool Tips]](https://gov-civil-setubal.pt/img/data-recovery/86/how-to-repair-outlook-365-in-windows-10/11-8-solutions-minitool-tips-1.png)