4 مهام صيانة حيوية لنظام التشغيل Windows 10 لجعل جهاز الكمبيوتر الخاص بك يعمل بشكل أفضل [أخبار MiniTool]
4 Vital Windows 10 Maintenance Tasks Make Your Pc Run Better
ملخص :
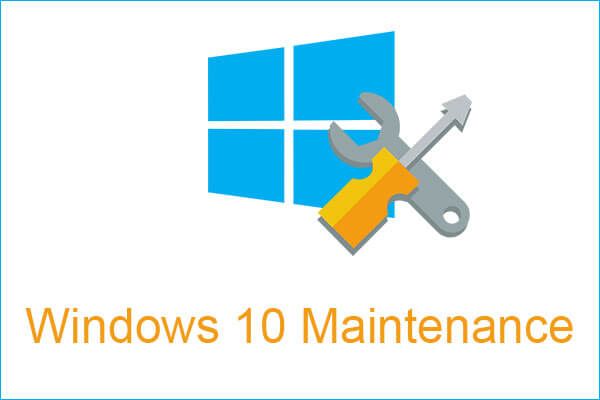
يمكن أن يؤدي إجراء بعض أدوات صيانة Windows 10 الأساسية بانتظام إلى جعل جهاز الكمبيوتر الخاص بك يعمل في أفضل حالاته. ومن خلال القيام بذلك ، سيقلل من احتمال إصابة جهاز الكمبيوتر الخاص بك بفيروس أو تعطله. يمكنك العثور على مهام الصيانة هذه من أداة MiniTool موقع الكتروني.
من أجل التأكد من أن جهاز الكمبيوتر الخاص بك يعمل في أفضل حالاته ، يجب عليك القيام بالعديد من أدوات صيانة Windows 10 الأساسية بانتظام. اقرأ الفقرات التالية للتعرف على كيفية تنفيذ المهام.
الطريقة الأولى: تشغيل ميزة الصيانة التلقائية لنظام التشغيل Windows 10
أول شيء يجب عليك فعله هو تشغيل ميزة الصيانة التلقائية لنظام التشغيل Windows 10. بشكل افتراضي ، تحدث الصيانة التلقائية مرة واحدة يوميًا في الساعة 2:00 صباحًا عندما لا تستخدم جهاز الكمبيوتر بشكل نشط ولكن جهاز الكمبيوتر الخاص بك قيد التشغيل.
يمكن لهذه الميزة إجراء تحديثات النظام والتطبيقات ، ومسح الأمان والبرامج الضارة ، وتحسين القرص وإلغاء التجزئة ، والتشخيص ، وما إلى ذلك. ولكن لا يمكن تشغيل هذه الميزة إلا لمدة ساعة في اليوم ، لذا إذا لم تنته العملية ، فستستمر خلال الصيانة التلقائية التالية.
إذن كيف يتم تشغيل ميزة الصيانة التلقائية لنظام التشغيل Windows 10؟ تابع القراءة:
الخطوة 1: افتح لوحة التحكم لإختيار النظام والأمن .
الخطوة 2: اختر الأمن والصيانة ثم قم بتوسيع اعمال صيانة الجزء.
الخطوة 3: انقر ابدأ الصيانة إذا لم يقم جهاز الكمبيوتر الخاص بك بذلك.
ملاحظة: يمكنك النقر فوق تغيير إعدادات الصيانة لتغيير وقت تشغيل مهام الصيانة ولتحديد ما إذا كان سيتم السماح بالصيانة المجدولة لتنبيه جهاز الكمبيوتر الخاص بك في الوقت المحدد.
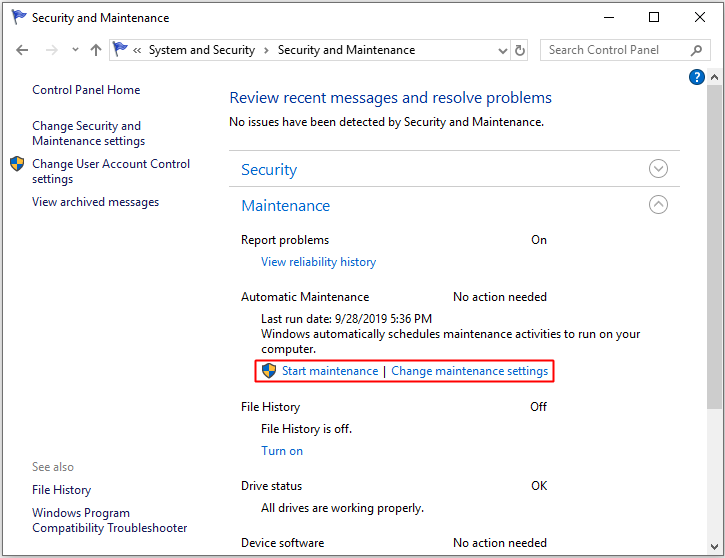
الطريقة الثانية: تحديث Windows والبرامج
من المهم جدًا تحديث Windows والبرامج الخاصة بك ، فهذه أيضًا إحدى مهام Windows 10 الخاصة بصيانة الكمبيوتر.
على الرغم من تحديث Windows 10 بنفسه ، إلا أنه من الجيد لك البحث عن تحديثات Windows في بعض الأحيان للتأكد من عدم تأجيل التحديث. لذلك يمكنك الانتقال إلى إعدادات > التحديث والأمان > تحديث ويندوز > تحقق من وجود تحديثات للعثور على التحديثات وتثبيتها.
يمكنك الانتقال إلى متجر Microsoft للتحقق مما إذا كان هناك أي تحديث لبرنامجك ، إن وجد ، قم بتنزيله وتحديثه.
الطريقة الثالثة: حذف الملفات والبرامج غير الضرورية
أثناء استخدام جهاز الكمبيوتر الخاص بك لفترة أطول وأطول ، سيكون هناك المزيد والمزيد من الملفات غير المرغوب فيها على جهاز الكمبيوتر الخاص بك ، لذلك سيعمل جهاز الكمبيوتر الخاص بك بشكل أبطأ وأبطأ. ومن أجل الحفاظ على جهاز الكمبيوتر الخاص بك ، يعد حذف الملفات غير الضرورية فكرة جيدة. يمكنك قراءة هذا المنشور لحذف الملفات - 6 طرق فعالة وموثوقة لحذف الملفات نهائيًا .
وبالمثل ، إذا كان هناك العديد من البرامج على جهاز الكمبيوتر الخاص بك ، فسوف يعمل جهاز الكمبيوتر الخاص بك ببطء. لذلك ، يعد حذف بعض البرامج غير الضرورية أيضًا أحد أدوات صيانة Windows 10 التي يمكن أن تجعل جهاز الكمبيوتر الخاص بك يعمل بسرعة.
الطريقة الرابعة. قم بتشغيل SFC Scan
يجب عليك إجراء فحص SFC بانتظام للتحقق مما إذا كان هناك أي ملف نظام تالف ، وإذا كان هناك ، فستقوم أداة SFC بإصلاحه تلقائيًا. ها هي طريقة تشغيلها.
الخطوة 1: اكتب كمد في مربع البحث ثم انقر بزر الماوس الأيمن موجه الأمر لإختيار تشغيل كمسؤول . انقر نعم .
الخطوة 2: اكتب sfc / scannow في النافذة المنبثقة حديثًا ، ثم اضغط على أدخل .
ثم ما عليك سوى الانتظار حتى تكتمل العملية.
قراءة متعمقة
هناك بعض مهام صيانة Windows 10 الأخرى التي يجب عليك القيام بها.
- نسخة احتياطية من ملفاتك .
- قم بتنظيف أجهزتك.
- إدارة بريدك الإلكتروني.
- قم بتشغيل Windows Defender .
الحد الأدنى
من هذه المقالة ، يمكنك معرفة عدد من الحلول لجعل جهاز الكمبيوتر الخاص بك يعمل في أفضل حالاته. لذلك ، جرب هذه الطرق للتأكد من أن جهاز الكمبيوتر الخاص بك يعمل في أفضل حالاته.




![كيف تحصل على ملكية مجلد في Windows 10 بنفسك [أخبار MiniTool]](https://gov-civil-setubal.pt/img/minitool-news-center/38/how-take-ownership-folder-windows-10-yourself.jpg)


![تم الإصلاح - فشل استدعاء الإجراء البعيد ولم يتم تنفيذه [أخبار MiniTool]](https://gov-civil-setubal.pt/img/minitool-news-center/53/fixed-remote-procedure-call-failed.png)









![[حصلت الإجابات] تسجيل الدخول إلى مواقع Google - ما هي مواقع Google؟](https://gov-civil-setubal.pt/img/news/19/answers-got-google-sites-sign-in-what-is-google-sites-1.jpg)

