أسباب أخطاء Kernel32.dll وطرق إصلاحها
Causes Kernel32
هل تعرف ما هو ملف kernel32.dll ولماذا تحدث أخطاء kernel32.dll؟ إذا كنت لا تعرف، فهذا المقال هو ما تحتاجه حقًا. بالإضافة إلى ذلك، هناك العديد من الطرق الرائعة والفعالة لإصلاح الأخطاء. ويمكنك العثور على برنامج MiniTool القوي لعمل نسخة احتياطية لنظامك.
على هذه الصفحة :- ما هو ملف Kernel32.dll؟
- أسباب أخطاء Kernel32.dll
- كيفية إصلاح أخطاء Kernel32.dll؟
- اقتراح مفيد
- الكلمات الأخيرة
- الأسئلة الشائعة حول خطأ Kernel32.dll
ما هو ملف Kernel32.dll؟
ما هو ملف Kernel32.dll؟ وهو ملف Windows DLL . وباعتباره جزءًا مهمًا من نظام Microsoft Windows، يُطلق على ملف kernel32.dll الحقيقي أيضًا اسم Windows KT BASE API Client DLL، وهو ملف مكتبة ارتباط ديناميكي، وبالتالي، يجب ألا تقوم بإزالته أبدًا.
يتم استخدام ملف Kernel32.dll لإدارة ذاكرة النظام والمقاطعات وعمليات الإدخال/الإخراج. عند بدء تشغيل Windows، يتم تحميل هذا الملف في مساحة الذاكرة الواقية لمنع التطبيقات الأخرى من الاستيلاء على المساحة.
لذلك، يجب عليك التأكد من أن ملف kernel32.dll ليس مفقودًا أو تالفًا للتأكد من أن نظام التشغيل الخاص بك يعمل بشكل طبيعي.
أسباب أخطاء Kernel32.dll
في بعض الأحيان، يكون هناك خطأ ما في kernel32.dll، وتختلف أسباب أخطاء kernel32.dll. الآن سأدرج بعض الأسباب أدناه.
- مساحة قرص تخزين غير كافية.
- النظام المصاب بالفيروس.
- ملف التسجيل التالف.
- برامج تشغيل الأجهزة التالفة.
- ملفات Windows المؤقتة التالفة.
- التثبيت غير الصحيح للسائق.
- الحصول على نسخة غير صحيحة أو تالفة من الملف kernel32.dll.
- مشاكل أجهزة الكمبيوتر ( ارتفاع درجة حرارة وحدة المعالجة المركزية ، الاوفرلوك وما إلى ذلك).
كيفية إصلاح أخطاء Kernel32.dll؟
بعد معرفة أسباب أخطاء kernel32.dll، فكيف يمكن إصلاح أخطاء kernel32.dll؟ من الواضح أن أبسط طريقة هي إعادة تشغيل جهاز الكمبيوتر الخاص بك لأنه في بعض الأحيان تحدث أخطاء kernel32.dll عن طريق الصدفة. ومع ذلك، إذا لم تنجح هذه الطريقة، فعليك تجربة الطرق التالية.
تم التقاط جميع لقطات الشاشة على نظام التشغيل Windows 10، ولكن الطرق مناسبة أيضًا على نظام التشغيل Windows 7/8/XP.
الطريقة الأولى: تحديث نظام التشغيل الخاص بك
الطريقة الأولى التي يجب أن تجربها هي التحقق مما إذا كان هناك أي تحديث لنظام Windows الخاص بك ثم التحديث. وذلك لأن نظام التشغيل القديم يمكن أن يسبب أخطاء kernel32.dll. علاوة على ذلك، فإن تحديث نظام التشغيل يمكن أن يتجنب حدوث أخطاء متعددة تتعلق بنظامك.
اتبع الخطوات للتحقق من التحديثات وتثبيتها.
الخطوة 1 : اضغط على يفوز و أنا المفاتيح معًا لفتحها إعدادات ثم انقر فوق التحديث والأمن .
الخطوة 2 : يختار تحديث ويندوز ثم انقر فوق تحقق من وجود تحديثات على اللوحة اليمنى.
الخطوه 3 : إذا كانت هناك تحديثات متوفرة، فسيبدأ Windows في تنزيلها. ثم أعد تشغيل جهاز الكمبيوتر الخاص بك لإجراء عملية التثبيت.

بعد تحديث نظام التشغيل، تحقق مما إذا كانت أخطاء kernel32.dll قد اختفت.
![[تم حل المشكلة] يتعذر على Windows Update حاليًا التحقق من وجود تحديثات](http://gov-civil-setubal.pt/img/backup-tips/42/causes-kernel32.jpg) [تم حل المشكلة] يتعذر على Windows Update حاليًا التحقق من وجود تحديثات
[تم حل المشكلة] يتعذر على Windows Update حاليًا التحقق من وجود تحديثاتهل تواجه مشكلة عدم تمكن تحديثات Windows حاليًا من التحقق من وجود تحديثات؟ يعرض هذا المنشور 4 حلول لإصلاح مشكلة فشل تحديث Windows.
اقرأ أكثرالطريقة الثانية: إجراء فحص كامل للفيروسات
كما تعلم، إذا أصيب نظامك أو تعرضت لهجوم بالفيروسات، فستحدث العديد من الأخطاء، مثل خطأ kernel32.dll. وبالتالي، يمكنك إجراء فحص كامل للفيروسات باستخدام برامج مكافحة الفيروسات. والآن سأستخدم أداة مكافحة الفيروسات المضمنة - Windows Defender كمثال أدناه.
إليك طريقة إجراء فحص كامل للفيروسات:
الخطوة 1 : يفتح إعدادات للنقر التحديث والأمن .
الخطوة 2 : انقر أمن ويندوز ثم انقر فوق الحماية من الفيروسات والتهديدات تحت مناطق الحماية .
الخطوه 3 : انقر اختيارات المسح ثم تحقق مسح كامل في النافذة المنبثقة حديثًا. انقر إفحص الآن .
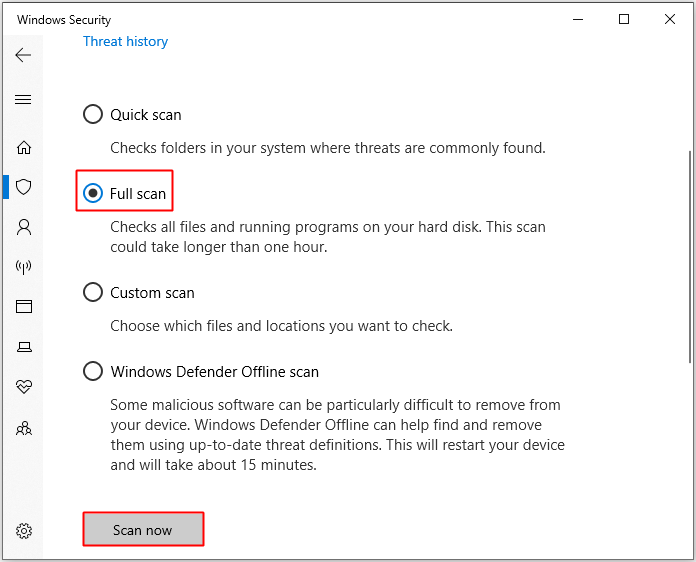
انتظر حتى تكتمل العملية، وبعدها سيظهر لك ما إذا كان هناك أي فيروس أو برامج ضارة. إذا كان الأمر كذلك، فيمكنك استخدام Windows Defender لإصلاحه. إذا لم يكن هناك، فعليك تجربة الطرق التالية.
نصيحة: إذا كنت تبحث عن طريقة لإصلاح Windows Defender المحظور بواسطة Group Policy، فعليك قراءة هذا المنشور – هل تم حظر Windows Defender بواسطة سياسة المجموعة؟ جرب هذه الطرق الستة .الطريقة الثالثة: تشغيل أداة CHKDSK
في بعض الأحيان قد يكون السبب وراء أخطاء kernel32.dll هو تلف القرص الصلب، لذلك، يمكنك تشغيل أداة CHKDSK لمعرفة ما إذا كان هناك القطاعات السيئة على القرص ومن ثم إصلاحها. هنا هو البرنامج التعليمي:
الخطوة 1 : يدخل كمد في مربع البحث، ثم انقر بزر الماوس الأيمن موجه الأمر لإختيار تشغيل كمسؤول . انقر نعم .
الخطوة 2 : يضعط يدخل بعد الكتابة CHKDSK C: /f /r . ( ج هو حرف محرك الأقراص الذي تحفظ فيه نظام التشغيل الخاص بك.)
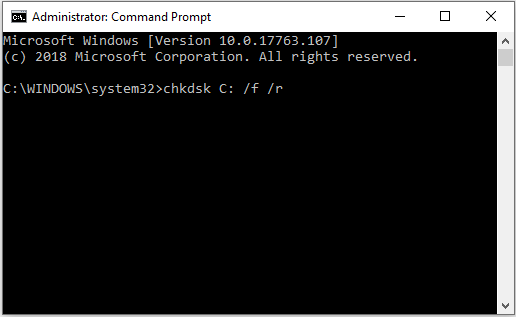
عند انتهاء العملية، قم بإعادة تشغيل جهاز الكمبيوتر الخاص بك لمعرفة ما إذا كانت أخطاء kernel32.dll ستحدث مرة أخرى. إذا ظهرت مرة أخرى، فأنت بحاجة إلى تجربة الطريقة التالية.
الطريقة الرابعة: تشغيل فحص SFC
في حالة فقدان أو تلف ملف kernel32.dll، ستظهر أخطاء kernel32.dll بالتأكيد. لذا يمكنك إجراء فحص SFC لإصلاح المشكلة. هنا هو البرنامج التعليمي:
الخطوة 1 : يفتح موجه الأمر كمسؤول.
الخطوة 2 : يكتب SFC /SCANNOW في نافذة موجه الأوامر ثم اضغط على يدخل مفتاح.
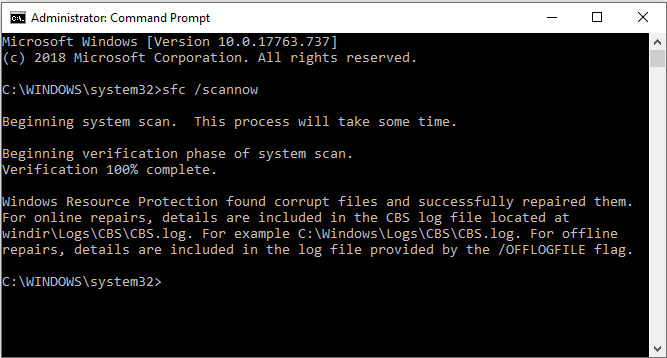
انتظر حتى تنتهي العملية، وسوف يكتشف الملفات الفاسدة ثم يقوم بإصلاحها تلقائيًا. قم الآن بإعادة تشغيل جهاز الكمبيوتر الخاص بك للتحقق مما إذا كانت أخطاء kernel32.dll قد اختفت، وإذا لم يكن الأمر كذلك، فجرب الطرق التالية.
نصيحة: إذا كنت مهتمًا بمدقق ملفات النظام، فيجب عليك قراءة هذا المنشور – المعلومات التفصيلية حول مدقق ملفات النظام Windows 10 .الطريقة الخامسة: تحديث برامج تشغيل الأجهزة
إذا كان جهازك قديمًا، فستظهر أخطاء kernel32.dll أيضًا. في هذه الحالة، يمكنك ببساطة حل المشكلة عن طريق تحديث برامج تشغيل الأجهزة. هنا هو البرنامج التعليمي:
الخطوة 1 : اضغط على يفوز و X المفاتيح معًا للاختيار مدير الجهاز .
الخطوة 2 : في النافذة المنبثقة حديثًا، ابحث عن محركات الأقراص في القائمة ثم قم بتوسيعها.
الخطوه 3 : انقر بزر الماوس الأيمن فوق برامج تشغيل الأجهزة واحدًا تلو الآخر للاختيار تحديث برنامج التشغيل .
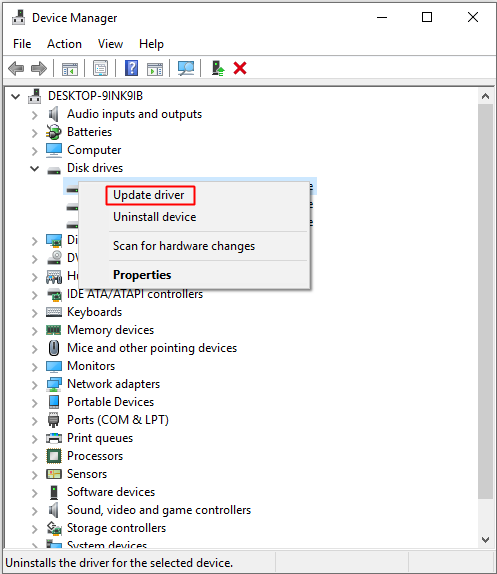
الخطوة 4 : ثم اتبع التعليمات التي تظهر على الشاشة لإنهاء تحديث برامج التشغيل بنجاح.
بعد الانتهاء من هذه الخطوات، قم بإعادة تشغيل جهاز الكمبيوتر الخاص بك لمعرفة ما إذا تم إصلاح أخطاء kernel32.dll.
الطريقة السادسة: التحقق من ذاكرة النظام
قد يشير ظهور أخطاء kernel32.dll إلى وجود خطأ ما في ذاكرة جهاز الكمبيوتر الخاص بك. لذلك، من المفترض أن تتحقق من ذاكرة النظام. وهناك طريقتان يمكنك من خلالهما التحقق من ذاكرة الوصول العشوائي (RAM).
نصيحة: إذا كنت تريد تنظيف ذاكرة الوصول العشوائي (RAM)، فعليك قراءة هذا المنشور – كيفية تنظيف ذاكرة الوصول العشوائي (RAM)؟ فيما يلي العديد من الطرق الفعالة بالنسبة لك.تحقق جسديا
الخطوة 1 : قم بتوصيل وإخراج ذاكرة الوصول العشوائي الخاصة بك للتأكد من تثبيتها بشكل صحيح وثابت.
الخطوة 2 : تأكد من عدم وجود غبار في ذاكرة الوصول العشوائي (RAM) وفتحة ذاكرة الوصول العشوائي (RAM).
أعد تشغيل جهاز الكمبيوتر الخاص بك الآن للتحقق مما إذا كانت أخطاء kernel32.dll لا تزال قائمة.
قم بتشغيل أداة تشخيص ذاكرة Windows
الخطوة 1 : اضغط على يفوز و ر المفاتيح معًا لفتح يجري صندوق.
الخطوة 2 : يدخل mdsched.exe ثم انقر فوق نعم لفتح تشخيص الذاكرة الخاص بنظام ويندوز .
الخطوه 3 : انقر أعد التشغيل الآن وتحقق من وجود مشكلات (مستحسن) .
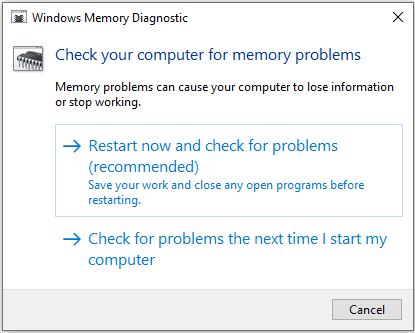
بعد هذه العملية، سيظهر ما إذا كان هناك خطأ ما في ذاكرة الوصول العشوائي الخاصة بك. إذا كان هناك استبدال ذاكرة الوصول العشوائي (RAM) ثم أعد تشغيل جهاز الكمبيوتر الخاص بك للتحقق مما إذا كانت أخطاء kernerl32.dll قد اختفت.
الطريقة السابعة: إجراء تثبيت نظيف لنظام التشغيل Windows
إذا لم تتمكن جميع الطرق المذكورة أعلاه من إصلاح أخطاء kernel32.dll، فربما تحتاج إلى إجراء تثبيت نظيف لنظام التشغيل Windows. سيؤدي هذا التثبيت إلى حذف النظام الخاص بك على جهاز الكمبيوتر الخاص بك بالكامل. لذلك، يجب عليك نسخ البيانات المهمة احتياطيًا إلى جهاز خارجي.
اقرأ الآن هذا المنشور للحصول على التعليمات التفصيلية - إعادة تعيين Windows 10 مقابل التثبيت النظيف مقابل البدء الجديد، التفاصيل هنا!
قراءة متعمقة
هناك بعض الطرق الأخرى التي يمكنك اتباعها لإصلاح أخطاء kernel32.dll:
- استبدال ملف kernel32.dll التالف: يمكنك نسخ ملف kernel32.dll أصلي من جهاز كمبيوتر آخر يعمل بنظام التشغيل Windows 10 إلى محرك أقراص USB محمول، ثم لصقه في جهاز الكمبيوتر الخاص بك.
- احذف ملف kernel32.dll الذي قمت بحفظه على سطح المكتب لديك.
- احصل على مساحة أكبر لنظام التشغيل الخاص بك .
اقتراح مفيد
كما ترون، يعد ملف kernel32.dll جزءًا مهمًا وضروريًا من نظام التشغيل الخاص بك، لذلك، إذا كان هناك خطأ ما في ملف kernel32.dll، فقد يتعطل نظامك. بالإضافة إلى ذلك، قد تتسبب هجمات الفيروسات والأخطاء الأخرى أيضًا في تعطل نظامك.
نصيحة: يمكنك قراءة هذا المنشور - يوضح هذا كيفية استرداد البيانات بعد تعطل محرك الأقراص الثابتة على نظام التشغيل Windows لاستعادة البيانات المفقودة بسبب تعطل النظام.لذا، من أجل استعادة نظام التشغيل الخاص بك في الوقت المناسب عندما يتعطل نظامك، فمن الأفضل أن تقوم بإنشاء صورة نظام مسبقًا بعد حل أخطاء kernel32.dll.
بالإشارة إلى ذلك، أوصيك بشدة باستخدام MiniTool ShadowMaker - وهو برنامج قوي ومحترف للنسخ الاحتياطي والاستعادة لإنشاء صورة النظام، والتي يمكن أن تتجنب الكثير من المشكلات.
يمكنك استخدام هذا البرنامج لعمل نسخة احتياطية من الملفات والمجلدات والأقراص والأقسام وحتى النظام، ثم استعادتها عندما يكون هناك خطأ ما فيها. الى جانب ذلك، يمكنك مزامنة الملفات والمجلدات في أكثر من مكان. يمكنك حتى استخدام استنساخ ميزة ل جعل القرص الصلب الخارجي قابل للتمهيد .
أفضل جزء في هذا البرنامج هو أنه يمكنك استخدامه مجانًا خلال 30 يومًا، فلماذا لا تقوم فقط بتنزيله وتجربته؟
تجربة MiniTool ShadowMakerاضغط للتحميل100%نظيفة وآمنة
تظهر أدناه التعليمات التفصيلية لإنشاء صورة النظام باستخدام MiniTool ShadowMaker.
الخطوة 1 : قم بتنزيل MiniTool ShadowMaker وتشغيله، ثم انقر فوق استمر في المحاكمة .
الخطوة 2 : اختر جهاز كمبيوتر لإدارته للحصول على الواجهة الرئيسية عن طريق النقر يتصل .
ملحوظة: إذا كنت ترغب في إدارة جهاز كمبيوتر بعيد، فأنت بحاجة إلى التأكد من أن أجهزة الكمبيوتر موجودة على نفس الشبكة المحلية (LAN)، وتحتاج إلى معرفة عنوان IP الخاص بالكمبيوتر البعيد. 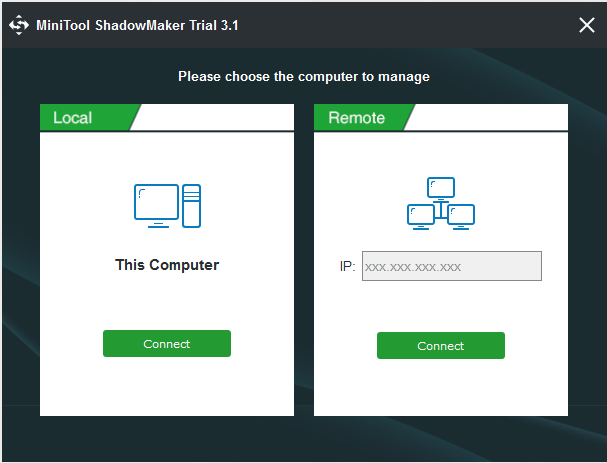
الخطوه 3 : انقر دعم . يقوم MiniTool ShadowMaker بعمل نسخة احتياطية لنظام التشغيل ويحدد الوجهة بشكل افتراضي، ولكن يمكنك تغيير مصدر النسخ الاحتياطي والوجهة بالنقر فوق مصدر و وجهة .
نصيحة: هناك خمسة مواقع مختلفة يمكنك اختيارها لحفظ النسخة الاحتياطية: مدير , المكتبات , حاسوب , شبكة و مشترك . 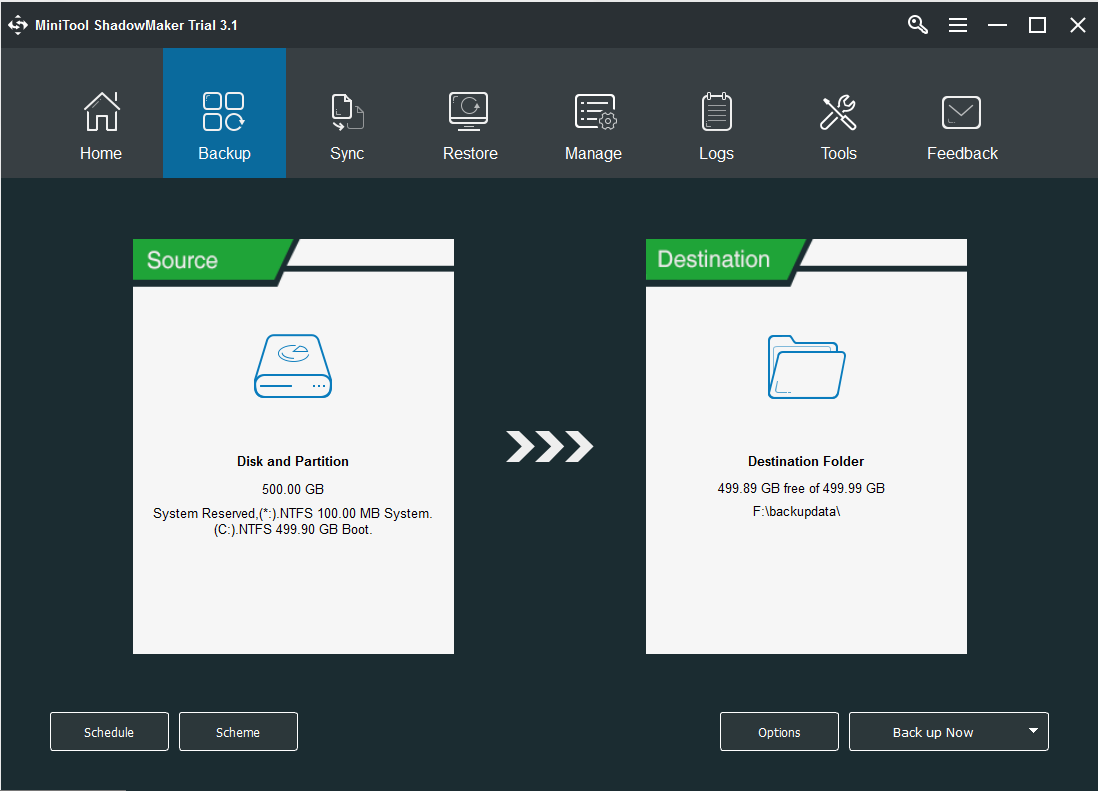
يمكنك ملاحظة وجود ثلاثة أزرار أسفل دعم الصفحة، وكل واحد منهم مفيد جدا.
الخطوة 4 : بعد التأكد من مصدر النسخة الاحتياطية ووجهتها، انقر فوق اعمل نسخة احتياطية الان للبدء في إنشاء صورة النظام.
ملحوظة: تحتاج إلى النقر اعمل نسخة احتياطية الان لبدء المهمة على يدير الصفحة إذا اخترت النسخ الاحتياطي في وقت لاحق . 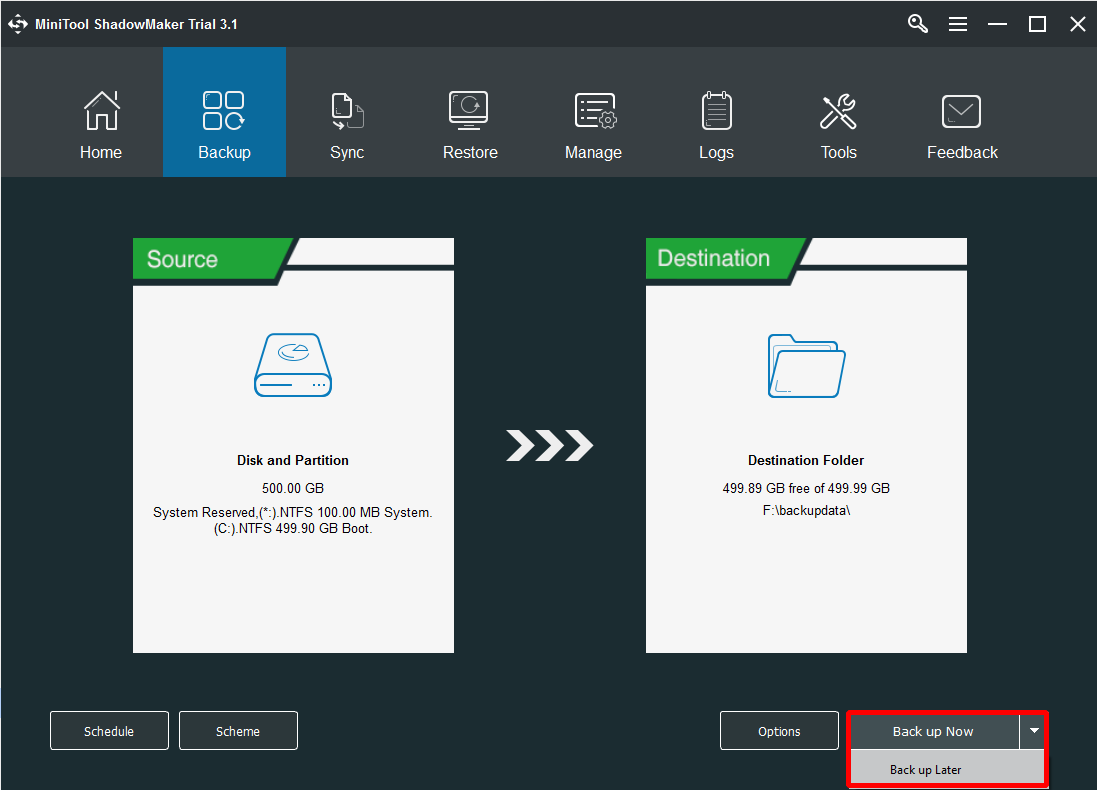
الخطوة 5 : انتظر حتى يكمل MiniTool ShadowMaker إنشاء صورة النظام.
إذا تعطل نظامك، فلن تتمكن من تشغيله، وبالتالي فمن الأفضل أن تفعل ذلك إنشاء وسائط قابلة للتمهيد مقدمًا حتى تتمكن من استخدام هذا لتشغيل جهاز الكمبيوتر الخاص بك واستعادة نظامك.
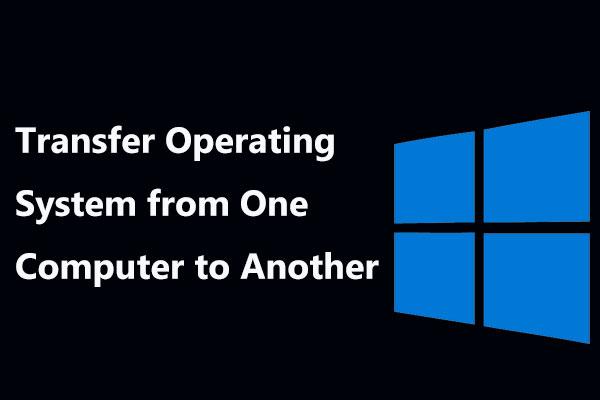 نقل نظام التشغيل من كمبيوتر إلى آخر: Windows 11/10
نقل نظام التشغيل من كمبيوتر إلى آخر: Windows 11/10فيما يلي دليل حول كيفية نقل نظام التشغيل من كمبيوتر إلى آخر. اتبعه لنقل نظام التشغيل Windows 11/10 بسهولة إلى جهاز كمبيوتر آخر.
اقرأ أكثرالكلمات الأخيرة
يقدم هذا المنشور ما هو ملف kernel32.dll وأسباب أخطاء kernel32.dll. ولحسن الحظ، يمكنك العثور على العديد من الطرق الرائعة والفعالة لإصلاح أخطاء kernel32.dll. بالمناسبة، يمكنك استخدام أحد برامج النسخ الاحتياطي القوية لإنشاء صورة النظام – MiniTool ShadowMaker.
إذا كانت لديك نصيحة أفضل لإصلاح أخطاء kernel32.dll أو كان لديك أي ارتباك حول الطرق، فيمكنك ترك تعليق أو إرسال بريد إلكتروني إلى نحن .
![كيف أفتح التنزيلات الخاصة بي على Windows؟ [أخبار MiniTool]](https://gov-civil-setubal.pt/img/minitool-news-center/88/how-open-my-downloads-windows.jpg)

![كيفية استخدام تطبيق صور Windows 10 لتحرير الصور ومقاطع الفيديو [أخبار MiniTool]](https://gov-civil-setubal.pt/img/minitool-news-center/02/how-use-windows-10-photos-app-edit-photos.png)





![[تم الحل] يحتاج مستكشف Windows إلى إعادة التشغيل: المشكلة ثابتة [نصائح MiniTool]](https://gov-civil-setubal.pt/img/data-recovery-tips/24/windows-explorer-needs-be-restarted.png)



![كيفية نقل قائمة ابدأ في Windows 11 إلى الجانب الأيسر؟ (طريقتان) [أخبار MiniTool]](https://gov-civil-setubal.pt/img/minitool-news-center/07/how-move-windows-11-start-menu-left-side.png)



![ما هو متصفح AVG الآمن؟ كيفية تنزيله / تثبيته / إلغاء تثبيته؟ [نصائح MiniTool]](https://gov-civil-setubal.pt/img/news/3F/what-is-avg-secure-browser-how-to-download/install/uninstall-it-minitool-tips-1.png)

![كيفية التحقق من إصدار IIS على Windows 10/8/7 بنفسك [أخبار MiniTool]](https://gov-civil-setubal.pt/img/minitool-news-center/15/how-check-iis-version-windows-10-8-7-yourself.png)