إذا لم يتم تحديث Xbox One الخاص بك ، فهذه الحلول مفيدة [أخبار MiniTool]
If Your Xbox One Won T Update
ملخص :
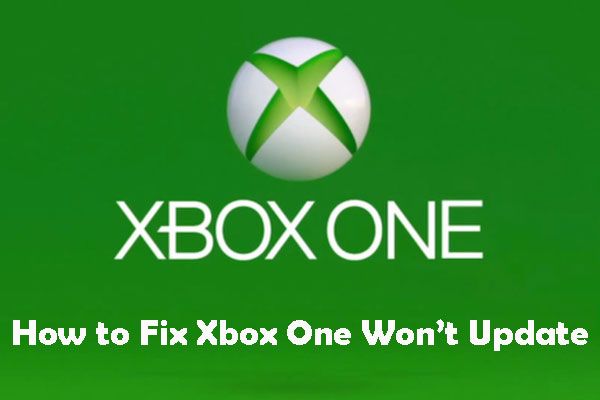
يمكنك تحديث جهاز Xbox One لتجربة الميزات الجديدة. ولكن ، في بعض الأحيان ، قد تجد أن جهاز Xbox One الخاص بك لن يتم تحديثه لسبب ما. لمساعدتك في التخلص من هذه المشكلة وتحديث الجهاز بنجاح ، برنامج MiniTool يلخص بعض الحلول التي ثبت فعاليتها. يمكنك تجربتها واحدة تلو الأخرى لإصلاح مشكلتك.
لن يتم تحديث Xbox One!
عندما تريد تحديث جهاز Xbox One ، فقد تجد أنه لن يتم تحديثه. لن يظهر تحديث Xbox One بطرق مختلفة. إليك بعض رسائل الخطأ التي يمكن أن تتلقاها عندما يتعذر تحديث Xbox One:
- هناك خطأ ما
- كانت هناك مشكلة في التحديث
- رموز الخطأ مثل 800072xxx
- رموز الخطأ مثل Exxx xxxxxxxx xxxxxxxx
- جهاز Xbox الخاص بك ممتلئ تقريبًا
إلى جانب ذلك ، يمكنك أيضًا مواجهة المواقف التالية:
- تم تعليق تحديث Xbox One على شاشة بدء تشغيل الرسوم المتحركة مع شعار Xbox.
- ثم تدخل وحدة التحكم إلى شاشة سوداء بدلاً من الرسوم المتحركة لبدء التشغيل ، ثم انتقل إلى شاشة رئيسية معطلة.
 ما الذي يسبب شاشة الموت الخضراء لجهاز Xbox One وكيفية إصلاحه؟
ما الذي يسبب شاشة الموت الخضراء لجهاز Xbox One وكيفية إصلاحه؟ هل يزعجك جهاز Xbox One الشاشة الخضراء لمشكلة الموت؟ هل تريد اصلاحه؟ الآن ، يمكنك قراءة هذه المقالة للحصول على بعض الحلول المتاحة.
قراءة المزيدلمساعدتك في تحديث Xbox One بنجاح ، نجمع بعض الطرق التي ثبتت فعاليتها. سيتم عرضها في الجزء التالي. إذا لم تكن متأكدًا من السبب الحقيقي لمشكلة تحديث Xbox One ، فيمكنك تجربتها واحدة تلو الأخرى حتى تجد الطريقة الأنسب.
تلميح: إذا واجهت بعض مشكلات فقدان البيانات عند عدم تحديث Xbox One ، يمكنك استخدام المحترف برنامج استعادة البيانات ، MiniTool Power Data Recovery ، لاستعادة بياناتك.كيفية إصلاح عدم تحديث Xbox One؟
عندما يتوقف تحديث Xbox One أو يتعذر تحديثه ، يمكنك تجربة الحلول التالية:
أعد تشغيل Xbox One
يمكن ببساطة إعادة تشغيل الجهاز لحل بعض مشكلات البرامج. من ناحية أخرى ، قد تحتاج Xbox One إلى إعادة التشغيل لإكمال عملية التحديث. لذلك ، ما عليك سوى إعادة تشغيل جهاز Xbox One لمعرفة ما إذا كان يمكن إكمال التحديث.
إعادة ضبط Xbox One
إعادة التعيين ليست إعادة ضبط المصنع. لذلك ، لا داعي للقلق بشأن البيانات الموجودة على الجهاز.
يمكنك اتباع هذه الخطوات للقيام بالمهمة:
1. قم بإيقاف تشغيل Xbox One.
2. افصل الطاقة.
3. أعد توصيل الطاقة بجهاز Xbox One بعد 30 ثانية.
4. اضغط مع الاستمرار ربط و إخراج في نفس الوقت (لا تفرج عنه).
5. اضغط وحرر قوة زر ، وبعد ذلك سوف تسمع رنين بدء التشغيل.
6. عندما تسمع رنين بدء التشغيل الثاني ، يمكنك تحرير أزرار الربط والإخراج.
7. حدد إعادة تعيين جهاز Xbox هذا على الشاشة.
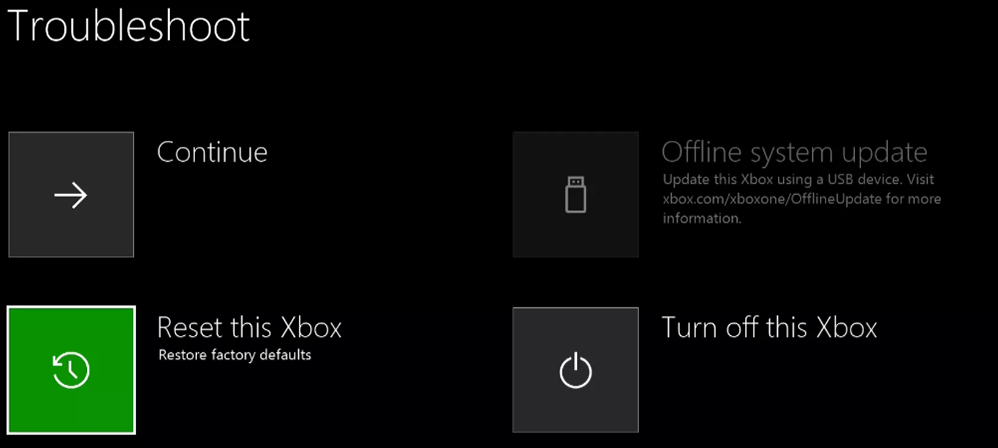
8. حدد حافظ على الألعاب والتطبيقات .
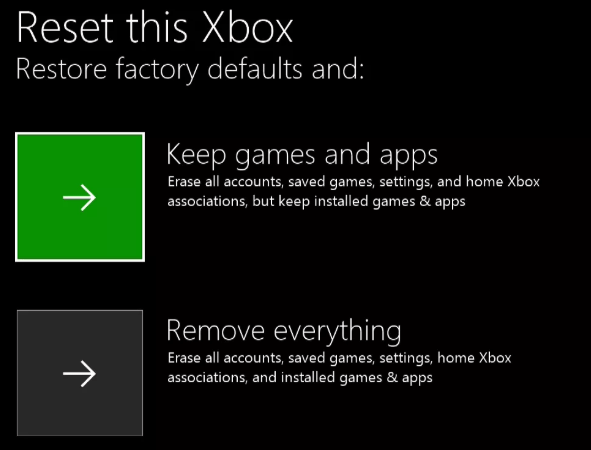
بعد ذلك ، يجب عليك الانتظار حتى تنتهي عملية إعادة الضبط بأكملها.
إذا لم تنجح هذه الطريقة ، فستحتاج إلى التحقق من اتصال الشبكة بالجهاز.
تحقق من اتصال الشبكة
يمكن أن يؤدي اتصال الشبكة أيضًا إلى عدم تحديث Xbox One أو مشكلة توقفه. إذا بقيت على مستكشف الأخطاء ومصلحها أو يمكنك تشغيل الجهاز بشكل طبيعي ، يمكنك الانتقال للتحقق مما إذا كان اتصال الشبكة طبيعيًا.
إذا كان اتصال الشبكة ممكّنًا ومتاحًا ، فيمكنك إجراء تحديث Xbox One دون اتصال لتجربته.
قم بإجراء تحديث دون اتصال
إذا لم يعمل التحديث عبر الإنترنت ، يمكنك إجراء تحديث دون اتصال بالإنترنت. هذه الطريقة مفيدة بشكل خاص عند وجود بعض المشكلات في اتصال الشبكة.
يمكنك الرجوع إلى هذا المنشور لإجراء تحديث Xbox One دون اتصال: قم بإجراء تحديث للنظام دون اتصال .
قم بتحرير مساحة على القرص الصلب الخاص بك
إذا تلقيت رسالة خطأ تفيد بأن جهاز Xbox One الخاص بك ممتلئ تقريبًا ، فستحتاج إلى تحرير مساحة على القرص الصلب لحل مشكلة عدم تحديث Xbox One.
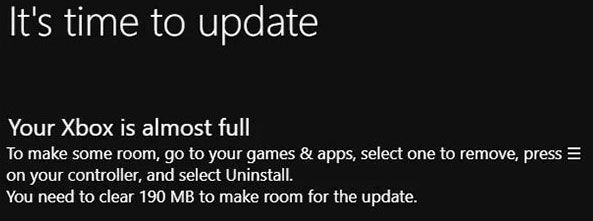
يوجد دليل بسيط على الشاشة يمكنك اتباعه لتفريغ مساحة على القرص لتحديث النظام. أو يمكنك الذهاب إلى إدارة التخزين على Xbox One الصفحة واتبع قم بتحرير مساحة القرص الصلب قسم للقيام بهذه المهمة.
إعادة ضبط المصنع لجهاز Xbox One
إذا لم تتمكن جميع الحلول المذكورة أعلاه من حل مشكلة عدم تحديث Xbox One ، فأنت بحاجة إلى التفكير في استعادة الجهاز إلى إعادة ضبط المصنع.
يمكنك تكرار الخطوات من 1 إلى 7 من ملف إعادة ضبط Xbox One طريقة للدخول إلى إعادة تعيين واجهة Xbox هذه ثم حدد أزل كل شيء لإجراء إعادة ضبط المصنع.
ولكن إذا لم تنجح كل هذه الحلول معك ، فمن المفترض أن يتضرر الجهاز ماديًا. تحتاج إلى طلب المساعدة من المتخصصين.
![مقدمة لبطاقة التوسيع بما في ذلك تطبيقها [MiniTool Wiki]](https://gov-civil-setubal.pt/img/minitool-wiki-library/00/introduction-expansion-card-including-its-application.jpg)

![كيفية إقران جهاز Bluetooth على نظام التشغيل Windows 11/10 / 8.1 / 7؟ [نصائح MiniTool]](https://gov-civil-setubal.pt/img/news/4C/how-to-pair-a-bluetooth-device-on-windows-11/10/8-1/7-minitool-tips-1.jpg)


![كيفية إصلاح مشكلة إعادة التشغيل أو التعطل لجهاز iPhone | 9 طرق [نصائح MiniTool]](https://gov-civil-setubal.pt/img/ios-file-recovery-tips/86/how-fix-iphone-keeps-restarting.jpg)








![7 طرق لتسجيل فيديو ملء الشاشة على Windows 10 أو Mac [Screen Record]](https://gov-civil-setubal.pt/img/screen-record/92/7-ways-record-full-screen-video-windows-10.png)

![إنشاء برنامج نصي لنسخ الملفات من مجلد إلى آخر على Win10 [أخبار MiniTool]](https://gov-civil-setubal.pt/img/minitool-news-center/95/create-script-copy-files-from-one-folder-another-win10.png)
![كيفية إصلاح فشل استعادة النظام 0x81000204 Windows 10/11؟ [نصائح MiniTool]](https://gov-civil-setubal.pt/img/backup-tips/93/how-to-fix-system-restore-failure-0x81000204-windows-10/11-minitool-tips-1.png)
![كيفية النسخ واللصق على نظام التشغيل Mac: نصائح مفيدة ونصائح [نصائح MiniTool]](https://gov-civil-setubal.pt/img/data-recovery-tips/34/how-copy-paste-mac.png)
