هل Overwatch Mic لا يعمل؟ استخدم هذه الطرق لإصلاحها! [أخبار MiniTool]
Is Overwatch Mic Not Working
ملخص :
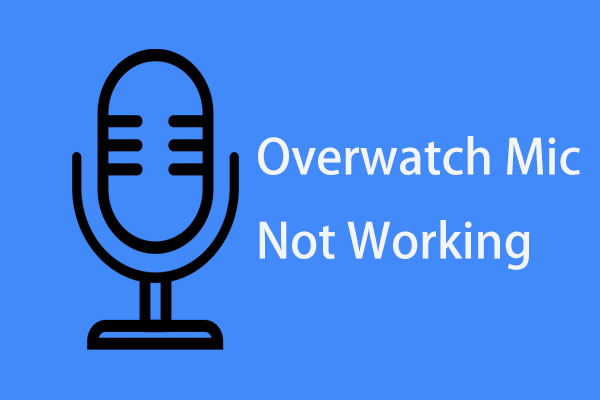
المراقبة الإضافية بدون محادثة صوتية ليست ممتعة وقد تكون منزعجًا جدًا إذا كان الميكروفون لا يعمل. ما الذي يجب عليك فعله في حالة عدم عمل ميكروفون Overwatch أثناء الدردشة الصوتية؟ لحسن الحظ ، أداة MiniTool سيوضح لك كيفية حل المشكلة بسهولة.
يتعذر على Overwatch سماع الدردشة الصوتية بسبب مشكلة في الميكروفون
بالنسبة للاعبين ، أصبح الاتصال عبر الميكروفون أمرًا شائعًا. للحصول على لعب أفضل ، يلزم الاتصال من خلال الألعاب متعددة اللاعبين مثل Overwatch. ومع ذلك ، أبلغ بعض المستخدمين أن ميكروفوناتهم لا تعمل في Overwatch. نتيجة لذلك ، لا يمكن لـ Overwatch سماع الدردشة الصوتية.
هذه مشكلة مزعجة بالنسبة لك إذا كنت تزعجك أيضًا. قد تكون أسباب ذلك هي إعداد اللعبة ، وإعدادات Windows ، وما إلى ذلك. بعد ذلك ، سنوضح لك كيفية حل هذه المشكلة.
تلميح: هل الميكروفون لا يعمل في نظام التشغيل Windows 10؟ الرجوع إلى هذا المنشور - خمس طرق لإصلاح الميكروفون لا يعمل على نظام التشغيل Windows 10 .لا تعمل حلول Overwatch Mic
تحقق من الميكروفون
أول شيء يجب عليك فعله هو فحص أجهزتك. ربما لم يتم توصيل الميكروفون الخاص بك أو أن الاتصال غير محكم. أو يتم الضغط على مفتاح كتم الصوت في الميكروفون. بعد التحقق من هذين الأمرين ، تحقق مما إذا كان يمكنك استخدام الميكروفون أثناء الدردشة الصوتية.
تحقق من إعدادات الصوت داخل اللعبة
إذا قمت بتكوين إعدادات الصوت داخل اللعبة لنظامك ، فيمكن تشغيل ميكروفون Overwatch الذي لا يعمل. لإصلاح المشكلة ، تحقق من إعدادات الصوت داخل اللعبة باتباع الخطوات التالية:
الخطوة 1: افتح Overwatch ، انقر فوق خيارات، و اختار صوت .
الخطوة 2: ارفع صوت الميكروفون أو مكبرات الصوت إلى مستوى مسموع.
الخطوة 3: تأكد من كليهما مجموعة الدردشة الصوتية و دردشة صوتية للفريق على الانضمام التلقائي والتأكد من اختيار الأجهزة المناسبة لها أجهزة الدردشة الصوتية .
تلميح: إذا تم تعيين الدردشة الصوتية على اضغط للتحدث ، قم بتغييره إلى مفتاح مختلف.الخطوة 4: انضم إلى دردشة الفريق بعد القيام بذلك ومعرفة ما إذا كانت مشكلة الدردشة الصوتية لا تعمل في Overwatch قد تم إصلاحها.
تغيير إعدادات الصوت
قد تواجه إعدادات الميكروفون في Windows مشاكل بسيطة ، على سبيل المثال ، يتم تعطيل استخدام الجهاز أو انخفاض مستوى الميكروفون. لإصلاح مشكلة عدم عمل ميكروفون Overwatch ، يمكنك اتباع الخطوات التالية:
الخطوة 1: افتح ملف يركض نافذة بالضغط Win + R. ، نوع mmsys.cpl, و اضغط أدخل .
الخطوة 2: اذهب إلى تسجيل علامة التبويب ، انقر فوق الميكروفون واختر الخصائص .
الخطوة 3: التأكد استخدام الجهاز ممكّن.
الخطوة 4: انتقل أيضًا إلى ملف المستويات وتأكد من أن مستوى الميكروفون ليس منخفضًا.
إلى جانب ذلك ، يمكنك محاولة ضبط الميكروفون كجهاز افتراضي بالانتقال إلى ملف تسجيل علامة التبويب ، واختيار الميكروفون والنقر الوضع الإفتراضي . بعد حفظ التغيير ، تحقق مما إذا كان الميكروفون يمكنه العمل بشكل صحيح.
تعطيل التحكم الحصري للتطبيق لأجهزة الصوت
يعد تعطيل التحكم الحصري للتطبيق حلاً جيدًا لإصلاح بعض المشكلات المتعلقة بالصوت. هنا ، يمكنك أيضًا محاولة حل مشكلة عدم عمل ميكروفون Overwatch.
الخطوة 1: في تشغيل ، اكتب mmsys.cpl و اضغط أدخل .
الخطوة 2: In تشغيل ، انقر فوق الميكروفون واختر الخصائص .
الخطوة 3: اذهب إلى المتقدمة علامة التبويب ، قم بإلغاء تحديد مربع اسمح للتطبيقات بالتحكم الحصري في هذا الجهاز .
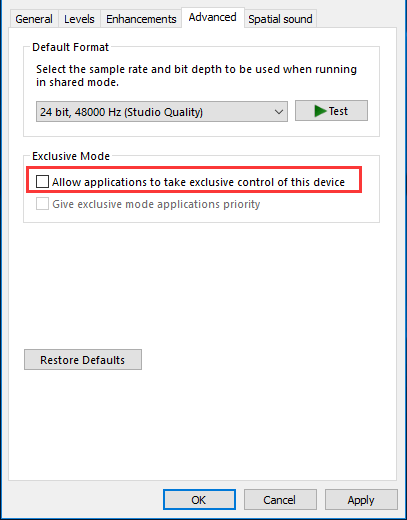
الخطوة 4: انقر تطبيق و حسنا .
اضبط إعدادات خصوصية الميكروفون
يمكن لإعدادات الخصوصية في Windows 10 حظر وصول الميكروفون إلى Overwatch ويمكنك بسهولة زيارة قائمة الخصوصية وتهيئة التطبيق للوصول إلى الميكروفون.
الخطوة 1: اذهب إلى الإعدادات> الخصوصية .
الخطوة 2: اذهب إلى ميكروفون تحت أذونات التطبيق قائمة والبحث اسمح للتطبيقات بالوصول إلى الميكروفون . تأكد من تشغيله.
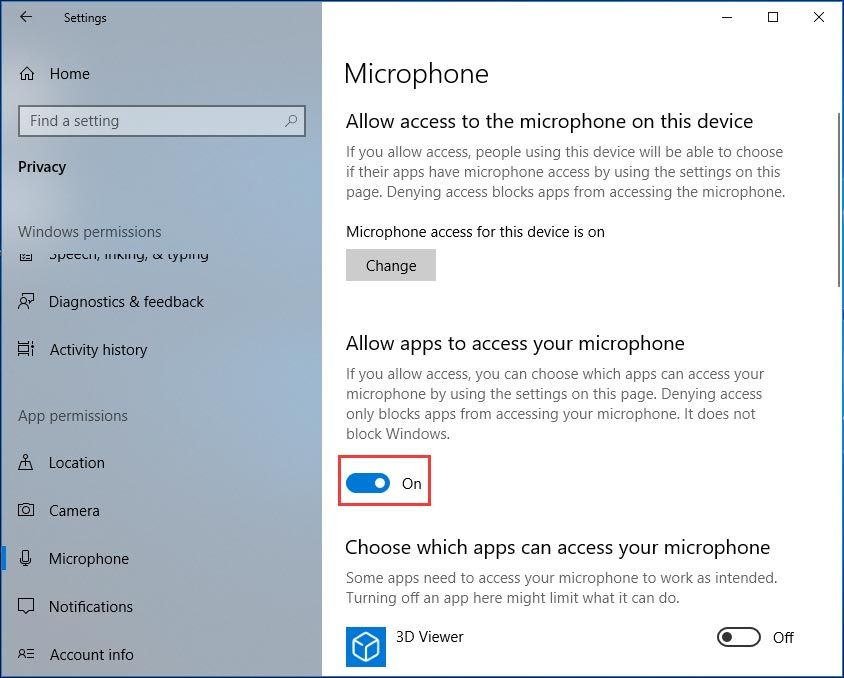
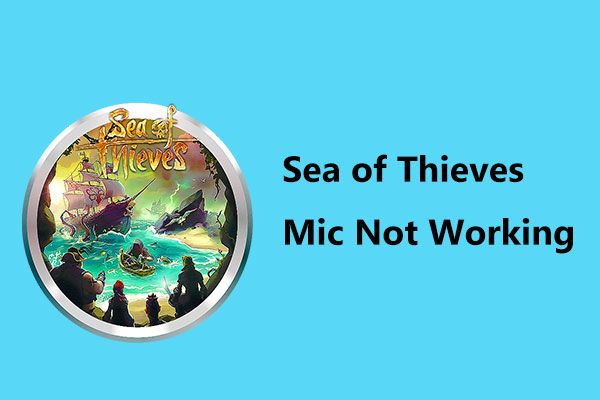 هل Sea of Thieves Mic لا يعمل؟ استخدم هذه الطرق لإصلاحها!
هل Sea of Thieves Mic لا يعمل؟ استخدم هذه الطرق لإصلاحها! هل ميكروفون Sea of Thieves لا يعمل في نظام التشغيل Windows 10؟ خذ الأمور بسهولة ويمكنك حل هذه المشكلة بسهولة بعد تجربة هذه الطرق في هذا المنشور.
قراءة المزيدالحد الأدنى
هل Overwatch ميكروفون لا يعمل؟ لا تقلق والآن يجب عليك حل المشكلة بسهولة بعد تجربة هذه الحلول المذكورة أعلاه. فقط جرب!


![مقدمة لبطاقة التوسيع بما في ذلك تطبيقها [MiniTool Wiki]](https://gov-civil-setubal.pt/img/minitool-wiki-library/00/introduction-expansion-card-including-its-application.jpg)

![إذا كان لديك قرص PS4 غير معروف ، فاستخدم هذه الطرق لإصلاحه [أخبار MiniTool]](https://gov-civil-setubal.pt/img/minitool-news-center/49/if-your-ps4-unrecognized-disc.jpg)



![كيفية استرجاع برنامج التشغيل في Windows؟ دليل خطوة بخطوة [أخبار MiniTool]](https://gov-civil-setubal.pt/img/minitool-news-center/29/how-roll-back-driver-windows.jpg)

![كيفية إصلاح مشكلة 'رفض الوصول إلى GameStop'؟ إليك 5 طرق! [نصائح MiniTool]](https://gov-civil-setubal.pt/img/news/EB/how-to-fix-the-gamestop-access-denied-issue-here-are-5-ways-minitool-tips-1.png)

![[ستجد حلا] كيفية استرداد تشفير محرك BitLocker بسهولة ، اليوم! [نصائح MiniTool]](https://gov-civil-setubal.pt/img/data-recovery-tips/12/how-recover-bitlocker-drive-encryption-easily.png)


![كيفية ترقية Windows XP إلى Windows 10؟ انظر الدليل! [نصائح MiniTool]](https://gov-civil-setubal.pt/img/backup-tips/45/how-upgrade-windows-xp-windows-10.jpg)
![6 حالات شائعة لاستعادة بيانات Samsung Galaxy S6 [نصائح MiniTool]](https://gov-civil-setubal.pt/img/android-file-recovery-tips/09/6-common-cases-samsung-galaxy-s6-data-recovery.jpg)
![6 طرق لـ Apex Legends لن تطلق Windows 10 [أخبار MiniTool]](https://gov-civil-setubal.pt/img/minitool-news-center/34/6-ways-apex-legends-won-t-launch-windows-10.png)
![كيفية تغيير حرف محرك الأقراص باستخدام CMD Windows 10 [أخبار MiniTool]](https://gov-civil-setubal.pt/img/minitool-news-center/35/how-change-drive-letter-with-cmd-windows-10.jpg)
