فيما يلي أهم 3 طرق يمكنك من خلالها إعادة ضبط إعدادات المصنع على Windows 7 بسهولة [نصائح MiniTool]
Here Are Top 3 Ways
ملخص :

تعد إعادة تعيين إعدادات المصنع لـ Windows 7 طريقة جيدة لحذف الملفات والبيانات الموجودة على الكمبيوتر للحفاظ على الخصوصية أو يمكن أن تساعدك في حل بعض المشكلات. ولكن هل تعرف كيفية إعادة ضبط المصنع لنظام التشغيل Windows 7؟ كيفية استعادة Windows 7 إلى إعدادات المصنع؟ يوضح لك هذا المنشور أهم 3 طرق.
الإنتقال السريع :
لماذا تحتاج إلى إعادة ضبط المصنع لنظام التشغيل Windows 7؟
اعدادات المصنع هي ميزة تعيد الأجهزة الإلكترونية إلى حالة نظامها الأصلية عن طريق حذف جميع المعلومات المخزنة على الأجهزة. من الواضح أن الكمبيوتر لديه أيضًا ميزة - إعادة ضبط المصنع.
وهناك العديد من الأسباب لإعادة ضبط إعدادات المصنع على Windows 7.
- أولاً ، إذا كنت ترغب في منح أو بيع جهاز الكمبيوتر الخاص بك إلى جهاز آخر ، يمكنك اختيار إعادة ضبط إعدادات المصنع لنظام التشغيل Windows 7 لتجنب تسريبات الخصوصية.
- ثانيًا ، قم باستعادة جهاز الكمبيوتر الخاص بك للتراجع عن تغييرات النظام التي أجريتها.
- ثالثًا ، تم استخدام الكمبيوتر لفترة طويلة ويمكنك اختيار إعادة ضبط Windows 7 على إعدادات المصنع لحذف الملفات المخزنة عليه للحصول على أداء أفضل.
بالطبع ، هناك بعض الأسباب الأخرى لاستعادة Windows 7 إلى إعدادات المصنع. على سبيل المثال ، إذا واجه جهاز الكمبيوتر الخاص بك بعض المشكلات الصغيرة بسبب التشغيل الخاطئ ، فيمكنك اختيار إعادة تعيين Windows 7 إلى إعدادات المصنع لحلها.
ومع ذلك ، هل تعرف كيفية إعادة ضبط المصنع لنظام التشغيل Windows 7؟ كيفية استعادة Windows 7 إلى إعدادات المصنع بسهولة؟
هذا هو المكان المناسب لك. ستدرج هذه المشاركة أفضل 3 طرق لإعادة ضبط إعدادات المصنع لنظام التشغيل Windows 7.
مقالات لها صلة: كيفية إعادة ضبط المصنع للكمبيوتر المحمول بسهولة في نظام التشغيل Windows 10/8/7 (3 طرق)
ماذا تفعل قبل إعادة ضبط المصنع لنظام التشغيل Windows 7؟
كما هو معروف جيدًا ، سيحذف جهاز الكمبيوتر الذي تم إعادة تعيينه على إعدادات المصنع المعلومات الموجودة على نظام التشغيل Windows 7 أو يحذف كل شيء في قسم نظام Windows.
وبالتالي ، قبل إعادة ضبط نظام التشغيل Windows 7 ، تحتاج إلى نسخ جميع الملفات المهمة احتياطيًا إلى محرك أقراص ثابت خارجي للحفاظ على أمان البيانات.
لنسخ الملفات احتياطيًا ، فإن ملف برنامج نسخ احتياطي احترافي - ينصح بشدة MiniTool ShadowMaker.
MiniTool ShadowMaker هي أداة نسخ احتياطي يمكنها المساعدة في نسخ الملفات والمجلدات والأقسام والأقراص ونظام التشغيل احتياطيًا. إنه أيضًا ملف أداة استنساخ USB للمساعدة في استنساخ محرك أقراص USB للحفاظ على أمان البيانات.
لذلك ، للحفاظ على أمان البيانات قبل إعادة تعيين إعدادات المصنع لنظام التشغيل Windows 7 ، جرب MiniTool ShadowMaker Trial من الزر التالي أو اختر إصدارًا متقدمًا .
الآن ، سنوضح لك كيفية عمل نسخة احتياطية من الملفات باستخدام دليل خطوة بخطوة قبل إعادة ضبط إعدادات المصنع على Windows 7.
الخطوة 1: قم بتشغيل MiniTool ShadowMaker
- قم بتثبيت MiniTool ShadowMaker وتشغيله.
- انقر حافظ على تريل .
- انقر الاتصال في هذا الحاسوب للدخول إلى واجهته الرئيسية.
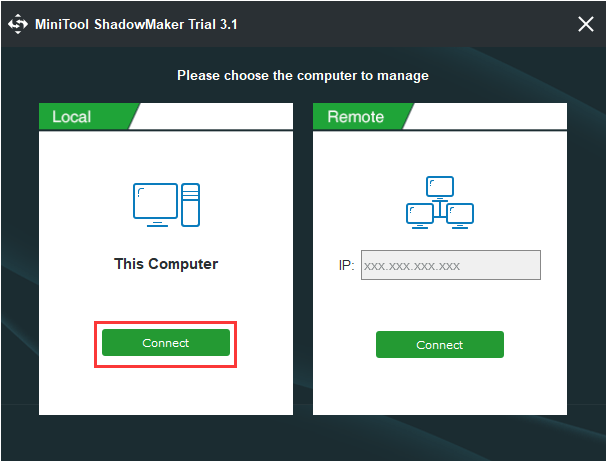
الخطوة 2: حدد مصدر النسخ الاحتياطي
- اذهب إلى دعم الصفحة وانقر فوق مصدر وحدة.
- أختر المجلدات والملفات .
- حدد الملفات التي تريد نسخها احتياطيًا وانقر حسنا لاستكمال.
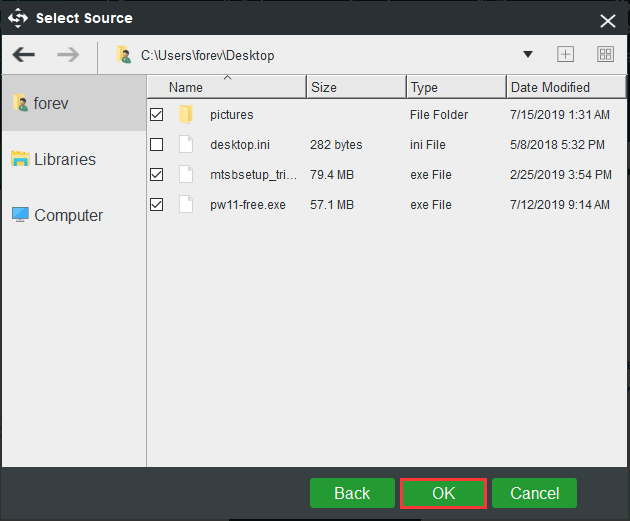
الخطوة 3: حدد القرص الهدف
- انقر المكان المقصود وحدة لاختيار القرص الهدف.
- فيما يلي خمسة مسارات متاحة. يجب عليك اختيار محرك أقراص ثابت خارجي كوجهة.
- انقر حسنا لاستكمال.
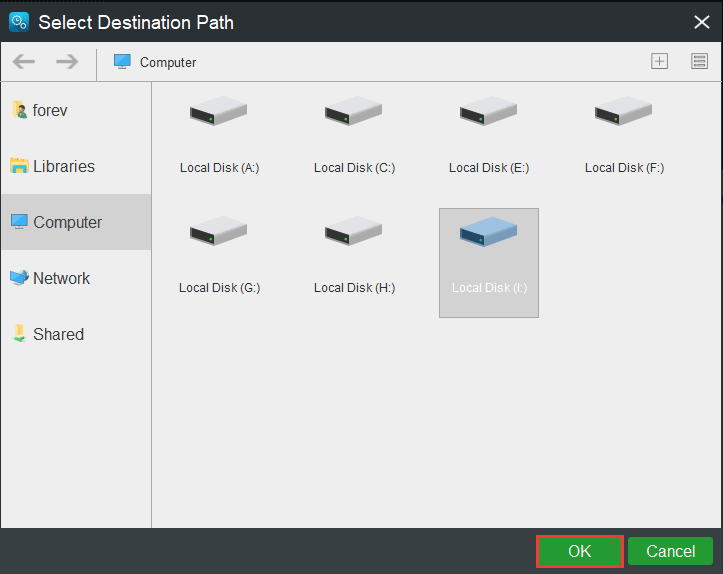
الخطوة 4: ابدأ في نسخ الملفات احتياطيًا
بعد تحديد مصدر النسخ الاحتياطي والوجهة ، انقر فوق اعمل نسخة احتياطية الان لأداء المهمة على الفور.
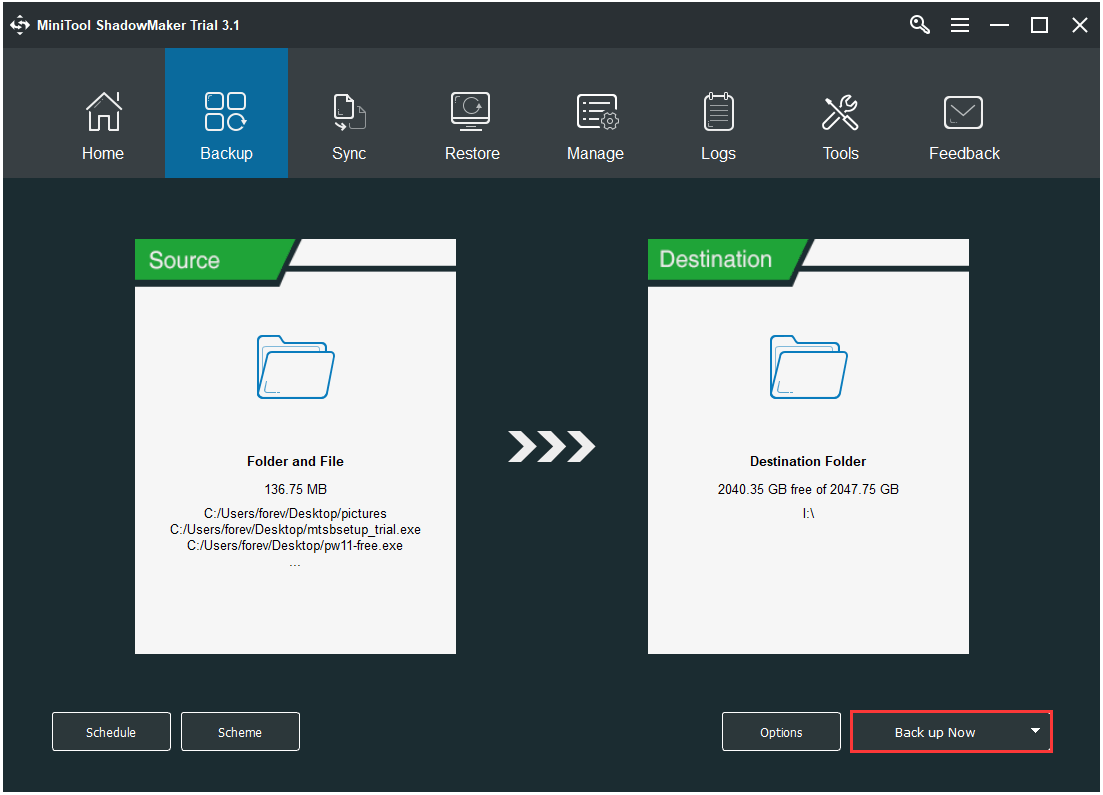
بعد نسخ جميع الملفات احتياطيًا ، حان الوقت لإعادة ضبط Windows 7. وسنعرض لك كيفية إعادة ضبط إعدادات المصنع لنظام التشغيل Windows 7 باستخدام دليل تفصيلي.
كيفية إعادة ضبط المصنع لنظام التشغيل Windows 7
في هذا الجزء ، سنوضح لك كيفية إعادة ضبط إعدادات المصنع لـ Windows 7 بثلاث طرق مختلفة. يمكنك الرجوع إليهم واحدًا تلو الآخر.
إعادة ضبط المصنع لنظام التشغيل Windows 7 من خلال قرص تثبيت Windows
لا يحتوي Windows 7 على خيارات التحديث وإعادة التعيين المضمنة المتوفرة في إصدار Windows أحدث. ولكن لا يزال بإمكانك إجراء إعادة تعيين إعدادات المصنع لنظام التشغيل Windows 7 من خلال إعادة تثبيت Windows 7 من القرص الذي يعد وسائط التثبيت الأصلية والمقدمة من المصنع.
والآن ، سنوضح لك كيفية إعادة ضبط إعدادات المصنع لنظام التشغيل Windows 7 باستخدام دليل تفصيلي.
الخطوة 1: افتح الاسترداد
- انقر بداية زر Windows 7.
- أختر لوحة التحكم في النافذة المنبثقة.
- بعد ذلك ، اختر التعافي لاستكمال.
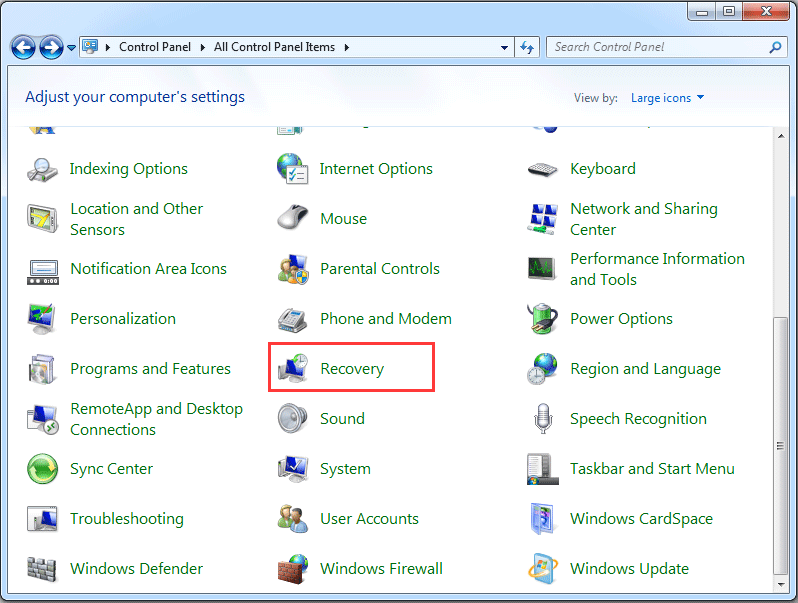
الخطوة 2: اختر طريقة استرداد متقدمة
- في النافذة المنبثقة ، اختر طرق الاسترداد المتقدمة تحت استعادة النظام قسم للمتابعة.
- بعد ذلك ، أنت مطالب باختيار ملف أعد تثبيت Windows (يتطلب قرص تثبيت Windows) لاستكمال. يرجى ملاحظة أن قرص تثبيت Windows أصلي وموفر من المصنع. ومع ذلك ، إذا كان هناك قسم استرداد على جهاز الكمبيوتر الخاص بك ، فسترى الخيار أعد الكمبيوتر إلى حالة المصنع . وبالتالي ، فقط اختره للمتابعة.
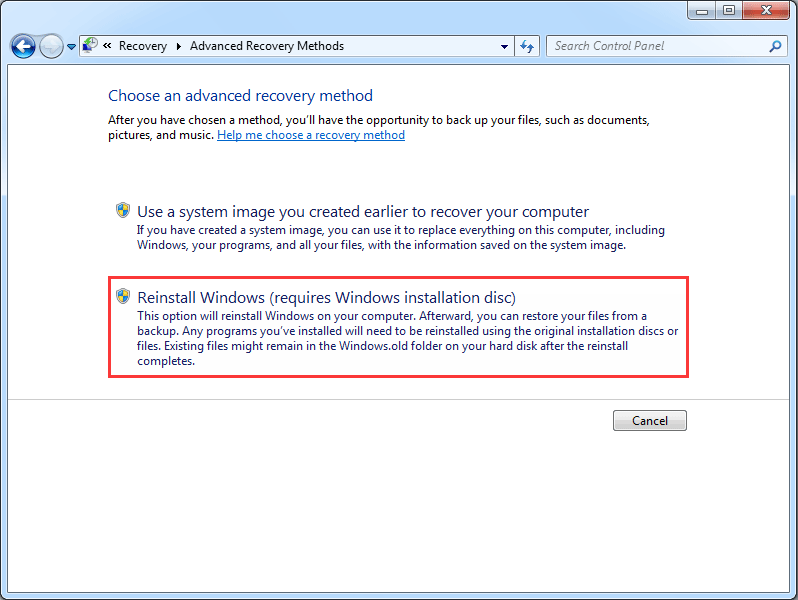
الخطوة 3: نسخ الملفات احتياطيًا
في هذه الخطوة ، يطلب منك Windows نسخ الملفات احتياطيًا لأن إعادة تعيين إعدادات المصنع لنظام التشغيل Windows 7 ستحذف كل شيء على أقسام النظام في Windows 7. لذلك تحتاج إلى نسخها احتياطيًا على محرك أقراص ثابت خارجي. ومع ذلك ، إذا كان لديك الملفات التي تم نسخها احتياطيًا قبل ذلك ، تحتاج إلى تخطيها.
الخطوة 4: ابدأ في إعادة تعيين إعدادات المصنع لنظام التشغيل Windows 7
- بعد إجراء النسخ الاحتياطي لجميع الملفات ، يمكنك البدء في استعادة Windows 7 إلى إعدادات المصنع.
- انقر إعادة بدء لاستكمال.
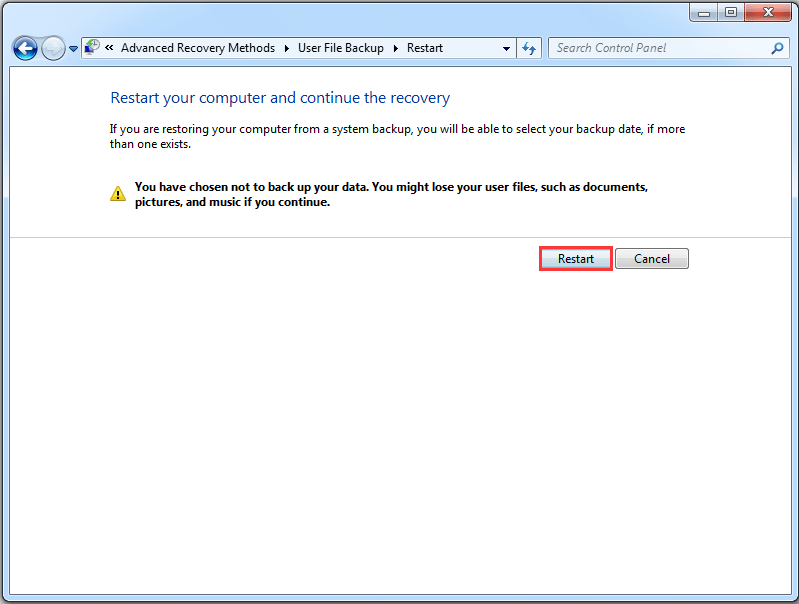
بعد الانتهاء من جميع الخطوات ، ستبدأ عملية إعادة ضبط إعدادات المصنع لنظام التشغيل Windows 7 وستساعدك على استعادة Windows 7 إلى إعداد المصنع.
إعادة ضبط المصنع لنظام التشغيل Windows 7 من خلال خيار الاسترداد
الآن ، سوف نعرض لك الطريقة الثانية لاستعادة نظام التشغيل Windows 7. في الواقع ، يأتي جهاز كمبيوتر العلامة التجارية مزودًا بقطعة من الميزات المضمنة لمساعدتك في إعادة تعيين Windows 7. على سبيل المثال ، Dell Factory Image Restore في كمبيوتر Dell المحمول ، استعادة النظام بالكامل إلى إعدادات المصنع الافتراضية في كمبيوتر محمول Acer ، إلخ.
لذلك إذا كنت تقوم بتشغيل جهاز كمبيوتر ذي علامة تجارية ، فيمكنك محاولة العثور على الميزة المضمنة لاستعادة Windows 7 إلى إعداد المصنع. والآن ، سوف نأخذ Dell على إعادة تعيين إعدادات المصنع لنظام التشغيل Windows 7 كمثال. يرجى ملاحظة أن التعليمات الخاصة بإعادة ضبط المصنع لنظام التشغيل Windows 7 قد تختلف باختلاف الشركات المصنعة.
ملحوظة: من الواضح أنك تحتاج إلى نسخ جميع الملفات احتياطيًا على محرك أقراص ثابت خارجي قبل استعادة الكمبيوتر إلى إعداد المصنع.الخطوة 1: أدخل خيارات التمهيد المتقدمة
أعد تشغيل الكمبيوتر واضغط على F8 باستمرار حتى ترى ملف خيارات التمهيد المتقدمة . (قد يختلف المفتاح باختلاف المصنّعين.)
تلميح: يجب الضغط على F8 قبل ظهور شعار Windows على الشاشة. إذا قمت بالضغط على F8 بعد ظهور شعار Windows ، فلن تظهر قائمة Advanced Boot Options (خيارات التمهيد المتقدمة) على الشاشة.الخطوة 2: اختر إصلاح جهاز الكمبيوتر الخاص بك
- في ال خيارات التمهيد المتقدمة القائمة ، يرجى الضغط على أسفل على لوحة المفاتيح لتحديد ملف إصلاح جهاز الكمبيوتر الخاص بك .
- نجاح أدخل لاستكمال.
- حدد إعدادات اللغة وانقر فوق التالى لاستكمال.
- قم بتسجيل الدخول كمستخدم إداري وانقر حسنا .
الخطوة 3: ابدأ في إعادة تعيين إعدادات المصنع لنظام التشغيل Windows 7
1. في النافذة المنبثقة ، اختر استعادة صورة المصنع من Dell لاستكمال.

2. ثم يمكنك اتباع التعليمات للمتابعة.
3. حدد الخيار نعم ، قم بإعادة تهيئة القرص الصلب واستعادة برامج النظام لظروف المصنع . ثم التالى .
عند الانتهاء من الإجراء ، تكون قد أجريت بنجاح استعادة المصنع لنظام التشغيل Windows 7. إذا لم تكن من مستخدمي Dell ، ولكن مستخدمين آخرين مثل HP و Toshiba و Acer وما إلى ذلك ، يمكنك البحث عبر الإنترنت أو زيارة موقعه الرسمي ، ابحث عن الإجراء التفصيلي من أجل إعادة ضبط المصنع لنظام التشغيل Windows 7.
إعادة ضبط المصنع لنظام التشغيل Windows 7 من خلال صورة النظام
هنا ، سنوضح لك الطريقة المتاحة لإعادة ضبط إعدادات المصنع في Windows 7. يمكنك استخدام صورة النظام لإعادة الكمبيوتر إلى إعدادات المصنع طالما كان لديك خلق صورة النظام عندما يكون الكمبيوتر في حالته النقية.
وبالتالي ، في الجزء التالي ، سنشرح كيفية إعادة ضبط إعدادات المصنع لنظام التشغيل Windows 7 بدون قرص مضغوط. هناك طريقتان مختلفتان للقيام بذلك.
1. إعادة ضبط إعدادات المصنع لنظام التشغيل Windows 7 باستخدام استرداد صورة النظام
إذا قمت بإنشاء صورة النظام باستخدام النسخ الاحتياطي واستعادة ، أداة مضمنة في Windows ، يمكنك إعادة ضبط إعدادات المصنع لنظام التشغيل Windows 7 في WinRE. وسنعرض لكم الإجراء التفصيلي في الجزء التالي.
الخطوة 1: أدخل WinRE
- أعد تشغيل الكمبيوتر واضغط على المفتاح F8 معًا للدخول خيارات التمهيد المتقدمة
- انقر قم بإصلاح جهاز الكمبيوتر الخاص بك لاستكمال.
الخطوة 2: اختر استعادة صورة النظام
1. في النافذة المنبثقة ، تحتاج إلى اختيار ملف استعادة صورة النظام .

2. بعد ذلك ، يمكنك اتباع المعالج لإعادة الكمبيوتر إلى إعدادات المصنع.
عند الانتهاء من جميع الخطوات ، يمكنك بنجاح استعادة Windows 7 إلى إعدادات المصنع.
2. إعادة ضبط المصنع للنافذة 7 باستخدام MiniTool ShadowMaker
إذا قمت بإنشاء صورة نظام باستخدام MiniTool ShadowMaker عندما يكون الكمبيوتر في حالة نقية ، فيمكنك أيضًا استعادة Windows 7 إلى إعداد المصنع باستخدامه.
بالإضافة إلى ذلك ، لاستعادة نظام التشغيل Windows 7 في المصنع باستخدام MiniTool ShadowMaker ، يلزم توفر وسائط MiniTool القابلة للتمهيد. لذلك عليك إنشاء واحد أولاً. وسوف نوضح الإجراء التفصيلي.
الخطوة 1: إنشاء وسائط قابلة للتمهيد وتمهيد الكمبيوتر منها
- قم بتشغيل MiniTool ShadowMaker وانتقل إلى أدوات الصفحة.
- أختر منشئ الوسائط ميزات لإنشاء وسائط قابلة للتمهيد.
- قم بتشغيل الكمبيوتر منه.
ربما تبحث عن:
- كيفية إنشاء أقراص التمهيد CD / DVD ومحرك أقراص فلاش التمهيد باستخدام منشئ الوسائط القابل للتمهيد؟
- كيفية التمهيد من أقراص CD / DVD القابلة للتشغيل أو محرك أقراص فلاش USB المنسوخ على MiniTool؟
الخطوة 2: استعادة Windows لإعدادات المصنع
1. بعد الدخول إلى واجهته الرئيسية ، سترى الصورة الاحتياطية مدرجة هنا. انقر استعادة لاستكمال.
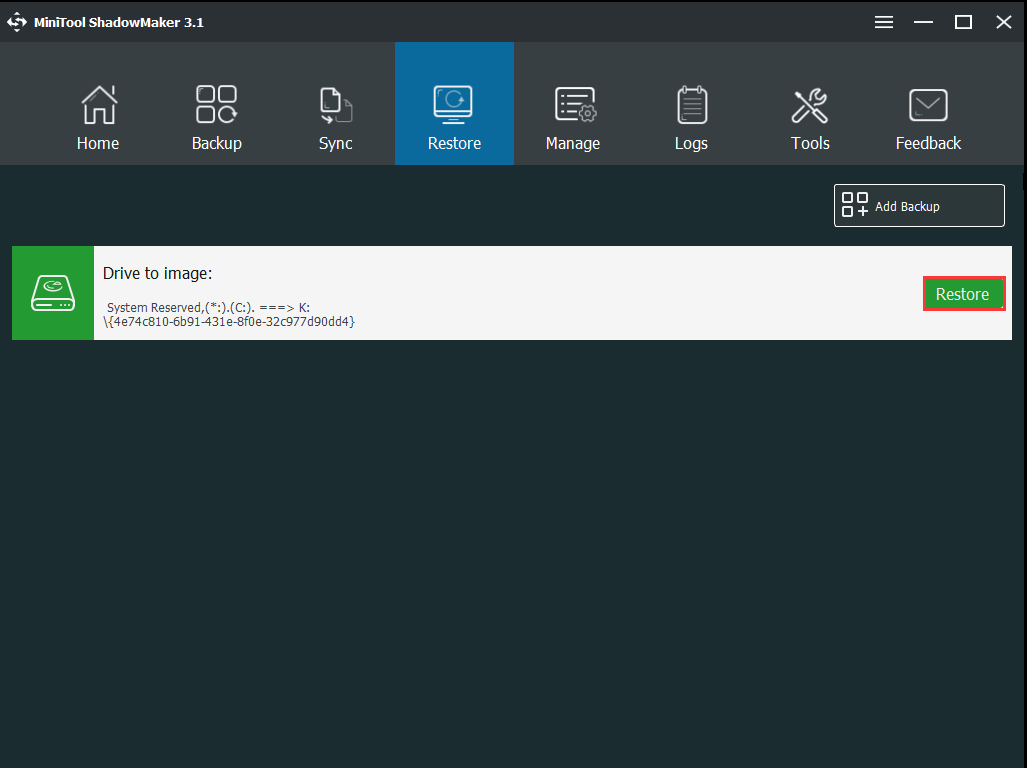
2. اختر نسخة احتياطية وانقر التالى .
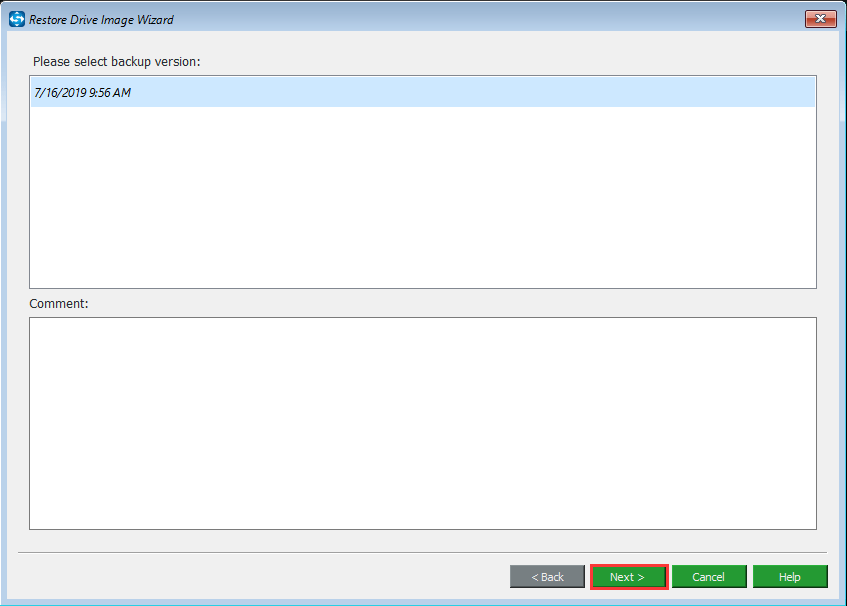
3. تحقق من الأقسام المراد استعادتها من الصور الاحتياطية. يرجى ملاحظة أنه يجب فحص MBR و Track 0 للحصول على تمهيد ناجح.
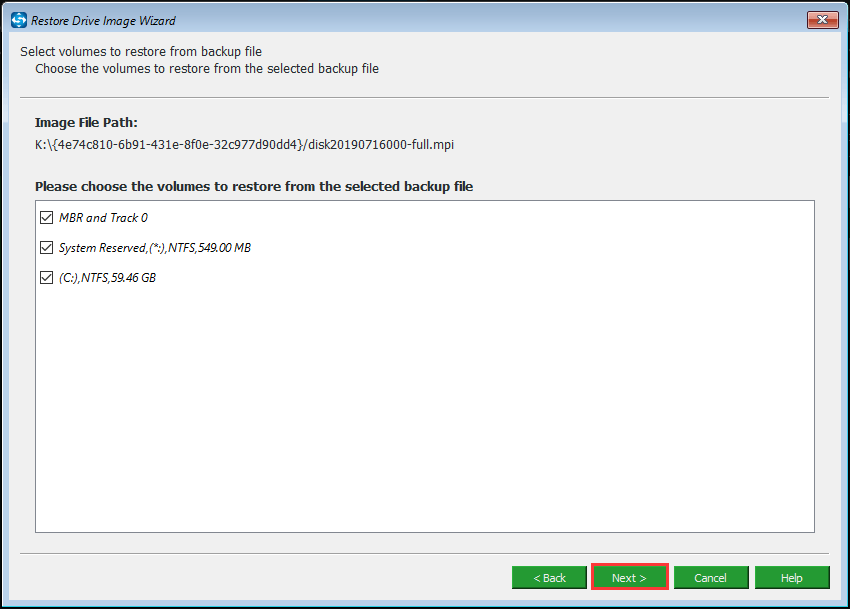
4. اختر القرص الهدف لاستعادته. نظرًا لأنك تحتاج إلى استعادة نظام التشغيل Windows 7 في المصنع ، فأنت بحاجة إلى اختيار قرص النظام الأصلي وقراءة رسالة التحذير بعناية.
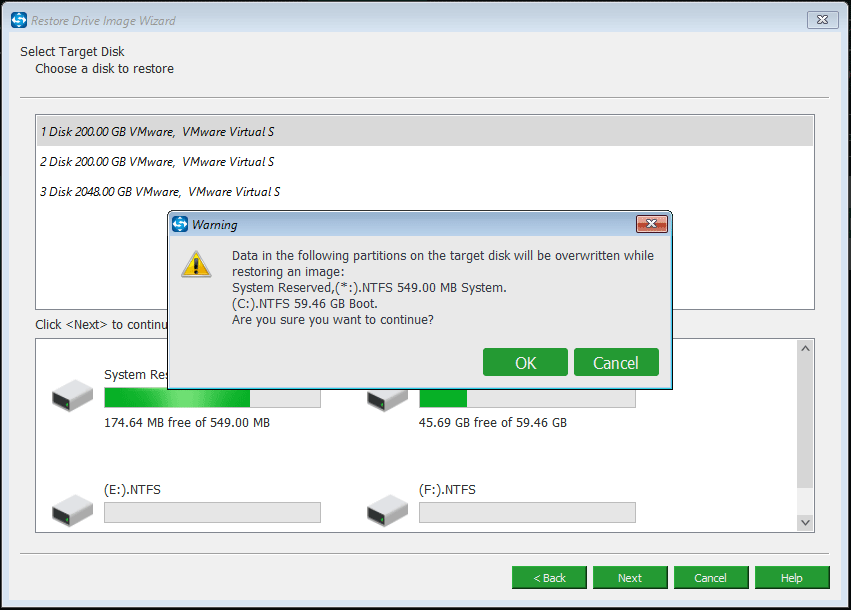
5. ثم يمكنك استعادة الكمبيوتر. نظرًا لأن صورة النظام يتم إنشاؤها عندما يكون نظام التشغيل في حالة خالصة ، يمكنك استعادة Windows 7 إلى إعداد المصنع.
مقالات لها صلة: كيفية استعادة الكمبيوتر إلى تاريخ سابق في Windows 10/8/7 (طريقتان)
بشكل عام ، يمكنك اتباع هذه الطرق لإعادة ضبط إعدادات المصنع في Windows 7. ومع ذلك ، نظرًا لأن جهاز الكمبيوتر الذي يعيد تعيين إعدادات المصنع سيحذف جميع ملفاتك الشخصية على أقسام النظام ، يرجى نسخها احتياطيًا مقدمًا إذا كانت الملفات مهمة.

![ما هو دليل System 32 ولماذا لا يجب حذفه؟ [MiniTool Wiki]](https://gov-civil-setubal.pt/img/minitool-wiki-library/76/what-is-system-32-directory.png)


![[الدليل]: اختبار سرعة قرص Blackmagic لنظام التشغيل Windows وبدائله الخمسة](https://gov-civil-setubal.pt/img/partition-disk/17/blackmagic-disk-speed-test-windows-its-5-alternatives.jpg)


![كيفية استخدام لوحة مفاتيح Apple Magic على نظام Windows؟ [نصائح MiniTool]](https://gov-civil-setubal.pt/img/news/79/how-to-use-an-apple-magic-keyboard-on-windows-minitool-tips-1.png)

![هل تريد استرداد الملفات من بطاقة SD بنفسك بنفسك [نصائح MiniTool]](https://gov-civil-setubal.pt/img/data-recovery-tips/31/do-you-want-retrieve-files-from-sd-card-all-yourself.png)
![[محلول!] كيفية التخلص من خطأ تحديث البيانات في MTG Arena؟ [أخبار MiniTool]](https://gov-civil-setubal.pt/img/minitool-news-center/40/how-get-rid-mtg-arena-error-updating-data.jpg)

![[تم الإصلاح] أفضل 3 طرق عملية لحل مشكلة الاستخدام العالي لوحدة المعالجة المركزية في Discord](https://gov-civil-setubal.pt/img/news/34/top-3-workable-ways-solve-discord-high-cpu-usage.png)

![تم حلها! ERR_NETWORK_ACCESS_DENIED Windows 10/11 [نصائح MiniTool]](https://gov-civil-setubal.pt/img/news/48/solved-err-network-access-denied-windows-10/11-minitool-tips-1.png)



![5 حلول لا يمكن إنشاء مجلد جديد Windows 10 [أخبار MiniTool]](https://gov-civil-setubal.pt/img/minitool-news-center/65/5-solutions-cannot-create-new-folder-windows-10.png)
