كيفية استعادة البيانات من محرك أقراص فلاش iXpand المهيأ؟
How To Restore Data From Formatted Ixpand Flash Drive
هل تعاني من فقدان البيانات عندما تقوم بتهيئة محرك الأقراص المحمول SanDisk iXpand عن طريق الخطأ؟ خذ الأمور بسهولة الآن! في هذا المنصب، معالج قسم MiniTool يوفر دليلاً تفصيليًا لاستعادة البيانات من محرك أقراص فلاش iXpand المهيأ.
متى تحتاج إلى تهيئة محرك الأقراص المحمول SanDisk iXpand؟
يعد SanDisk iXpand جهاز تخزين مفيدًا يمكنه مساعدتك في نقل البيانات بين iPhone/iPad والكمبيوتر بسهولة. لذلك، يستخدمه العديد من الأشخاص الذين لديهم أجهزة iPhone وأجهزة كمبيوتر تعمل بنظام Windows لنقل بياناتهم.
في بعض الأحيان، يمكنك تهيئة محرك الأقراص SanDisk iXpand في هذه المواقف:
- لقد قمت عن طريق الخطأ بتهيئة محرك الأقراص المحمول SanDisk iXpand.
- يتعرض SanDisk iXpand للهجوم من قبل الفيروسات أو البرامج الضارة ويظهر خطأ غير منسق.
- فجأة يصبح SanDisk iXpand خامًا ويطلب إعادة التنسيق.
- نظام الملفات الخاص بـ SanDisk iXpand تالف لأسباب غير معروفة.
ستؤدي تهيئة محرك SanDisk iXpand إلى حذف البيانات المخزنة عليه. ولكن قد ترغب في استعادة هذه البيانات في بعض الأحيان. إذا كان الأمر كذلك، فما عليك سوى مواصلة القراءة وبعد ذلك يمكنك الحصول على دليل كامل حول استعادة البيانات من محرك أقراص فلاش iXpand المهيأ.
ملحوظة: إذا كنت تريد استخدام محرك الأقراص المحمول SanDisk iXpand على كل من أجهزة الكمبيوتر الشخصية/Mac وأجهزة iPhone، فيجب عليك تهيئته بتنسيق FAT32 فقط. وإلا، فقد تواجه مشكلة في نقل الملفات فيما بينها.هل يمكنك استعادة البيانات من محرك أقراص فلاش iXpand المهيأ؟
تحذير: يرجى عدم كتابة أي ملفات جديدة على محرك الأقراص المحمول iXpand المهيأ إذا كنت تريد استرداد البيانات المفقودة، لأن القيام بذلك قد يؤدي إلى الكتابة فوق الملفات المفقودة.هل يمكنك استعادة البيانات من محرك أقراص فلاش iXpand المهيأ؟ نعم يمكنك ذلك. إذا كان لديك نسخة احتياطية، يمكنك استعادة البيانات المفقودة من النسخة الاحتياطية. إذا لم يكن الأمر كذلك، فيمكنك استخدام MiniTool Partition Wizard لمساعدتك في استعادة البيانات المفقودة. فهو يوفر استعادة البيانات ميزة تساعدك على القيام بذلك استعادة البيانات لاستعادة جميع البيانات المفقودة و استعادة التقسيم ميزة لمساعدتك على استعادة الأقسام المفقودة.
علاوة على ذلك، يمكن أيضًا استخدام مدير التقسيم الاحترافي ومتعدد الوظائف هذا تقسيم القرص الصلب , تحويل MBR إلى GPT , ترحيل نظام التشغيل إلى SSD دون إعادة تثبيت نظام التشغيل , تنسيق USB إلى FAT32 والتحقق من أخطاء القرص وتغيير حجم الكتلة وإعادة بناء MBR وتعيين الأقسام على أنها منطقية/أساسية والمزيد.
كيفية استعادة البيانات من محرك أقراص فلاش iXpand المهيأ؟
كيفية استعادة البيانات من محرك أقراص فلاش iXpand المهيأ باستخدام MiniTool Partition Wizard؟ هنا هو الدليل:
الخطوة 1. انقر على تحميل للحصول على حزمة تثبيت MiniTool Partition Wizard. ثم اتبع التعليمات التي تظهر على الشاشة لتثبيته على جهاز الكمبيوتر الخاص بك.
عرض توضيحي لمعالج قسم MiniTool اضغط للتحميل 100% نظيفة وآمنة
الخطوة 2. قم بتشغيله في الواجهة الرئيسية وانقر فوق استعادة البيانات الخيار من شريط الأدوات العلوي. بعد ذلك، حدد قسم محرك الأقراص المحمول SanDisk iXpand المنسق، ثم انقر فوق مسح .
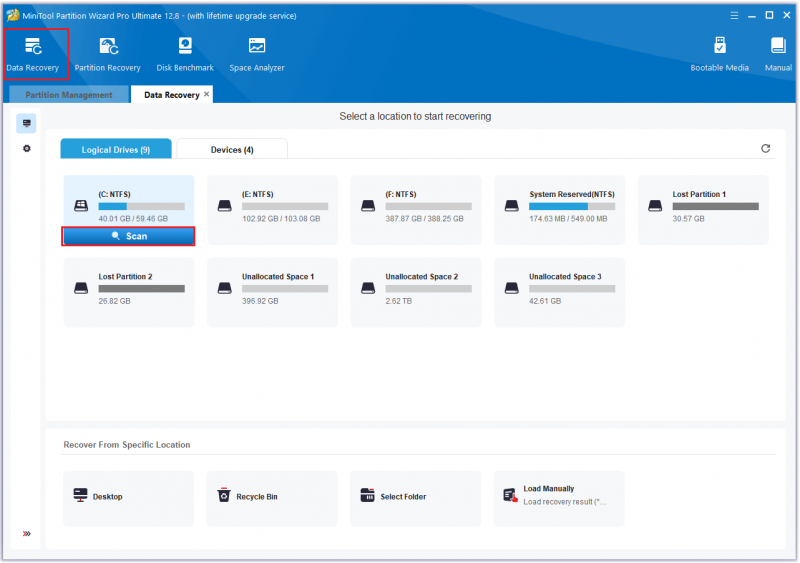
الخطوه 3. بينما يقوم البرنامج بفحص القرص الخاص بك، يمكنك معاينة الملفات والنقر عليها يوقف أو قف عندما تجد ما تحتاجه. فيما يلي بعض الأدوات التي يمكن أن تساعدك:
نصائح: ال يبحث و منقي تتوفر الميزات فقط بعد اكتمال عملية المسح. أثناء المسح، ستكون باللون الرمادي وغير قابلة للاستخدام.- طريق: يتم سرد جميع الملفات المفقودة في علامة التبويب هذه حسب ترتيب بنية الدليل.
- يكتب: يتم تصنيف كافة الملفات المفقودة في علامة التبويب هذه حسب الأنواع.
- يبحث: يمكنك العثور على الملفات بأسمائها.
- منقي: يمكنك تصفية الملفات عن طريق نوع الملف , التاريخ عدل , حجم الملف ، و فئة الملف .
- معاينة: يمكنك معاينة ما يصل إلى 70 نوعًا من الملفات، لكن عليك تثبيت الحزمة أولاً.
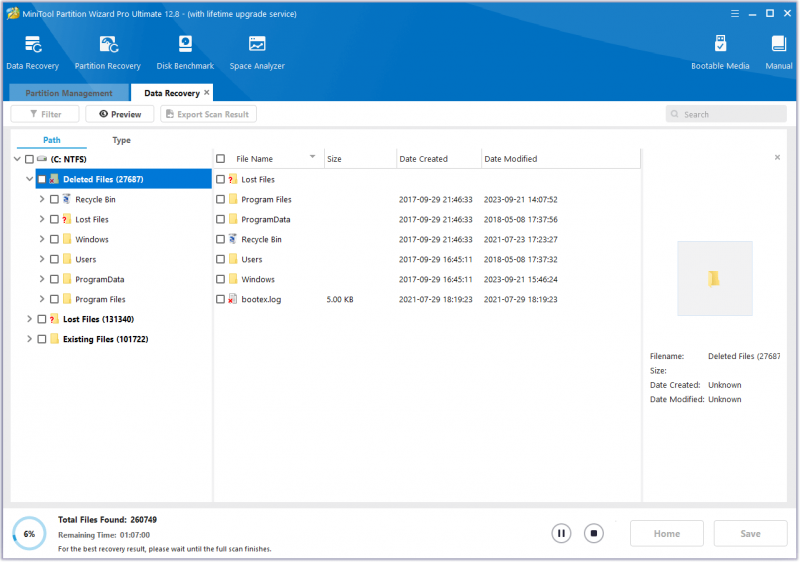
الخطوة 4. بمجرد الانتهاء، حدد الملفات التي تريد استردادها وانقر فوقها يحفظ . اختر موقعًا آمنًا لحفظ الملفات المستردة وانقر فوق نعم .
نصائح: يرجى عدم حفظ الملفات المستردة على محرك الأقراص الأصلي، لأن هذا قد يؤدي أيضًا إلى استبدال البيانات المفقودة.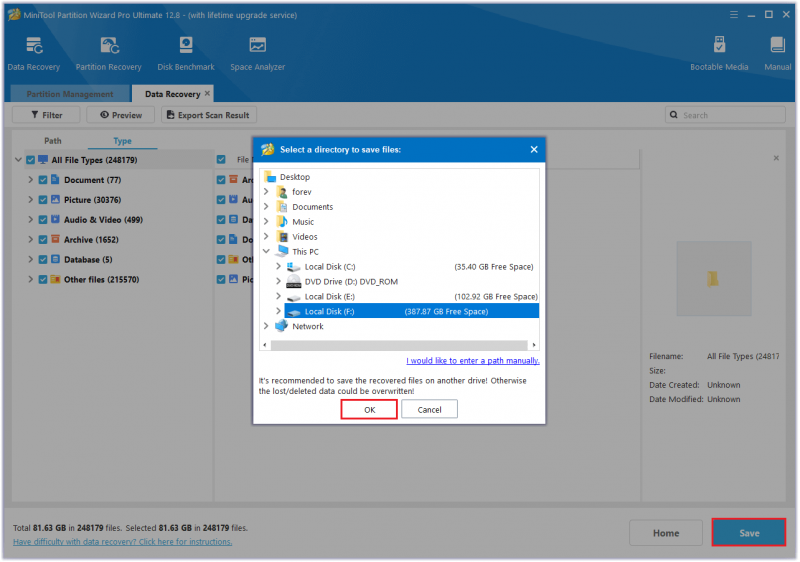
كيفية منع فقدان البيانات SanDisk iXpand؟
من المهم أن تتذكر أن هناك دائمًا احتمال فشل استعادة البيانات. لذلك، لتجنب فقدان البيانات، يوصى بشدة بإنشاء نسخة احتياطية لبياناتك المهمة.
للقيام بالنسخ الاحتياطي، أوصي باستخدام MiniTool ShadowMaker. يمكن أن يساعدك في عمل نسخة احتياطية لبياناتك بأمان. لمعرفة المزيد حول كيفية استخدامه لعمل نسخة احتياطية من البيانات، راجع هذا المنشور: كيفية عمل نسخة احتياطية من القرص باستخدام MiniTool ShadowMaker على نظام التشغيل Windows 11/10/8 .
تجربة MiniTool ShadowMaker اضغط للتحميل 100% نظيفة وآمنة
جرب الآن
هنا تأتي نهاية هذا المنصب. نحن نقدم دليلاً مفصلاً لمساعدتك على استعادة الملفات من محرك أقراص فلاش SanDisk iXpand المهيأ. إذا فقدت بياناتك أيضًا، فيمكنك المحاولة الآن.
علاوة على ذلك، إذا كنت تواجه صعوبة في استخدام MiniTool Partition Wizard، فاتصل بنا عبر [البريد الإلكتروني محمي] ، ثم سنعود إليك في أقرب وقت ممكن.


![5 طرق - ملف الوسائط هذا غير موجود (بطاقة SD / وحدة التخزين الداخلية) [نصائح MiniTool]](https://gov-civil-setubal.pt/img/android-file-recovery-tips/07/5-ways-this-media-file-doesnt-exist.jpg)
![ما المقصود بـ Intel Security Assist وهل يجب عليك تعطيله؟ [MiniTool Wiki]](https://gov-civil-setubal.pt/img/minitool-wiki-library/31/what-is-intel-security-assist.png)


![7 طرق لتسجيل فيديو ملء الشاشة على Windows 10 أو Mac [Screen Record]](https://gov-civil-setubal.pt/img/screen-record/92/7-ways-record-full-screen-video-windows-10.png)
![3 حلول لـ SFC Scannow هناك إصلاح نظام معلق [أخبار MiniTool]](https://gov-civil-setubal.pt/img/minitool-news-center/73/3-solutions-sfc-scannow-there-is-system-repair-pending.png)


![[محلول] ما هو Winver وكيفية تشغيل Winver؟](https://gov-civil-setubal.pt/img/knowledge-base/64/what-s-winver.png)






![لا يمكن بدء 4 حلول لخدمة مركز أمان Windows [نصائح MiniTool]](https://gov-civil-setubal.pt/img/backup-tips/51/4-solutions-windows-security-center-service-can-t-be-started.jpg)
![4 طرق مفيدة لإصلاح مشكلة التأتأة في Windows 10 [أخبار MiniTool]](https://gov-civil-setubal.pt/img/minitool-news-center/93/4-useful-methods-fix-windows-10-stuttering-issue.png)
