أبلغ المستخدمون عن تلف BIOS بجهاز الكمبيوتر: رسائل الخطأ والحلول [نصائح MiniTool]
Users Reported Pc Corrupted Bios
ملخص :
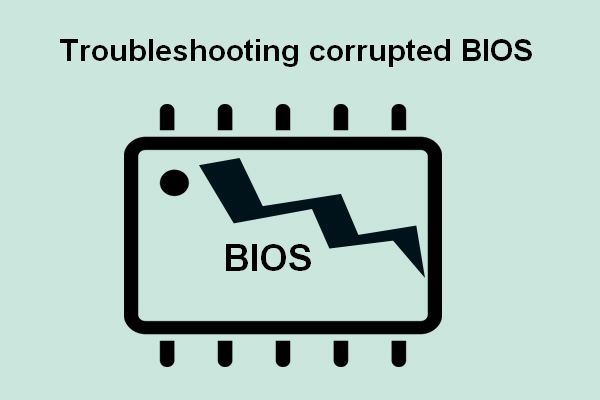
يعد BIOS مكونًا مهمًا في عملية بدء تشغيل الكمبيوتر. يتم تثبيته مسبقًا على اللوحة الأم للكمبيوتر. لا يعرف معظم المستخدمين العاديين ما هو بالضبط وكيفية إدارته. في هذا المنشور ، سأقدمه لك وأخبرك بكيفية إصلاح BIOS التالف عند الضرورة.
من فضلك دع برنامج MiniTool مساعدتك إذا كنت ترغب في استرداد البيانات من جهاز كمبيوتر لا يعمل.
الإنتقال السريع :
BIOS تالف على جهاز كمبيوتر يعمل بنظام Windows
بالنسبة لبدء تشغيل الكمبيوتر ، فإن الحقيقة التي يجب أن تعترف بها ليست في كل مرة يمكنك فيها تشغيل جهاز الكمبيوتر الخاص بك بنجاح. يحدث خطأ BIOS بين الحين والآخر لمنعك من الوصول إلى نظام التشغيل الخاص بك بسلاسة. قد تسأل: ما هو خطأ BIOS؟ كيف نفعل مع BIOS تالف . قبل الحديث عن ذلك ، اسمحوا لي أن أقدم لكم BIOS أولاً.
ما هو BIOS
في الواقع ، يعد BIOS اختصارًا لنظام الإدخال / الإخراج الأساسي ؛ إنها بالفعل البرامج الثابتة المسؤولة عن عملية تهيئة الأجهزة أثناء بدء تشغيل الكمبيوتر (برنامج ثابت آخر شائع هو اليويفا ). يتم توفير خدمات وقت التشغيل التي تحتاجها أنظمة التشغيل (OS) والبرامج بواسطة BIOS. أثناء بدء التشغيل ، سيقوم جهاز الكمبيوتر الخاص بك بتحديد الأجزاء المختلفة والسماح لها بالتواصل مع بعضها البعض باستخدام BIOS.
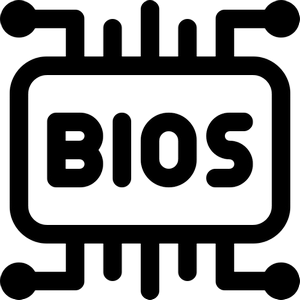
لا يحتاج المستخدمون إلى تثبيت BIOS لأنه مثبت مسبقًا على اللوحة الأم لجهاز الكمبيوتر. ببساطة ، يحتوي BIOS على الميزات التالية:
- إنه أول برنامج يتم تشغيله عند بدء تشغيل الجهاز.
- وتتمثل مهمتها الرئيسية في مساعدتك على تمهيد النظام.
- إنه قادر على إدارة تدفق البيانات بين نظام التشغيل والأجهزة المتصلة ، مثل القرص الصلب ولوحة المفاتيح والماوس.
يجب التأكد من تكوين BIOS بشكل صحيح إذا كنت ترغب في بدء تشغيل جهاز الكمبيوتر الخاص بك واستخدامه بشكل طبيعي.
تصنيف مشكلات BIOS
لسوء الحظ ، يمكن أن يحدث تلف BIOS لك في أي وقت. وقد قسمت حالات تلف BIOS إلى الفئات التالية.
- إعدادات BIOS غير صحيحة
- إصدارات BIOS القديمة
- أجهزة BIOS مفقودة
- مكون BIOS تالف
إذا لم يتم تكوين BIOS بشكل صحيح ، فيجب عليك إدخاله وتغيير إعدادات BIOS لحل المشكلة بسهولة. بشكل عام ، يُسمح لك بتغيير أجهزة جهازك خارج نظام التشغيل في أي وقت.
دليل إعدادات BIOS (إعدادات BIOS الشائعة على جهاز الكمبيوتر الخاص بك):
- إعداد ترتيب التمهيد : هذا يحدد ترتيب الأجهزة القابلة للتمهيد المتصلة بجهاز الكمبيوتر الخاص بك. إذا كان لديك محرك أقراص ثابت واحد فقط ، فلن تحتاج بالتأكيد إلى لمس هذا الإعداد. ومع ذلك ، بالنسبة للمستخدمين الذين يرغبون في التمهيد من محرك أقراص USB محمول أو محرك أقراص ثابت خارجي ، فستحتاج إلى تحديد الجهاز يدويًا في قسم ترتيب التمهيد في BIOS. ( كيفية الإصلاح عندما يستمر الكمبيوتر في تجاهل أمر التمهيد؟ )
- إعداد تردد وحدة المعالجة المركزية : يمكن لأي معالج غير مؤمن إجراء تغييرات على تردد وحدة المعالجة المركزية الخاصة بك وتغيير الجهد المقابل. يمكنك تغييره يدويًا إذا كان التردد غير صحيح.
- الإعداد المحيطي : هذا الإعداد يقرر بشكل أساسي كيفية عمل الأجهزة المتصلة.
- إعداد SATA وإعدادات USB : يعملون معًا لتحديد دعم المنفذ على جهاز الكمبيوتر الخاص بك.
- ضبط توقيت الذاكرة : تحتاج إلى ضبط توقيت الذاكرة من أجل الحصول على أفضل أداء من ذاكرة الوصول العشوائي. يرجى التأكد من أنك تعرف بالضبط كيفية القيام بذلك قبل إجراء أي تغييرات لأن توقيتات الذاكرة معقدة.
- إعداد عرض : يمكنه تحديد أولويات GPU الصحيح عندما يكون لديك أكثر من GPU على جهازك.
- إعداد إدارة الطاقة : هذا يحدد الأجهزة التي يمكنها الحصول على الطاقة ومقدار ما تحصل عليه من جهاز الكمبيوتر الخاص بك.
تشمل الإعدادات غير الشائعة المحاكاة الافتراضية ، والتحكم في المروحة ، والاستيقاظ على LAN ، وخيارات PWR ، وخيارات خاصة بالنظام.
ومع ذلك ، إذا كان BIOS مفقودًا أو تالفًا بالفعل ، فستحتاج إلى القيام بالمزيد من الأشياء لإصلاح BIOS.
الخطوة الأولى لاستكشاف أخطاء BIOS وإصلاحها: أسباب المشكلة واستعادة البيانات
مثل العديد من أخطاء النظام الأخرى ، قد يكون سبب خطأ BIOS العديد من الأسباب وهناك بشكل عام بعض الطرق المفيدة لإصلاحه.
ما الذي يمكن أن يسبب تلف BIOS
إذا واجه نظام BIOS بعض المشاكل ، فقد تظهر رسائل خطأ بدء تشغيل BIOS التالية على شاشة الكمبيوتر.
- فشل التمهيد
- خطأ في القرص الصلب
- قرص نظام غير صالح
- NT محمل التمهيد مفقود
- خطا فى النظام
هناك أيضًا رسائل أخرى مشابهة تشير إلى نفس المشكلة: فشلت شريحة البرامج الثابتة BIOS باللوحة الأم على جهاز الكمبيوتر الخاص بك في تحديد موقع ملفات بدء التشغيل لنظام التشغيل المقابل.
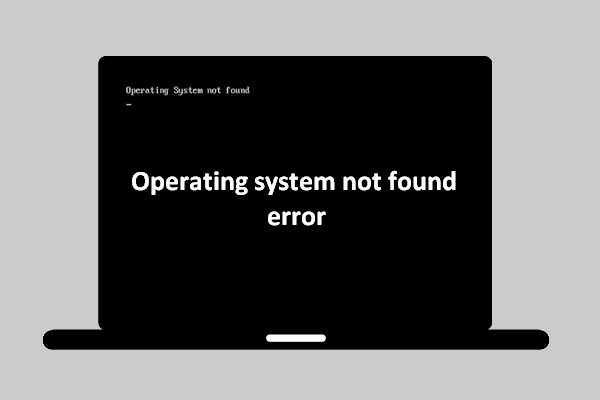 [ستجد حلا] خطأ في نظام التشغيل - كيفية استعادة البيانات؟
[ستجد حلا] خطأ في نظام التشغيل - كيفية استعادة البيانات؟ إنها ليست نهاية العالم عندما لا يعثر نظام التشغيل على نتائج لك لأنني سأقدم لك بعض الحلول المفيدة.
قراءة المزيدتشمل الأسباب الرئيسية لفشل BIOS:
- لم يتم تكوين ترتيب التمهيد بشكل صحيح : يتم تحديد محرك أقراص غير قابل للتمهيد يحتوي على وسائط كأول جهاز تمهيد في BIOS.
- لم يتم التعرف على محرك الأقراص : لا يمكن تحديد محرك نظام تشغيل الكمبيوتر بشكل صحيح.
- الاتصال غير صالح : كبلات البيانات / الطاقة أو المنافذ بين القرص الصلب الداخلي واللوحة الأم مفكوكة أو مكسورة.
- تلف جهاز التمهيد بشكل خطير : إذا تعرض محرك الأقراص الذي يحتوي على ملفات التمهيد لنظام التشغيل للتلف ، منطقيًا أو ماديًا ، فلن تتمكن من تمهيد الكمبيوتر بنجاح.
- فشل الأجهزة الأخرى في BIOS : على الرغم من أن المكونات الأخرى (مثل مروحة وحدة المعالجة المركزية) التي يمكنك رؤيتها في BIOS ليست مهمة مثل الأقراص والكابلات ، فإن فشلها قد يؤدي أيضًا إلى مشكلة BIOS.
لذا ، هل يمكنك إصلاح BIOS التالف؟ بكل تأكيد نعم. يمكنك تجربة الطرق التالية لاستكشاف أخطاء BIOS وإصلاحها واحدًا تلو الآخر.
استعادة البيانات الخاصة بك من جهاز الكمبيوتر مع خطأ BIOS
كما ذكرت أعلاه ، يمكنك إصلاح خطأ BIOS بسهولة إذا كان ناتجًا فقط عن التكوين غير الصحيح ؛ يجب أن تذهب مباشرة لتغيير إعدادات BIOS بنفسك. ومع ذلك ، إذا كان BIOS مفقودًا أو تالفًا حقًا ، فالرجاء عدم السؤال عن كيفية إصلاح BIOS وليس التمهيد بهذه السرعة. أنصحك باستعادة البيانات من وحدة التخزين الداخلية للكمبيوتر الشخصي في البداية.
يمكن تقسيم استعادة البيانات من شاشة BIOS الزرقاء إلى مرحلتين.
واحد: إنشاء قرص قابل للتمهيد.
الخطوة 1 : ابحث عن كمبيوتر آخر يعمل بشكل جيد و شراء رخصة لاستعادة بيانات الطاقة MiniTool. يرجى العلم أنك بحاجة إلى اختيار ترخيص يتضمن أداة WinPE القابلة للتشغيل الإضافية ، والتي يمكنها استرداد الملفات من جهاز الكمبيوتر الخاص بك حيث يكون BIOS تالفًا.
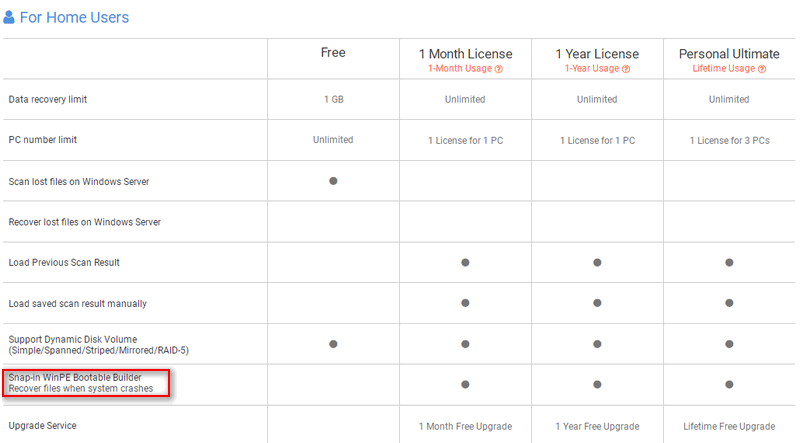
الخطوة 2 : قم بتخزين برنامج الإعداد على محرك أقراص محلي أو قرص قابل للإزالة. ثم قم بتشغيله لإنهاء عملية تثبيت البرنامج. بعد ذلك ، يجب عليك تشغيل البرنامج ولصق الترخيص الخاص بك للتسجيل في الإصدار المقابل.
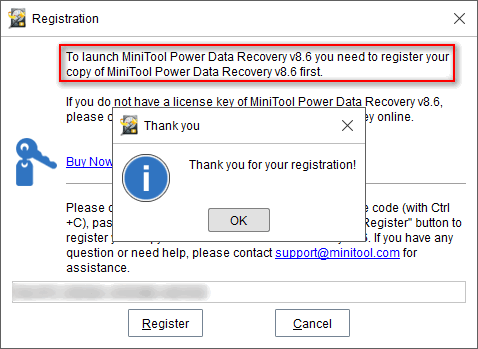
MiniTool Solution حلو للغاية لدرجة أنه يوفر حتى إصدارًا تجريبيًا لجميع المستخدمين ؛ يمكن لأي شخص لا يثق في البرنامج استخدام الإصدار التجريبي أولاً لتجربة أدائه.
- إذا كنت راضيًا عن برنامج استعادة البيانات هذا ، فاحصل على ترخيص.
- إذا كنت لا تعتقد أن هذا هو البرنامج الذي تريده ، فما عليك سوى اختيار برنامج آخر.
هذا عادل بما فيه الكفاية ، أليس كذلك؟
الخطوه 3 : الآن ، قم بتوصيل محرك أقراص USB أو أدخل قرص CD / DVD في الكمبيوتر الحالي. ثم ، انقر فوق الوسائط القابلة للتشغيل الموجود في الركن الأيسر السفلي من واجهة البرنامج الرئيسية.
الخطوة 4 : تحديد الوسائط المستندة إلى WinPE مع برنامج MiniTool الإضافي واتبع التعليمات إنشاء محرك أقراص قابل للتمهيد بنجاح.

الخطوة الخامسة : قم بإزالة قرص USB أو محرك الأقراص المضغوطة / أقراص DVD من الكمبيوتر.
ثانيًا: استعادة البيانات باستخدام القرص القابل للتمهيد.
الخطوة 1 : قم بتوصيل القرص القابل للتمهيد بجهاز الكمبيوتر الخاص بك الذي تعرض BIOS للتلف. ثم أعد تشغيله للدخول إلى BIOS Setup Utility. ( كيف تدخل BIOS Windows 10 عند بدء التشغيل؟ )
الخطوة 2 : قم بتغيير تسلسل التمهيد لتعيين هذا القرص القابل للتمهيد كجهاز التمهيد الأول. احفظ التغييرات واخرج من BIOS.
الخطوه 3 : اتبع التعليمات التي تظهر على الشاشة للحصول على ملف MiniTool PE محمل النافذة الموضحة أدناه. الآن ، حدد الخيار الأول لتشغيل برنامج الاسترداد. بهذه الطريقة ، يمكنك الوصول إلى البيانات المحفوظة على جهاز الكمبيوتر التالف في BIOS.
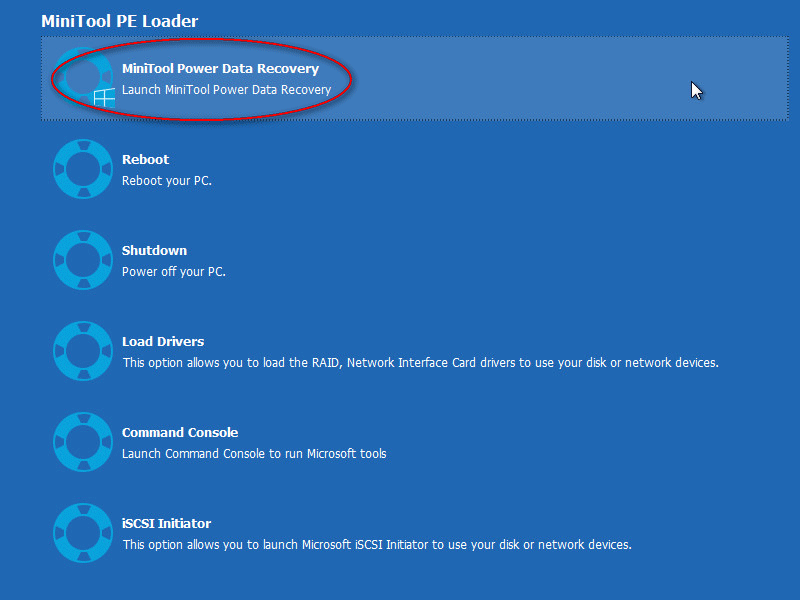
الخطوة 4 : تحديد هذا الكمبيوتر في الشريط الجانبي الأيسر ، ثم انقر نقرًا مزدوجًا على محرك الأقراص الذي يحتوي على الملفات التي تحتاجها في الجزء الأيمن.
الخطوة الخامسة : مع تقدم الفحص ، سيتم العثور على المزيد والمزيد من الملفات بواسطة البرنامج وإدراجها في نافذة البرنامج. يجب عليك تصفحها الآن والتحقق من تلك التي تريد استردادها (إذا لم تعثر على البيانات التي تحتاجها ، فيرجى الانتظار حتى ينتهي الفحص الكامل).
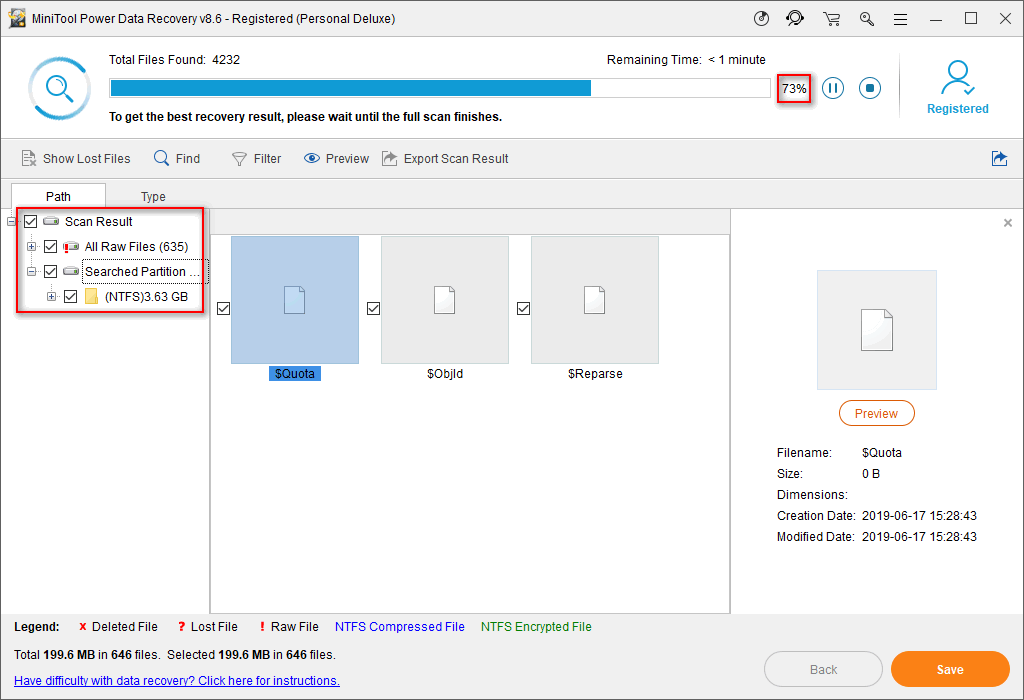
الخطوة 6 : الخطوة الأخيرة هي النقر فوق ملف حفظ واختر محرك أقراص خارجيًا لتخزين الملفات المحددة (يجب توصيل محرك أقراص قابل للإزالة بجهاز الكمبيوتر قبل هذه الخطوة). ثم اضغط حسنا للتأكيد والانتظار حتى يكتمل الاسترداد.
إذا كنت ترغب في معرفة المزيد من التفاصيل حول استعادة البيانات من القرص الصلب بدون نظام تشغيل ، فيرجى قراءة هذا:
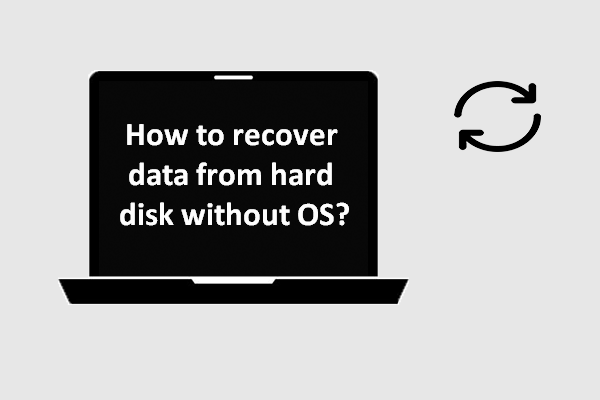 كيفية استرداد البيانات من القرص الصلب بدون نظام تشغيل - التحليل والنصائح
كيفية استرداد البيانات من القرص الصلب بدون نظام تشغيل - التحليل والنصائح بالنسبة للمستخدمين الذين يستمرون في التساؤل عن كيفية استرداد البيانات من القرص الصلب بدون نظام تشغيل ، فإن هذا المنشور كافٍ لمساعدتهم على التخلص من مشاكل فقدان البيانات.
قراءة المزيد![شريط مهام Windows 10 لا يعمل - كيفية الإصلاح؟ (الحل النهائي) [أخبار MiniTool]](https://gov-civil-setubal.pt/img/minitool-news-center/23/windows-10-taskbar-not-working-how-fix.png)

![[الدليل الآمن] فيروس Regsvr32.exe – ما هو وكيفية إزالته؟](https://gov-civil-setubal.pt/img/news/25/safe-guide-regsvr32-exe-virus-what-is-it-how-to-remove-it-1.jpg)





![كيفية إصلاح مشكلة عدم عمل معالج معاينة PDF [4 طرق]](https://gov-civil-setubal.pt/img/blog/46/how-fix-pdf-preview-handler-not-working.png)

![ما هو جهاز NVIDIA Virtual Audio وكيفية تحديثه / إلغاء تثبيته [أخبار MiniTool]](https://gov-civil-setubal.pt/img/minitool-news-center/21/what-s-nvidia-virtual-audio-device.png)
![لا تقلق ، إليك 8 حلول لشاشة YouTube السوداء [MiniTool Tips]](https://gov-civil-setubal.pt/img/blog/39/no-te-preocupes-aqu-tienes-8-soluciones-para-la-pantalla-negra-de-youtube.jpg)

![الدليل الكامل لإصلاح مشكلة 'Dell SupportAssist لا يعمل' [أخبار MiniTool]](https://gov-civil-setubal.pt/img/minitool-news-center/23/full-guide-fix-dell-supportassist-not-working-issue.jpg)


![كيفية إصلاح مشكلة عدم تشغيل مقاطع الفيديو على هاتف Android [الدليل النهائي]](https://gov-civil-setubal.pt/img/blog/60/how-fix-videos-not-playing-android-phone.jpg)


