دليل خطوة بخطوة: كيفية تعطيل الترقية إلى موجه Windows 11
Step By Step Guide How To Disable Upgrade To Windows 11 Prompt
ستدفع Microsoft ترقية Windows 11 إلى الأجهزة المؤهلة. إذا لم تقم بالترقية إلى Windows 11 ، فستتلقى موجه الترقية مرارًا وتكرارًا. في هذا المنشور من وزارة Minittle ، سوف نوضح لك كيفية تعطيل مطالبة Windows 1 ترقية بطريقتين.
منذ أن أعلنت Microsoft أن Windows 10 ستصل إلى نهاية الدعم في أكتوبر 2025 ، قد تظهر موجه الترقية إلى Windows 11 مرارًا وتكرارًا لتذكيرك بذلك انتقل إلى Windows 11 لتحسين الأداء والأمان. ومع ذلك ، لا يزال بإمكانك الاحتفاظ بإصدار Windows 10 الحالي إذا لم يستوفي جهازك متطلبات النظام لـ Windows 11. في هذا الدليل ، سنشارك طريقتان لتعطيل الترقية إلى موجه Windows 11.

تعطيل الترقية إلى موجه Windows 11 عبر محرر التسجيل
محرر سجل Windows يخزن خيارات التكوين المختلفة لجهاز الكمبيوتر الخاص بك. عن طريق تحرير مفتاح التسجيل ذي الصلة ، يمكنك تغيير بعض إعدادات النظام وإجراء بعض الوظائف. إليك كيفية إيقاف تشغيل موجه ترقية Windows 11:
نصائح: عند تعديل سجل Windows ، يرجى المتابعة بحذر. قد تؤدي التغييرات غير السليمة في السجل إلى فشل نظام التمهيد ، أو حوادث التطبيق ، أو عدم استقرار النظام. يوصى بشدة بنسخ بيانات قيمة أو إنشاء صورة نظام مع Minitool Shadowmaker لاستعادة البيانات أو النظام الخاص بك بسهولة إذا لزم الأمر.Minitool Shadowmaker Trial انقر لتنزيل 100 ٪ نظيفة وآمنة
الخطوة 1. اضغط يفوز + ق لإثارة شريط البحث.
الخطوة 2. اكتب محرر التسجيل وحدد أفضل مباراة.
الخطوة 3. انتقل إلى المسار التالي:
hkey_local_machine \ software \ policies \ microsoft \ windows \ windowsupdate
الخطوة 4. في الجزء الأيمن ، انقر نقرًا مزدوجًا على المنتجات > تعيين بيانات القيمة ل Windows 10 > ضرب نعم .
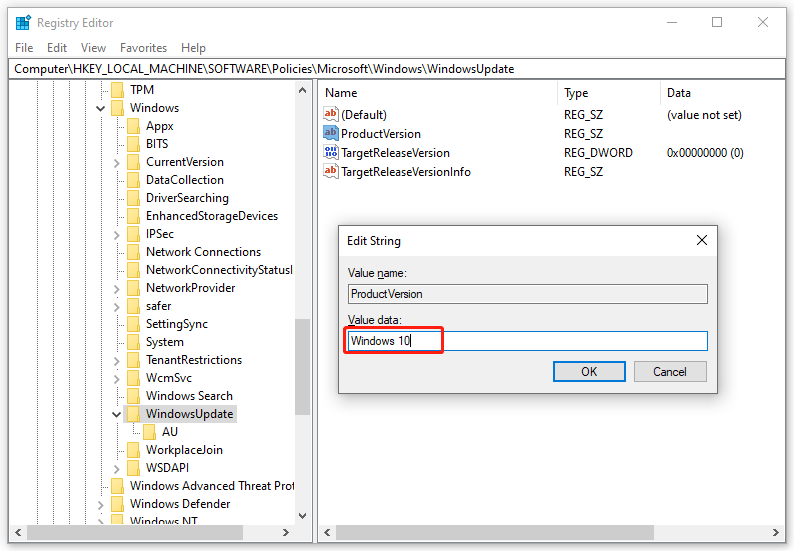
الخطوة 5. ثم ، انقر نقرًا مزدوجًا على TargetReleaseversion > تغييره بيانات القيمة ل 1 > انقر فوق نعم .
الخطوة 6. انقر بزر الماوس الأيمن على TargetReleaseversionInfo > تعيين بيانات القيمة ل 22H2 > ضرب نعم .
إذا لم يكن هناك Windowsupdate و المنتجات و TargetReleaseversion أو TargetReleaseversionInfo في ، يرجى إنشاءها يدويًا قبل تغيير بيانات القيمة الخاصة بهم. اتبع هذه الخطوات:
الخطوة 1. انتقل إلى المسار أدناه في محرر التسجيل :
hkey_local_machine \ software \ policies \ microsoft \ windows
الخطوة 2. انقر بزر الماوس الأيمن على النوافذ مفتاح> حدد جديد > مفتاح > اسمه إلى Windowsupdate .
الخطوة 3. في الجزء الأيمن ، انقر بزر الماوس الأيمن على أي مساحة فارغة> حدد جديد > قيمة السلسلة > أعد تسميته إلى المنتجات > تعيين بيانات القيمة ل Windows 10 .
لإنشاء TargetReleaseversion : انقر بزر الماوس الأيمن فوق مساحة فارغة> حدد جديد > DWORD (32 بت) القيمة > أعد تسميته إلى TargetReleaseversion > تعديل بيانات القيمة إلى 1.
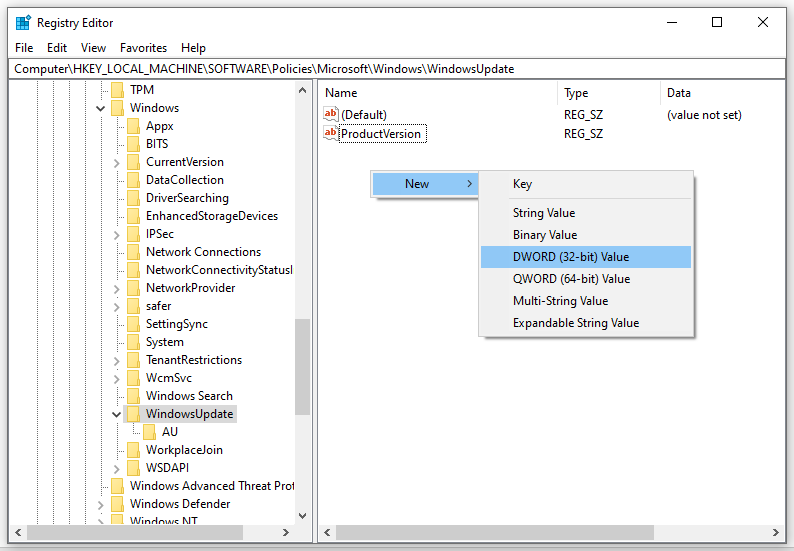
لإنشاء TargetReleaseversionInfo : انقر بزر الماوس الأيمن على أي مساحة فارغة في الجزء الأيمن> حدد جديد > قيمة السلسلة > تغيير اسمه إلى TargetReleaseversionInfo وقيمة البيانات إلى 22H2 .
تعطيل الترقية إلى موجه Windows 11 عبر محرر سياسة المجموعة المحلية
وفي الوقت نفسه ، يمكنك أيضًا منع ترقية موجه إلى Windows 11 بمساعدة محرر سياسة المجموعة المحلية. تم تهيئة هذه الأداة الإدارية لتكوين أو تعديل العديد من الإعدادات المهمة على جهاز كمبيوتر محلي. للقيام بذلك:
نصائح: لا يتم شحن Home Windows 10 مع محرر سياسة المجموعة المحلية. إذا كنت مستخدم Windows 10 ، يرجى تخطي هذه الطريقة.الخطوة 1. اضغط يفوز + ص لفتح يجري صندوق.
الخطوة 2. اكتب gpedit.exe وضرب يدخل لإطلاق محرر سياسة المجموعة المحلية .
الخطوة 3. في الجزء الأيسر ، توسع تكوين الكمبيوتر > القوالب الإدارية > مكونات Windows > تحديث Windows > تحديث Windows للأعمال .
الخطوة 4. في الجزء الأيمن ، انقر نقرًا مزدوجًا على حدد إصدار تحديث الميزة الهدف .
الخطوة 5. علامة تمكين . تحت خيارات ، اكتب إصدار Windows الذي تريد الاحتفاظ به.
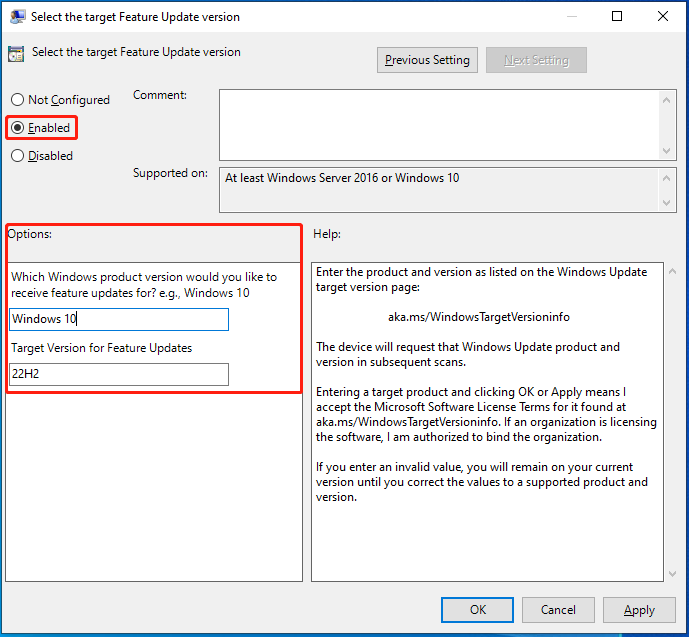
الخطوة 6. انقر فوق يتقدم & & نعم .
الكلمات الأخيرة
هذا كل شيء لكيفية إيقاف تشغيل إشعارات ترقية Windows 11. إذا كنت مترددًا في ترقية Windows 11 بسبب مشكلات توافق الأجهزة أو واجهات غير مألوفة. بعد تجربة هاتين الطريقين المذكورة أعلاه ، لن تتم مطالبتك بتذكير الترقية مرة أخرى.


![كيفية استرداد البيانات عندما يتعذر تشغيل الكمبيوتر 2020 (يعمل بنسبة 100٪) [نصائح MiniTool]](https://gov-civil-setubal.pt/img/data-recovery-tips/70/how-recover-data-when-pc-wont-boot-2020.png)

![تم الإصلاح - لم يتم استخدام معرف Apple هذا في متجر iTunes [أخبار MiniTool]](https://gov-civil-setubal.pt/img/minitool-news-center/84/fixed-this-apple-id-has-not-yet-been-used-itunes-store.png)
![كيفية إصلاح الاسم لا يمكن حلها في Outlook Error [أخبار MiniTool]](https://gov-civil-setubal.pt/img/minitool-news-center/48/how-fix-name-cannot-be-resolved-outlook-error.png)


![إصلاحات 'الجهاز قيد الاستخدام بواسطة تطبيق آخر' [أخبار MiniTool]](https://gov-civil-setubal.pt/img/minitool-news-center/84/fixes-device-is-being-used-another-application.png)

![ماذا تفعل عندما لا يتم فتح تطبيق إعدادات Windows 10؟ [نصائح MiniTool]](https://gov-civil-setubal.pt/img/backup-tips/80/what-do-when-windows-10-settings-app-is-not-opening.png)
![إصلاحات كاملة لفشل التحقق من كلمة مرور NordVPN في 'Auth' [أخبار MiniTool]](https://gov-civil-setubal.pt/img/minitool-news-center/19/full-fixes-nordvpn-password-verification-failed-auth.jpg)




![كيفية إصلاح خطأ 'ERR_TUNNEL_CONNECTION_FAILED' في Chrome [أخبار MiniTool]](https://gov-civil-setubal.pt/img/minitool-news-center/32/how-fix-err_tunnel_connection_failed-error-chrome.jpg)


