كيفية الدخول إلى BIOS Windows 10/8/7 (HP / Asus / Dell / Lenovo ، أي كمبيوتر شخصي) [أخبار MiniTool]
How Enter Bios Windows 10 8 7 Hp Asus Dell Lenovo
ملخص :
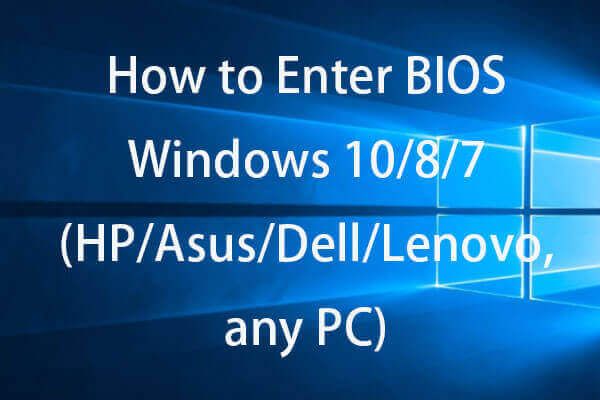
هل تتساءل عن كيفية إدخال BIOS Windows 10/8/7 لتغيير ترتيب التمهيد في BIOS Windows 10/8/7 ، أو تعيين كلمة مرور النظام ، أو إدارة أجهزة الكمبيوتر ، أو تغيير بعض إعدادات الكمبيوتر الأساسية الأخرى؟ يمكنك التحقق من الطريقتين في هذا المنشور لإدخال BIOS بسهولة في جهاز كمبيوتر يعمل بنظام Windows 10/8/7 (بما في ذلك HP / Asus / Dell / Lenovo ، إلخ).
كيف تدخل BIOS Windows 10/8/7 (HP / Asus / Dell / Lenovo ، أي جهاز كمبيوتر)؟
BIOS ، لقطة لنظام الإدخال / الإخراج الأساسي ، ويشير أحيانًا أيضًا إلى ملف اليويفا (واجهة البرامج الثابتة الموحدة الموسعة) البرامج الثابتة على أجهزة الكمبيوتر الأحدث. BIOS هو برنامج Windows مدمج يمكنه التحقق من صحة أجهزة الكمبيوتر لديك وتمكين الكمبيوتر من التمهيد. إنها أداة مساعدة لإعداد Windows تربط البرامج الثابتة بجهاز الكمبيوتر بنظام التشغيل (OS). يتم تثبيت BIOS في وقت التصنيع وهو أول برنامج يتم تشغيله عند تشغيل الكمبيوتر.
في بعض الأحيان ، إذا كنت بحاجة إلى تغيير ترتيب جهاز التمهيد ، أو تمكين مكونات الأجهزة ، أو تغيير وقت النظام وتاريخه ، أو تغيير إعدادات الكمبيوتر الأساسية الأخرى ، فيمكنك استخدام الطريقتين أدناه لإدخال BIOS بسهولة في كمبيوتر يعمل بنظام Windows 10/8/7.
# 1. كيفية إدخال BIOS (UEFI) Windows 10/8/7 من الإعدادات
يتم تشغيل الإصدارات الأحدث من Windows مثل Windows 10 بسرعة كبيرة ، ولديك طريقة سهلة لإدخال BIOS في Windows 10 إذا كنت تقوم بالفعل بالتمهيد إلى Windows 10.
الخطوة 1. ادخل إلى نافذة الخيارات المتقدمة
يمكنك النقر فوق بداية -> الإعدادات -> التحديث والأمان -> الاسترداد . وانقر فوق اعد البدء الان زر تحت انطلاقة متقدمة . سيتم إعادة تشغيل جهاز الكمبيوتر الذي يعمل بنظام Windows 10 الآن والدخول في بيئة استرداد Windows.
بعد ذلك في الشاشات المنبثقة ، يمكنك النقر فوق ما يلي: استكشاف الأخطاء وإصلاحها -> خيارات متقدمة للدخول إلى شاشة خيارات Windows المتقدمة.
الخطوة 2. أدخل BIOS Windows 10
ثم يمكنك النقر فوق إعدادات البرنامج الثابت لـ UEFI الخيار في خيارات متقدمة نافذة لتمهيد جهاز الكمبيوتر الذي يعمل بنظام Windows 10 في UEFI BIOS.
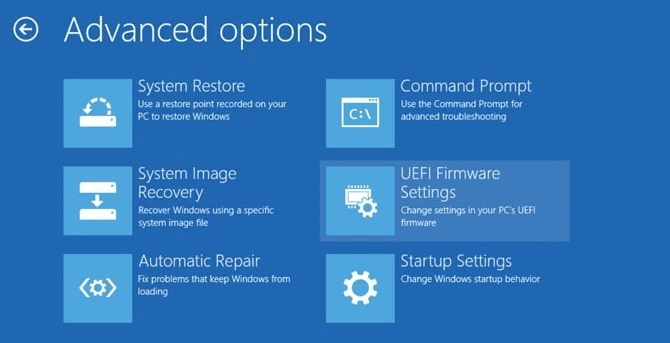
إذا كنت لا ترى خيار إعدادات البرنامج الثابت لـ UEFI ، فيمكنك الضغط على إعدادات البدء . واضغط على F1 أو F2 للوصول إلى BIOS في نظام التشغيل Windows 10 عند إعادة تشغيل جهاز الكمبيوتر الخاص بك.
بهذه الطريقة ، يمكنك بسهولة إدخال BIOS في Lenovo أو HP أو ASUS أو Dell أو أي جهاز كمبيوتر آخر.
# 2. كيفية إدخال BIOS Windows 10/8/7 باستخدام مفتاح BIOS
إذا تمكنت من الضغط على مفتاح الاختصار الصحيح أثناء تشغيل الكمبيوتر ، فيمكنك أيضًا الدخول إلى قائمة BIOS Windows 10/8/7. تحقق من التعليمات التفصيلية أدناه.
يمكنك بدء تشغيل جهاز الكمبيوتر الخاص بك ، اضغط مع الاستمرار على مفتاح الاختصار الصحيح قبل تمهيد الكمبيوتر. لا تحرر مفتاح الوظيفة حتى ترى شاشة BIOS.
قد تستخدم ماركات أجهزة الكمبيوتر المختلفة مفاتيح اختصار BIOS. تستخدم معظم اللوحات الأم الحديثة مفتاح Delete ، لكن بعضها مختلف. يمكنك التحقق مما إذا كانت هناك رسالة في شاشة بدء تشغيل Windows تخبرك بالضغط على أي مفتاح لإدخال BIOS. F2 و حذف هي الأكثر شيوعًا.
يمكنك عادةً الضغط على F2 لجميع أجهزة كمبيوتر Asus للدخول إلى BIOS ؛ F2 أو F12 لأجهزة كمبيوتر Dell ؛ F10 لأجهزة كمبيوتر HP ؛ F1 لأجهزة الكمبيوتر المكتبية Lenovo ، F2 أو Fn + F2 لأجهزة الكمبيوتر المحمولة Lenovo ؛ F2 لأجهزة كمبيوتر Samsung ، وما إلى ذلك. قد يختلف مفتاح التشغيل السريع حسب إصدار طراز جهاز الكمبيوتر الخاص بك.
بمجرد إدخال BIOS في نظام التشغيل Windows 10/8/7 ، يمكنك استخدام لوحة المفاتيح للتنقل في القوائم وتغيير الإعدادات الأساسية لأجهزة الكمبيوتر ، حيث قد لا يعمل الماوس.
كيفية تغيير ترتيب التمهيد في BIOS
إذا تعذر تشغيل جهاز الكمبيوتر الذي يعمل بنظام Windows 10/8/7 ، فقد قمت بذلك إنشاء قرص إصلاح Windows 10 / محرك أقراص USB للاسترداد ، يمكنك اختيار تشغيل جهاز الكمبيوتر الذي يعمل بنظام Windows 10/8/7 من قرص إصلاح Windows 10 أو محرك أقراص USB من BIOS.
الخطوة 1. يمكنك توصيل قرص إصلاح Windows أو محرك أقراص USB بجهاز الكمبيوتر غير القابل للتمهيد والضغط على مفتاح التشغيل السريع Delete أو F2 أو ESC أو أي مفتاح آخر مطلوب للدخول في BIOS في Windows 10/8/7.
الخطوة 2. ثم اضغط حذاء طويل الخيار ، اضغط على مفتاح السهم لأعلى أو لأسفل على لوحة المفاتيح لتحديد قرص التمهيد أو USB ، واضغط على ' + 'أو' - 'مفتاح لوضع جهاز التمهيد المحدد في المكان المناسب تغيير ترتيب التمهيد في BIOS Windows 10. إذا كنت تريد التمهيد من USB Windows 10 ، فيمكنك تغيير محرك أقراص USB المحمول القابل للإزالة إلى المقام الأول.
الخطوه 3. ثم يمكنك الضغط على F10 لحفظ تغييرات ترتيب التمهيد والخروج من BIOS. سيتم إعادة تشغيل جهاز الكمبيوتر الذي يعمل بنظام Windows 10/8/7 تلقائيًا بترتيب التمهيد الجديد.
عند إعادة تشغيل جهاز الكمبيوتر الخاص بك ، سيحاول BIOS التمهيد من جهاز التمهيد الأول. إذا تعذر على جهاز التمهيد الأول التمهيد ، فسيحاول الكمبيوتر عندئذٍ تمهيد الكمبيوتر من الجهاز الثاني بترتيب التمهيد.
بعد تشغيل جهاز الكمبيوتر الذي يعمل بنظام Windows 10/8/7 بنجاح من USB أو قرص الاسترداد ، يمكنك إجراء المزيد إصلاح نظام التشغيل Windows 10 مشاكل أو أعد تثبيت نظام التشغيل Windows .
حكم
يقدم هذا المنشور طريقتين حول كيفية إدخال BIOS Windows 10/8/7 (HP / Asus / Dell / Lenovo ، أي جهاز كمبيوتر) ، كما يعلمك كيفية تغيير ترتيب التمهيد في BIOS للسماح لك بتشغيل Windows 10/8 / 7 جهاز كمبيوتر من استرداد USB أو قرص.

![كيفية استرداد الملفات / الصور المحذوفة من iCloud؟ [أخبار MiniTool]](https://gov-civil-setubal.pt/img/minitool-news-center/59/how-recover-deleted-files-photos-from-icloud.png)

![دليل مفصل - كيفية عمل نسخة احتياطية من ملف تعريف المستخدم Windows 10؟ [نصائح MiniTool]](https://gov-civil-setubal.pt/img/backup-tips/1A/detailed-guide-how-to-back-up-user-profile-windows-10-minitool-tips-1.png)


![كيفية توصيل Surface Pro بتلفزيون أو شاشة أو بروجيكتور؟ [أخبار MiniTool]](https://gov-civil-setubal.pt/img/minitool-news-center/33/how-connect-surface-pro-tv.jpg)









![كيفية مشاركة الملفات بين أجهزة الكمبيوتر؟ إليك 5 حلول [نصائح MiniTool]](https://gov-civil-setubal.pt/img/backup-tips/33/how-share-files-between-computers.png)


![11 طريقة لفتح مستكشف Windows على Windows 10 [أخبار MiniTool]](https://gov-civil-setubal.pt/img/minitool-news-center/64/11-ways-open-windows-explorer-windows-10.png)