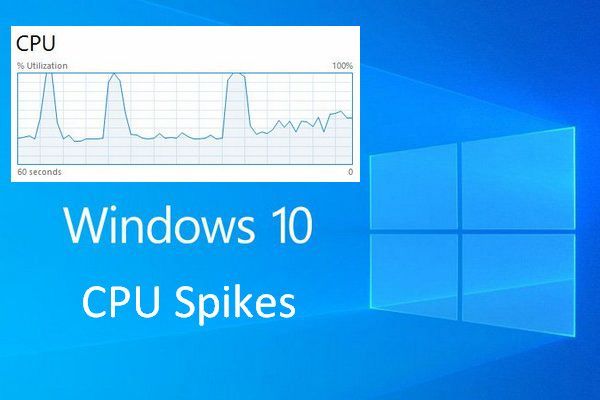ما هو حجم الظل نسخة Windows 10 11 وكيفية تكوينه
What Is Volume Shadow Copy Windows 10 11 And How To Configure It
يمكن أن يساعدك Shadow Copy Windows 10/11 في عمل نسخة احتياطية لبياناتك وحمايتها من الفقدان. يجب أن تكون مهتمًا بمعرفة ماهيتها وكيفية تمكين/تعطيل Shadow Copy في نظام التشغيل Windows 10/11. اقرأ هذه المقالة خطوة بخطوة من MiniTool لمتابعة برنامج تعليمي شامل حول كيفية عمل هذه الأداة وطريقة شاملة للنسخ الاحتياطي.
ما هي نسخة الظل
Shadow Copy هي تقنية متوفرة في Windows 11/10/8/7 يمكنها إنشاء نسخ احتياطية أو لقطات من وحدات تخزين/ملفات الكمبيوتر الموجودة على قرص محلي أو محرك أقراص ثابت خارجي أو محرك أقراص الشبكة، سواء كنت قيد الاستخدام أم لا. يتم تنفيذه كخدمة Windows تسمى خدمة Volume Shadow Copy، والمعروفة أيضًا باسم Volume Snapshots Service أو VSS.
تتطلب النسخة الاحتياطية نظام الملفات NTFS أو ReFS لإنشاء النسخ الاحتياطية واستعادتها. يمكن لأي مكون Windows يستخدم هذه التقنية إنشاء نسخ ظل على وحدات تخزين محلية أو خارجية (إنشاء نسخة احتياطية لنظام Windows أو نقطة استعادة النظام، على سبيل المثال).
بالإضافة إلى ذلك، يمكنك استخدام ميزة Shadow Copy لاستعادة الملفات المفقودة. في نظام التشغيل Windows 10/11، يمكنك اختيار الاستخدام إصدارات ويندوز السابقة ، وهي عبارة عن نسخ من الملفات والمجلدات وتعمل أحيانًا كنسخ ظل. باستخدامه، يمكنك أولاً الاطلاع على نسخ الظل القديمة واستعادة الملفات المفقودة.
وفي الوقت نفسه، يمكن أيضًا أن تكون النسخة الظلية قادرة على استعادة النظام. طالما تم إنشاء نقطة النظام، سيكون لديك نسخة ظلية صالحة. عندما لا يعمل نظام Windows 10/11 بشكل طبيعي، يمكنك استعادة Windows 10/11 إلى الحالة الطبيعية السابقة باستخدام نقطة استعادة النظام.
لمعرفة المزيد من المعلومات حول النسخة الاحتياطية، يمكنك النقر فوق نسخة الظل من ويكي.
من المعلومات المذكورة أعلاه، يمكنك الآن أن تفهم أن Shadow Copy هي أداة سهلة الاستخدام. لذلك، من الضروري أن تعرف كيفية استخدامه. تابع الجزء التالي لمعرفة المزيد من التفاصيل.
كيفية تكوين نسخة الظل في نظام التشغيل Windows 10/11
إذا كنت تريد إعداد نسخة ظلية، فيجب عليك أولاً تمكين نسخة الظل في نظام التشغيل Windows 10/11. هذه العملية سهلة للغاية. وفي الوقت نفسه، إذا كنت بحاجة إلى حذف Shadow Copies، فإن كل هذه العمليات تكون واضحة من خلال عدة خطوات بسيطة أيضًا. تضمن ميزة Shadow Copy استمرارية النسخ الاحتياطي للبيانات وإمكانية استعادتها. اقرأ هذا الجزء بعناية، وسيوضح لك كيفية تمكين Shadow Copy في نظام التشغيل Windows 10/11 بالطرق التالية.
1. تمكين خدمة النسخ الاحتياطي لوحدة التخزين باستخدام نقاط استعادة النظام
يعد تعيين نقاط الاستعادة طريقة اختيارية لتمكين Shadow Copy في نظام التشغيل Windows 10/11. وإليك كيفية القيام بذلك.
الخطوة 1: الإدخال إنشاء نقطة استعادة في مربع البحث الخاص بنظام Windows واختره.
الخطوة 2: اختر محرك أقراص من محركات الأقراص المتاحة القائمة ثم اضغط على تكوين زر.

الخطوة 3: تحقق من خيار قم بتشغيل حماية النظام ، انقر فوق يتقدم لتمكين الإعداد، ثم انقر فوق نعم .

الخطوة 4: انقر فوق يخلق خيار إنشاء نقطة استعادة لتشغيل خدمة Shadow Copy لوحدة التخزين. ثم يمكنك كتابة وصف لمساعدتك في تحديد نقطة الاستعادة في النافذة المنبثقة.
2. استخدم برنامج جدولة المهام لتشغيل النسخة الظلية لنظام التشغيل Windows 10/11
يعد استخدام برنامج جدولة المهام طريقة أكثر دقة لتشغيل Shadow Copy Windows 10/11. باستخدامه، يمكنك إعداد وقت محدد لإنشاء نسخة الظل.
فيما يلي كيفية تمكين Shadow Copy في نظام التشغيل Windows 10/11 باستخدام برنامج جدولة المهام.
الخطوة 1: حدد موقع شريط البحث، ثم تابع الكتابة جدولة المهام ، وانقر عليها للدخول إلى واجهتها.
الخطوة 2: اختر إنشاء مهمة... من اللوحة اليمنى وقم بتسمية هذه المهمة ضمن عام قسم.

الخطوة 3: انقر مشغل ومن ثم انقر فوق جديد… زر لإنشاء مشغل جديد. الآن في النافذة المنبثقة، يمكنك ضبط الإعدادات وفقًا لاحتياجاتك. عند الانتهاء، انقر فوق نعم للمضي قدما.

الخطوة 4: انقر فوق الإجراءات زر واختيار جديد… لتحديد الإجراءات التي ستنفذها هذه المهمة.
الخطوة 5: النوع التالي vmic تحت البرنامج/السيناريو: القسم ثم الإدخال استدعاء نسخة الظل إنشاء وحدة التخزين = C:\ في الجانب الأيمن من إضافة وسائط (اختياري): قسم. انقر نعم للعودة إلى الإجراءات الواجهة ثم انقر فوق نعم لإنهاء الإعدادات.

قم بتعطيل نسخة الظل في نظام التشغيل Windows 10/11 لاستعادة النظام
في حالة عدم رغبتك في استخدام Shadow Copy Windows 10/11، يمكنك اتباع المقدمات أدناه لإيقاف تشغيله. وإليك كيفية القيام بذلك.
الخطوة 1: اكتب لوحة التحكم في شريط البحث الخاص بنظام Windows وانقر فوقه للدخول إلى واجهته.
الخطوة 2: اختر النظام والأمن ، حدد موقع نظام الخيار، ثم انقر فوقه. بدلا من ذلك، يمكنك الاختيار نظام مع الطريق عرض بواسطة الرموز الصغيرة .
الخطوة 3: اختر إعدادات النظام المتقدمة للمتابعة.
الخطوة 4: أدخل خصائص النظام القسم واختيار حماية النظام .
الخطوة 5: اختر محرك الأقراص الذي قمت بتشغيل حماية النظام عليه وانقر فوقه تكوين… للمضي قدما.
الخطوة 6: تحقق من خيار تعطيل حماية النظام وانقر على يتقدم .

الخطوة 7: سوف تتلقى رسالة تحذير. اقرأها بعناية وانقر نعم . بعد ذلك، انقر فوق نعم زر للخروج من هذه النافذة.
لقد قمت الآن بتعطيل Shadow Copy في نظام التشغيل Windows 10/11 بنجاح. علاوة على ذلك، إذا واجهت بعض المشكلات عند استخدام خدمة Volume Shadow Copy Service، فارجع إلى هذا المنشور للحصول على الحلول: الإصلاح السريع لأخطاء خدمة النسخ الاحتياطي لوحدة التخزين (لنظام التشغيل Windows 10/8/7) .
نصائح: على الرغم من أن خدمة Volume Shadow Copy Service تمكّنك من إنشاء لقطة لملف أو وحدة تخزين على الكمبيوتر، إلا أنها لا يمكن أن تحل محل النسخة الاحتياطية. لذلك، يمكنك إنشاء نسخة احتياطية باستخدام النسخ الاحتياطي والاستعادة (Windows 7) والذي يمكن أن يساعدك على ضمان أمان النظام والبيانات لديك.ملفات النسخ الاحتياطي باستخدام نسخة الظل حجم Windows 10/11
بعد تمكين Volume Shadow Copy، قم بتشغيل الأدوات المدمجة مثل النسخ الاحتياطي والاستعادة ملفات النسخ الاحتياطي . ولكن إذا كنت تريد معرفة المزيد من التفاصيل حول هذا الموضوع، يمكنك اتباع الخطوات أدناه للتحقق.
الخطوة 1: اكتب لوحة التحكم في مربع البحث على نظام التشغيل Windows 10/11 وانقر فوقه. عرض كافة العناصر بواسطة فئة ، اختر النظام والأمن الخيار، ثم انقر فوق النسخ الاحتياطي والاستعادة (نافذة 7) .
الخطوة 2: تحديد الموقع قم بإعداد النسخة الاحتياطية واضغط عليه.
الخطوة 3: حدد المكان الذي تريد حفظ النسخة الاحتياطية فيه وانقر فوقه التالي .
الخطوة 4: اختر دع Windows يختار . أورشيك دعني أختار لاختيار العناصر التي تريد تضمينها في النسخة الاحتياطية. حدد خانة الاختيار – قم بتضمين صورة نظام لمحركات الأقراص إذا لزم الأمر وانقر فوق التالي للمتابعة.

الخطوة 5: قم بمراجعة إعدادات النسخ الاحتياطي الخاصة بك وتأكيدها. وأخيرا، انقر فوق حفظ الإعدادات وتشغيل النسخ الاحتياطي .
كيفية استخدام نسخ الظل لاستعادة الملفات
في حالة توفر نسخ احتياطية على محرك الأقراص، يمكنك بسهولة استخدام ميزة الإصدارات السابقة لاستعادة الملفات المحذوفة والنسخ المحددة السابقة من لقطة النسخة الاحتياطية. خذ بعض الملفات التي تم حفظها على سطح المكتب كمثال. إليك كيفية استعادة النسخ الاحتياطية.
الخطوة 1: تحديد موقع سطح المكتب مجلد في مستكشف الملفات . انقر بزر الماوس الأيمن عليه واختر ملكيات .
الخطوة 2: حدد الإصدارات السابقة علامة التبويب، انقر فوق الإصدار الصحيح الذي تريد استعادته، ثم انقر فوق يعيد خيار.
نصائح: إذا لم تكن الملفات مدرجة في قائمة المجلدات، فيمكنك البحث عن المجلد الأصلي الخاص بها واستعادته إلى الإصدار السابق. أو ربما نسيت موقع الملفات المفقودة، يمكنك أيضًا تنزيل Shadow Explorer وتثبيته مجانًا. يمكن أن يساعد في العثور على نسخ الظل الخاصة بك بسهولة.برنامج نسخ احتياطي متعدد الاستخدامات لنظام التشغيل Windows 10/11
عندما يتعلق الأمر النسخ الاحتياطي للبيانات لا يمكن تجاهل MiniTool ShadowMaker. MiniTool ShadowMaker محترف برامج النسخ الاحتياطي التي تساعدك على القيام بهذا العمل لحماية نظامك وبياناتك. باستخدام هذه الأداة، يُسمح لك بعمل نسخة احتياطية من الملفات والمجلدات والأقسام والأقراص بالإضافة إلى نظام التشغيل.
تمكنك نسخة النسخة الاحتياطية من استعادة البيانات في حالة حدوث كارثة، مع توفير القدرة أيضًا على إنشاء وسائط قابلة للتمهيد. عندما يفشل جهاز الكمبيوتر الخاص بك في التمهيد بشكل صحيح، يمكنك استعادة نظامك إلى الحالة السابقة عبر الوسائط التي تم إنشاؤها.
خذ النسخ الاحتياطي لنظام Windows 10/11 كمثال.
الخطوة 1: قم بتشغيل MiniTool Shadowmaker واختر النسخ الاحتياطي قسم.
الخطوة 2: اختر مصدر وحدة. هناك نوعان من المصادر يمكنك تحديدهما بما في ذلك القرص والتقسيم و المجلدات والملفات . حدد واحدًا تريد عمل نسخة احتياطية منه ثم انقر فوقه نعم للمتابعة.
الخطوة 3: انقر فوق وجهة الوحدة واختر مسار الوجهة حيث تريد حفظ ملفات الصور. انقر فوق نعم زر.
يتيح لك MiniTool ShadowMaker عمل نسخة احتياطية من العناصر الخاصة بك في أماكن متعددة (المستخدم، الكمبيوتر، المكتبات، المشتركة). ومن بين هذه الأماكن، مشترك يسمح لك بعمل نسخة احتياطية من ملفاتك إلى المجلد المشترك عبر مسار الشبكة. أنت بحاجة إلى:
قم بتشغيل اكتشاف الشبكة ومشاركة الملفات.
- اذهب الى لوحة التحكم > مركز الشبكة والمشاركة > تغيير إعدادات المشاركة المتقدمة .
- تشغيل اكتشاف الشبكة و مشاركة الملفات تحت خاص , ضيف أو عام ، و جميع الشبكات .

قم بإنشاء المجلد المشترك
- قم بإنشاء مجلد مشترك يسمى قطة ذات رائحة كريهة ، وقم بإنشاء مجلد فرعي يسمى القطط (أمثلة).
- انقر بزر الماوس الأيمن فوق المجلد المشترك وانقر فوق ملكيات .
- يختار مشاركة وانقر يشارك . ثم اختر الجميع من القائمة المنسدلة ثم انقر يضيف ، يختار القراءة/الكتابة تحت مستوى الإذن وانقر فوق يشارك .
- العودة إلى مشاركة فاتورة غير مدفوعة. انقر مشاركة متقدمة... والتحقق من مشاركة هذا المجلد في نفس النافذة اضغط على إذن زر، وتحقق من يسمح المربع بجانب السيطرة الكاملة خيار.
- بعد الإنشاء، ارجع إلى مشاركة قسم ولاحظ مسار الشبكة.

اختر مسار الشبكة
اذهب الى مشترك علامة التبويب وانقر فوق يضيف زر.
اكتب مسار الشبكة واسم المستخدم وكلمة المرور، ثم انقر فوق نعم .

افتح المجلد المشترك ( قطة ذات رائحة كريهة ) واختر المجلد الفرعي ( القطط ) كوجهة.
الخطوة 4: قبل إجراء النسخ الاحتياطي، يمكنك الذهاب إلى خيارات > خيارات النسخ الاحتياطي لتخصيص بعض الإعدادات المحددة وفقًا لاحتياجاتك. اذهب الى مخطط النسخ الاحتياطي قسم لإعداد نوع النسخ الاحتياطي أو إدارة مساحة القرص التي تشغلها ملفات الصور الاحتياطية. قم بعمل جدول زمني لإجراء نسخ احتياطي للعنصر تلقائيًا إعدادات الجدول الزمني .
نصائح: وإذا أردت المزيد من التوضيح حول ذلك، يمكنك الرجوع إلى إعدادات النسخ الاحتياطي .الخطوة 5: انقر النسخ الاحتياطي الآن لإجراء عملية النسخ الاحتياطي على الفور. أو يمكنك الاختيار النسخ الاحتياطي في وقت لاحق لتأخير العملية. سينتهي بناءً على جدولك الزمني أو سيُعاد تشغيله في يدير نافذة.
الخط السفلي
في الختام، لا تعرض لك هذه المقالة الكثير من المقدمة حول ماهية Shadow Copy Windows 10/11 فحسب، بل تشارك أيضًا طرق كيفية إنشاء Shadow Copy في Windows 10/11. وفي الوقت نفسه، فإنه يقدم لك أيضًا كيفية إجراء النسخ الاحتياطية للحفاظ على نظامك وبياناتك آمنة باستخدام MiniTool ShadowMaker.
إذا كانت لديك أي أسئلة حول MiniTool ShadowMaker، فيرجى الاتصال بنا عبر البريد الإلكتروني [البريد الإلكتروني محمي] .
![هل عجلة التمرير لا تعمل في Chrome؟ الحلول هنا! [أخبار MiniTool]](https://gov-civil-setubal.pt/img/minitool-news-center/28/is-scroll-wheel-not-working-chrome.png)






![[الدليل] - كيفية المسح الضوئي من الطابعة إلى الكمبيوتر على نظام Windows / Mac؟ [نصائح MiniTool]](https://gov-civil-setubal.pt/img/news/AB/guide-how-to-scan-from-printer-to-computer-on-windows/mac-minitool-tips-1.png)

![ازعجت من قبل Windows Update لا يعمل؟ إليك ما يجب فعله [أخبار MiniTool]](https://gov-civil-setubal.pt/img/minitool-news-center/33/bothered-windows-update-not-working.png)
![لماذا نظام ويندوز 10 سيء؟ إليك 7 أشياء سيئة عن Win10! [نصائح MiniTool]](https://gov-civil-setubal.pt/img/backup-tips/56/why-does-windows-10-suck.png)

![[تم الإصلاح] لا يتم عرض Windows 10 22H2 أو تثبيته](https://gov-civil-setubal.pt/img/news/8B/fixed-windows-10-22h2-is-not-showing-up-or-installing-1.jpg)

![الكمبيوتر لا ينشر؟ اتبع هذه الطرق لإصلاحها بسهولة! [أخبار MiniTool]](https://gov-civil-setubal.pt/img/minitool-news-center/34/computer-won-t-post-follow-these-methods-easily-fix-it.jpg)
![فحص توافق Windows 10 - اختبار النظام والبرنامج وبرنامج التشغيل [نصائح MiniTool]](https://gov-civil-setubal.pt/img/backup-tips/10/windows-10-compatibility-check-test-system.png)
![كيفية ضبط سطوع الشاشة في Windows 10؟ اتبع الدليل! [أخبار MiniTool]](https://gov-civil-setubal.pt/img/minitool-news-center/53/how-adjust-screen-brightness-windows-10.jpg)