[محلول] لا يمكن تشغيل موجه الأوامر كمسؤول Windows 10 [أخبار MiniTool]
Cant Run Command Prompt
ملخص :
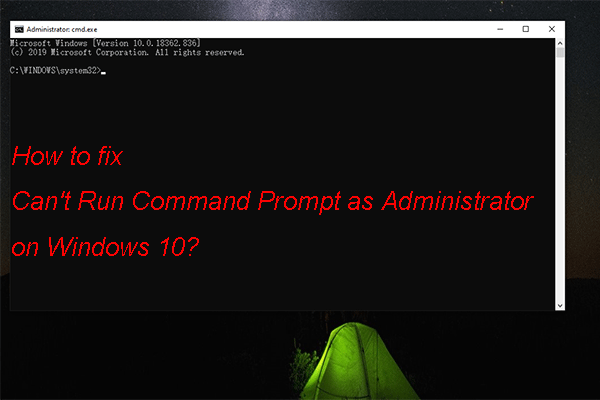
لإصلاح بعض المشكلات أو تنفيذ بعض الميزات ، تحتاج إلى قم بتشغيل موجه الأوامر كمسؤول . ولكن ، في بعض الأحيان تجد أنه لا يمكنك تشغيل موجه الأوامر كمسؤول Windows 10. في هذا أداة MiniTool نشر ، سوف نعرض لك بعض الحلول المتاحة لإصلاح لا يمكن تشغيلها كمسؤول Windows 10. يمكنك اختيار واحد يناسبك.
كيفية الإصلاح لا يمكن تشغيل موجه الأوامر كمسؤول Windows 10؟
- تحقق من برنامج مكافحة الفيروسات الخاص بك
- قم بإنشاء اختصار على سطح المكتب لموجه الأوامر
- تعطيل كافة عناصر قائمة السياق غير التابعة لـ Microsoft
- قم بإنشاء حساب مستخدم جديد
- قم بتحديث Windows 10
- استخدم الوضع الآمن
الحل 1: افحص برنامج مكافحة الفيروسات الخاص بك
نعم ، من الضروري تثبيت برنامج مكافحة الفيروسات على جهاز الكمبيوتر الذي يعمل بنظام Windows 10 للعثور على الفيروسات والبرامج الضارة وإزالتها. ومع ذلك ، لسبب ما ، قد يتعارض برنامج مكافحة الفيروسات المثبت مع الميزات الموجودة في نظام التشغيل Windows 10.
وبالتالي ، تحتاج إلى التحقق من قائمة العزل الخاصة ببرنامج مكافحة الفيروسات الخاص بك للتحقق مما إذا كان موجه الأوامر مدرجًا فيه. يقول بعض المستخدمين أن Avast يمكنه وضع ملف consent.exe في قائمة العزل. هذا يمكن أن يسبب مشاكل مع موجه الأوامر. إذا حدثت لك هذه المشكلة ، فأنت بحاجة إلى إزالة هذا الملف من قائمة العزل.
حتى ، تحتاج إلى إلغاء تثبيت برنامج مكافحة الفيروسات من جهاز الكمبيوتر الخاص بك للتحقق مما إذا كان يمكنك تشغيل موجه الأوامر كمسؤول على Windows 10. إذا كانت الإجابة بنعم ، فإن برنامج مكافحة الفيروسات هو الذي يتعارض مع موجه الأوامر. يمكنك استخدام برنامج مكافحة فيروسات آخر بدلاً من ذلك.
الحل 2: إنشاء اختصار على سطح المكتب لموجه الأوامر
قام بعض المستخدمين بإصلاح هذه المشكلة عن طريق إنشاء اختصار لسطح المكتب لموجه الأوامر. يمكنك أيضًا تجربة:
1. انقر بزر الماوس الأيمن فوق سطح مكتب الكمبيوتر ثم انتقل إلى جديد> اختصار .
2. النوع cmd.exe في المربع أدناه اكتب موقع العنصر ثم انقر فوق التالى .
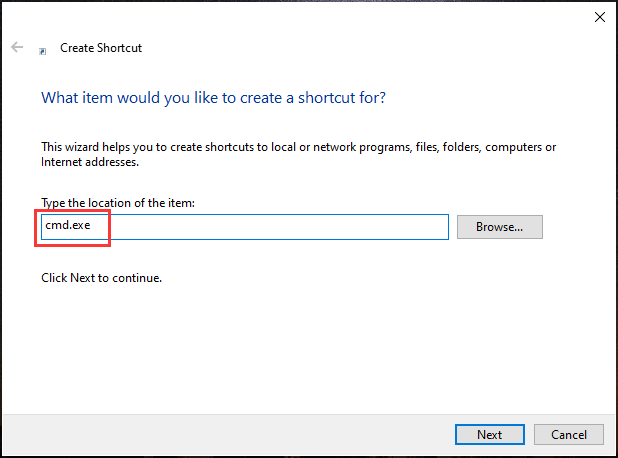
3. اكتب الاسم الذي تريد استخدامه وانقر فوق إنهاء .
الآن ، إذا قمت بالنقر فوق الاختصار الذي تم إنشاؤه ، فما عليك سوى تشغيل موجه الأوامر ليس كمسؤول. يمكنك اتباع هذه الخطوات لتشغيله كمسؤول:
- انقر بزر الماوس الأيمن فوق الاختصار الذي قمت بإنشائه ثم حدد الخصائص .
- اذهب إلى الأمان> متقدم .
- تحديد تشغيل كمسؤول وانقر حسنا .
- انقر تطبيق و حسنا لحفظ التغيير.
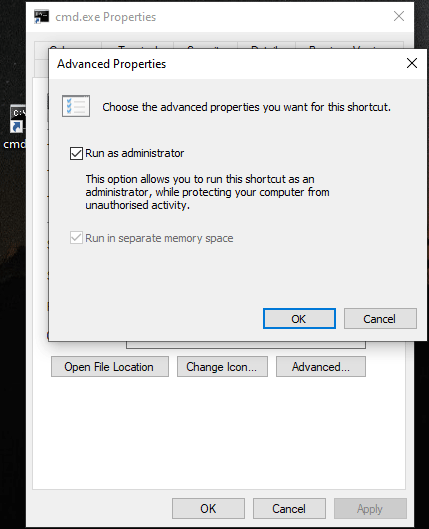
بعد هذا الإعداد ، يمكنك تشغيل موجه الأوامر كمسؤول عن طريق النقر المزدوج فوق هذا الاختصار.
الحل 3: تعطيل كافة عناصر قائمة السياق غير التابعة لـ Microsoft
يمكن أيضًا أن يكون سبب عدم القدرة على التشغيل كمسؤول Windows 10 هو قائمة السياق التي تستخدمها. يمكنك تعطيل جميع عناصر قائمة السياق غير التابعة لـ Microsoft لتجربتها. هنا ، تحتاج إلى استخدام برنامج الطرف الثالث: ShellExView. هذا الحل مناسب للمستخدمين المتقدمين.
يمكنك تنزيله على جهاز الكمبيوتر الخاص بك ثم تشغيله للعثور على الإدخالات غير التابعة لـ Microsoft في قائمة السياق الخاصة بك. بعد ذلك ، يمكنك تعطيل كل منهم.
الحل 4: إنشاء حساب مستخدم جديد
يمكن أن تحدث هذه المشكلة أيضًا بسبب مشكلة حساب المستخدم الخاص بك. وبالتالي ، يمكنك إنشاء حساب مستخدم جديد لتجربته.
- انقر بداية .
- اذهب إلى الإعدادات> الحساب> المستخدمون الآخرون .
- انقر على أكثر بجوار أضف شخصًا آخر إلى هذا الكمبيوتر .
- انقر على اليمين المستخدمون واختر مستخدم جديد .
- اكتب المعلومات التي تريد استخدامها ثم انقر فوق خلق .
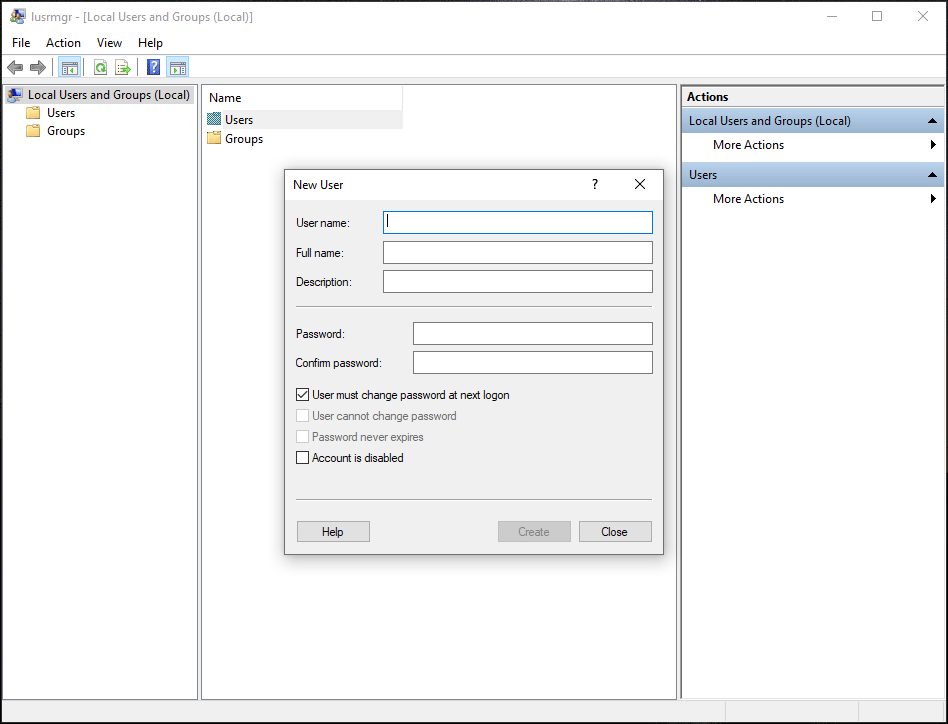
الحل 5: تحديث Windows 10
يمكنك أيضًا تحديث Windows 10 إلى أحدث إصدار لحل هذه المشكلة لأن إصدار Windows 10 الجديد يعمل دائمًا على إصلاح الأخطاء الموجودة في الإصدارات القديمة.
يمكنك الذهاب إلى ابدأ> الإعدادات> التحديث والأمان> التحقق من وجود تحديثات لإجراء تحديث لنظام التشغيل Windows 10.
الحل 6: استخدم الوضع الآمن
يسمح لك الوضع الآمن بتشغيل Windows 10 بالإعدادات الافتراضية. يمكنك استخدام الوضع الآمن لاستكشاف بعض العمليات على جهاز الكمبيوتر الخاص بك. إذا اختفت المشكلة في الوضع الآمن ، يمكنك حل المشكلة في الوضع الآمن.
الحد الأدنى
يمكنك الحصول على 6 حلول لإصلاح تعذر تشغيل موجه الأوامر كمسؤول على نظام التشغيل Windows 10. نأمل أن يتمكنوا من حل مشكلتك بشكل فعال. إذا كان لديك أي مشاكل ذات صلة ، يمكنك إخبارنا بذلك في التعليق.
![إصلاح كبل الشبكة غير موصول بشكل صحيح أو قد يتم كسره [أخبار MiniTool]](https://gov-civil-setubal.pt/img/minitool-news-center/60/fix-network-cable-is-not-properly-plugged.png)

![أداة إنشاء وسائط Windows ليست خطأ مساحة كافية: تم الحل [أخبار MiniTool]](https://gov-civil-setubal.pt/img/minitool-news-center/80/windows-media-creation-tool-not-enough-space-error.png)

![أفضل 6 طرق لتكسير الصوت في Windows 10 [تحديث 2021] [أخبار MiniTool]](https://gov-civil-setubal.pt/img/minitool-news-center/58/top-6-ways-windows-10-audio-crackling.png)
![[ستجد حلا] بطاقة SD حذف الملفات من تلقاء نفسها؟ ها هي الحلول! [نصائح MiniTool]](https://gov-civil-setubal.pt/img/data-recovery-tips/60/sd-card-deleting-files-itself.jpg)





![كيفية حفظ مقاطع الفيديو من YouTube على أجهزتك مجانًا [الدليل الكامل]](https://gov-civil-setubal.pt/img/blog/64/how-save-videos-from-youtube-your-devices-free.png)
![الدليل الكامل - كيفية إعادة تعيين إعدادات العرض لنظام التشغيل Windows 10 [أخبار MiniTool]](https://gov-civil-setubal.pt/img/minitool-news-center/77/full-guide-how-reset-display-settings-windows-10.png)






![لماذا مستند Word الخاص بي أسود؟ | الأسباب والحلول [نصائح MiniTool]](https://gov-civil-setubal.pt/img/news/89/why-is-my-word-document-black-reasons-and-solutions-minitool-tips-1.png)