هل لا تقوم مجموعة أدوات Seagate بالنسخ الاحتياطي؟ وهنا بعض الإصلاحات!
Is Seagate Toolkit Not Backing Up Here Are Some Fixes
تعد Seagate Toolkit أداة نسخ احتياطي، ولكنها في بعض الأحيان تفشل في العمل. لماذا تظهر المشكلة؟ هذه المقالة من MiniTool سوف يوفر لك بعض الطرق لإصلاح مشكلة 'عدم عمل نسخة احتياطية لمجموعة أدوات Seagate'.
تساعدك مجموعة أدوات Seagate على تحقيق أقصى استفادة من حل التخزين الخاص بك باستخدام أدوات سهلة الاستخدام لإجراء نسخ احتياطي لملفاتك وإدارة الأمان وما إلى ذلك. فهي تسمح فقط بخطة نسخ احتياطي واحدة لكل كمبيوتر لكل محرك أقراص. ومع ذلك، أبلغ بعض المستخدمين أنهم يواجهون مشكلة 'عدم عمل نسخة احتياطية لمجموعة أدوات Seagate'. نذكر بعض الأخطاء التفصيلية:
- يظهر خيار النسخ الاحتياطي باللون الرمادي، وتشير مجموعة الأدوات إلى ما يلي: ' غير قادر على إنشاء خطة احتياطية. حذف خطة من مستخدم آخر على محرك أقراص متصل '.
- تشير مجموعة الأدوات إلى فشل النسخ الاحتياطي بسبب الملف قيد الاستخدام بواسطة تطبيق أو خدمة أخرى .
- تشير مجموعة الأدوات إلى فشل النسخ الاحتياطي بسبب خطأ غير معروف.
- …
لماذا لا تقوم مجموعة أدوات Seagate بالنسخ الاحتياطي؟ فيما يلي العوامل المحتملة:
- القرص الصلب ممتلئ
- خطأ KERNEL32.dll
- خطة احتياطية من مستخدم آخر
- أخطاء غير معروفة
- …
الإصلاح 1: التحقق من الملفات
إذا لم تقم Seagate Toolkit بالنسخ الاحتياطي، فستحتاج إلى التحقق من الملفات التي فشل نسخها احتياطيًا. إذا لم تكن هذه الملفات مطلوبة، فاستبعدها من النسخة الاحتياطية. بعد ذلك، قم بإنشاء نسخة احتياطية جديدة لمعرفة ما إذا كان ذلك سيؤدي إلى حل مشكلة 'فشل مجموعة أدوات Seagate'.
الإصلاح 2: التحقق من إذن المستخدم
قد تحتوي بعض أجهزة الكمبيوتر التي تعمل بنظام التشغيل Windows على حسابات مستخدمين متعددة، وإذا قمت بإنشاء نسخة احتياطية لمجموعة الأدوات على حساب مستخدم واحد، فلن تتمكن من استخدام مجموعة الأدوات لإنشاء نسخة احتياطية على أي مستخدم آخر.
يمكن القيام بذلك عن طريق تسجيل الدخول إلى المستخدم الأساسي ومحاولة الوصول إلى المستخدم الثانوي في File Explorer. سيُطلب منك ذلك ليس لديك تصريح وتحتاج إلى النقر يكمل للحصول على حق الوصول الدائم إلى المجلد. قم بتشغيل النسخة الاحتياطية مرة أخرى ويجب الآن نسخ بيانات المستخدم الثانوي احتياطيًا.
الإصلاح 3: التحقق من القرص الصلب Seagate
بعد ذلك، يمكنك التحقق مما إذا كان محرك الأقراص مهيأ بصيغة exFAT. إذا كان الأمر كذلك، فأنت بحاجة إلى إعادة تهيئة محرك الأقراص إلى NTFS. لمزيد من التفاصيل حول الخطوات، راجع هذه المشاركة - تحويل exFAT إلى NTFS دون فقدان البيانات على نظام التشغيل Windows 10/11 .
ثم عليك التحقق مما إذا كان القرص الصلب ممتلئًا. ليس من الممكن إنشاء نسخة احتياطية باستخدام مجموعة أدوات Seagate عندما يكون محرك الأقراص الثابتة ممتلئًا. ومن ثم، كل ما عليك فعله هو إنشاء مساحة تخزين على القرص الصلب. يمكنك إنشاء بعض المساحة على القرص الصلب عن طريق تنظيف الملفات غير الضرورية .
الإصلاح 4: استكشاف أخطاء خطأ KERNEL32.dll وإصلاحها
قد تواجه مشكلة 'عدم عمل نسخة احتياطية لمجموعة أدوات Seagate' بسبب المشكلة خطأ KERNEL32.dll . يرجع هذا الخطأ إلى برامج تشغيل الأجهزة التالفة. وبالتالي، كل ما عليك فعله هو تحديث برامج التشغيل.
الخطوة 1: اضغط على شبابيك و X المفاتيح معًا للاختيار مدير الجهاز .
الخطوة 2: ثم ابحث محركات الأقراص في القائمة ثم قم بتوسيعها.
الخطوة 3: انقر بزر الماوس الأيمن فوق برنامج تشغيل Seagate للاختيار تحديث برنامج التشغيل .
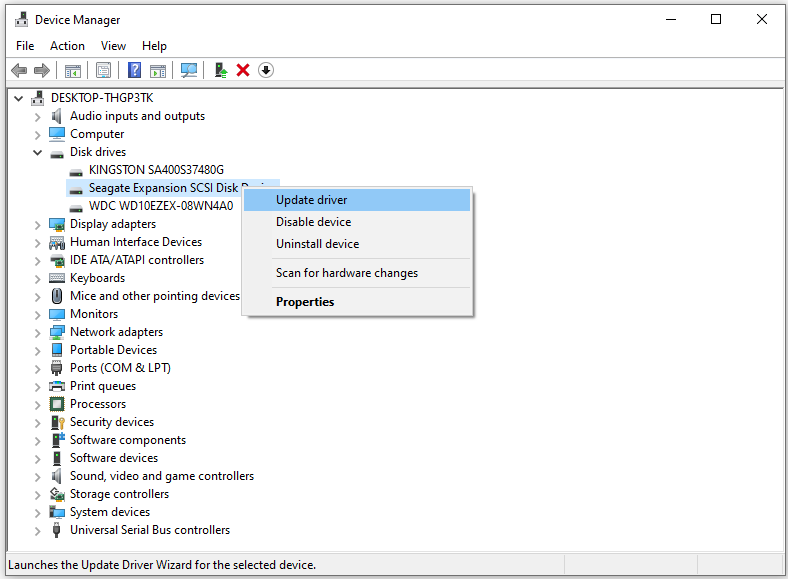
الخطوة 4: ثم اتبع التعليمات التي تظهر على الشاشة لإنهاء تحديث برامج التشغيل بنجاح.
بعد الانتهاء من هذه الخطوات، قم بإعادة تشغيل جهاز الكمبيوتر الخاص بك لمعرفة ما إذا تم إصلاح أخطاء kernel32.dll.
الإصلاح 5: جرب أداة نسخ احتياطي أخرى
إذا لم تنجح الحلول المذكورة أعلاه في حل مشكلة 'فشل النسخ الاحتياطي لمجموعة أدوات Windows'، فمن الأفضل تجربة أداة نسخ احتياطي أخرى لتنفيذ مهمة النسخ الاحتياطي. بالحديث عن أداة النسخ الاحتياطي، فإن MiniTool ShadowMaker يستحق المحاولة.
ك برامج النسخ الاحتياطي المجانية ، يمكن أن يكون MiniTool ShadowMaker بديلاً قويًا لمجموعة أدوات Seagate لأنه يوفر لك خيارات نسخ احتياطي أكثر مرونة لعمل نسخة احتياطية من محرك الأقراص الثابتة الخارجي Seagate، بما في ذلك:
- ملفات النسخ الاحتياطي تلقائيًا بناءً على احتياجاتك عبر طريقتين - إنشاء صورة للملفات ومزامنة الملفات.
- استنساخ SSD إلى SSD أكبر و الاستنساخ القطاعي .
- قم بعمل نسخة احتياطية من محركات الأقراص الثابتة المختلفة من Seagate وWD وToshiba وADATA وSamsung والمزيد.
- عمل نسخة احتياطية لنظام التشغيل Windows بأكمله.
الآن، دعونا نرى كيفية استخدام MiniTool ShdowMaker لعمل نسخة احتياطية من الملفات.
تجربة MiniTool ShadowMaker اضغط للتحميل 100% نظيفة وآمنة
الخطوة 1: افتح البرنامج
- افتح برنامج MiniTool ShadowMaker.
- استمر في استخدام الإصدار التجريبي.
الخطوة 2: اختر مصدر النسخ الاحتياطي
- اذهب الى دعم الصفحة، ثم انقر فوق مصدر لاختيار نوع النسخة الاحتياطية – القرص والأقسام أو المجلد والملفات .
- ثم اختر العناصر التي تريد عمل نسخة احتياطية لها. بعد ذلك، انقر فوق نعم .
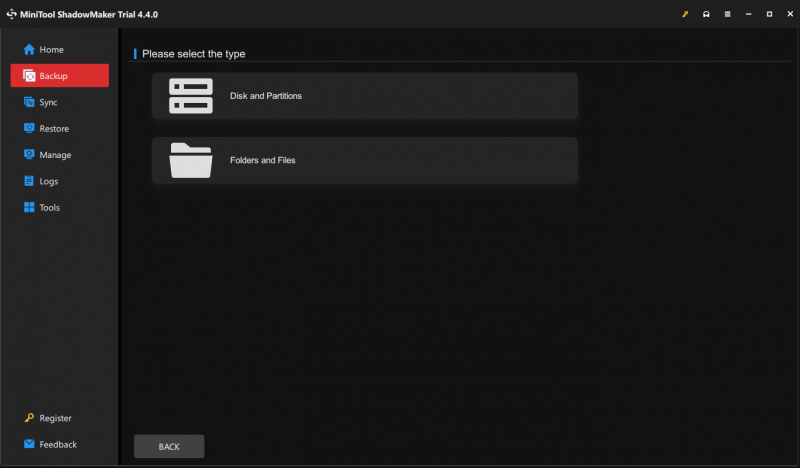
الخطوة 3: اختر وجهة لتخزين ملف النسخ الاحتياطي
يتيح لك MiniTool ShadowMaker عمل نسخة احتياطية لجهاز الكمبيوتر الخاص بك على محرك أقراص ثابت خارجي (لا يقتصر على محرك Seagate Backup Plus)، ومحرك أقراص USB المحمول، وNAS والمزيد. هنا، يمكنك اختيار محرك الأقراص الثابتة Seagate كوجهة.
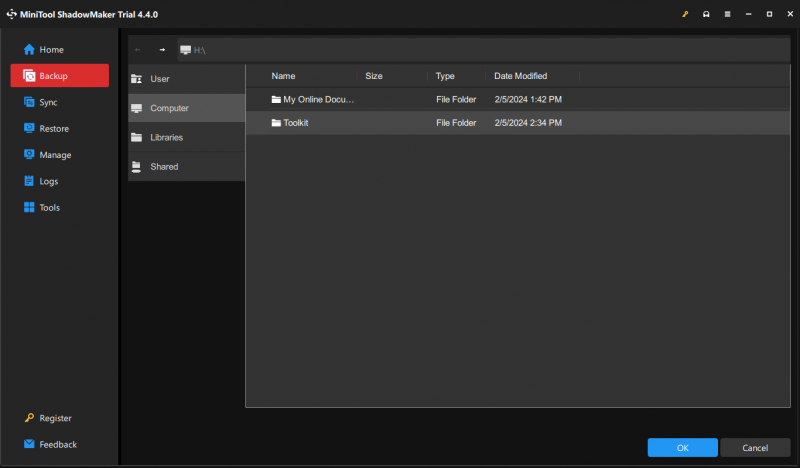
الخطوة 4: تكوين إعداد النسخ الاحتياطي التلقائي للملفات
- لعمل نسخة احتياطية من الملفات تلقائيًا، انقر فوق خيارات > إعدادات الجدولة .
- بعد تشغيل هذه الميزة، حدد نقطة زمنية حتى تتمكن من إجراء نسخ احتياطي لملفاتك المهمة بانتظام.
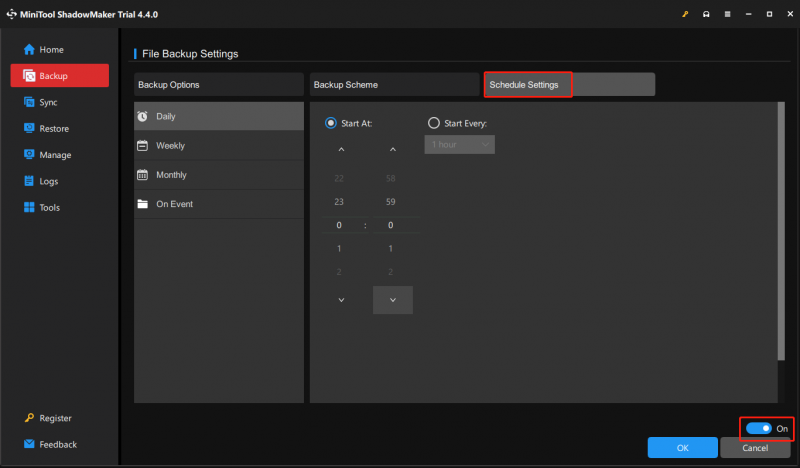
الخطوة 5: تشغيل النسخ الاحتياطي
- العودة إلى الواجهة الرئيسية.
- انقر اعمل نسخة احتياطية الان لبدء النسخ الاحتياطي مرة واحدة.
الحد الأدنى
هل لا تقوم مجموعة أدوات Seagate الخاصة بك بالنسخ الاحتياطي؟ جرب هذه الحلول البسيطة لإصلاحها! إذا كانت لديك أي اقتراحات للتخلص من مشكلة 'عدم النسخ الاحتياطي لمجموعة أدوات Seagate' أو واجهت أي أسئلة عند استخدام برنامج MiniTool، فيرجى إبلاغنا بذلك عن طريق إرسال بريد إلكتروني إلى [البريد الإلكتروني محمي] .

![كيفية إصلاح حساب مستخدم Nvidia مغلق Windows 10/11؟ [نصائح MiniTool]](https://gov-civil-setubal.pt/img/news/1A/how-to-fix-nvidia-user-account-locked-windows-10/11-minitool-tips-1.jpg)
![[ستجد حلا] هنا 8 حلول لشاشة YouTube السوداء](https://gov-civil-setubal.pt/img/movie-maker-tips/06/8-solutions.jpg)


![[تم الحل!] كيفية حذف صفحة في Word على نظامي التشغيل Windows وMac؟](https://gov-civil-setubal.pt/img/news/26/how-delete-page-word-windows.png)


![رمز Minecraft Windows 10 الذي تم استرداده بالفعل: كيفية إصلاحه [أخبار MiniTool]](https://gov-civil-setubal.pt/img/minitool-news-center/11/minecraft-windows-10-code-already-redeemed.jpg)

![كيفية إصلاح نظام التشغيل Windows 10 الموصول ولا يشحن؟ جرب طرقًا بسيطة! [أخبار MiniTool]](https://gov-civil-setubal.pt/img/minitool-news-center/13/how-fix-windows-10-plugged-not-charging.jpg)
![لا تعمل مشاركة ملفات Windows 10؟ جرب هذه الطرق الخمس الآن! [نصائح MiniTool]](https://gov-civil-setubal.pt/img/backup-tips/78/windows-10-file-sharing-not-working.jpg)
![How To Fix Netflix Code NW-1-19 [Xbox One، Xbox 360، PS4، PS3] [أخبار MiniTool]](https://gov-civil-setubal.pt/img/minitool-news-center/00/how-fix-netflix-code-nw-1-19-xbox-one.png)

![كيفية الإصلاح بدء الترقية والتمهيد من وسائط التثبيت [نصائح MiniTool]](https://gov-civil-setubal.pt/img/backup-tips/B8/how-to-fix-start-an-upgrade-and-boot-from-installation-media-minitool-tips-1.png)
![حلقة Elden: شاشة بيضاء Nightreign [دليل استكشاف الأخطاء وإصلاحها]](https://gov-civil-setubal.pt/img/news/29/elden-ring-nightreign-white-screen-troubleshooting-guide-1.png)


![كيفية تسجيل الخروج من OneDrive | دليل خطوة بخطوة [أخبار MiniTool]](https://gov-civil-setubal.pt/img/minitool-news-center/02/how-sign-out-onedrive-step-step-guide.png)
![كيفية تمكين الإصدارات السابقة في Windows 10 لاستعادة البيانات؟ [أخبار MiniTool]](https://gov-civil-setubal.pt/img/minitool-news-center/51/how-enable-previous-versions-windows-10.jpg)