7 حلول - عالق على شاشة الترحيب Windows 10/8/7 [نصائح MiniTool]
7 Solutions Stuck Welcome Screen Windows 10 8 7
ملخص :
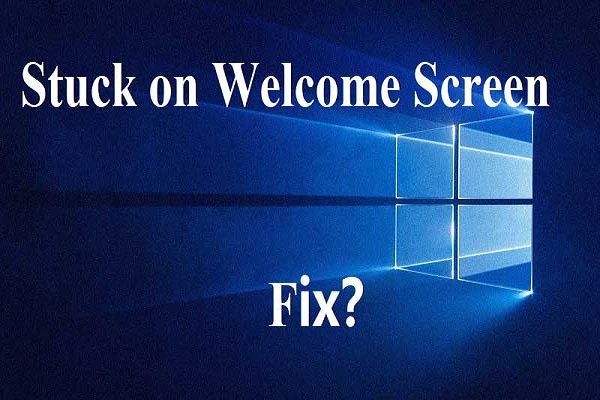
يعرض هذا المنشور 7 طرق مختلفة لمساعدتك في حل مشكلة Windows العالقة في شاشة الترحيب ويقدم محترفًا برنامج استعادة الملفات - استعادة بيانات الطاقة MiniToolلاستعادة البيانات المفقودة.
الإنتقال السريع :
في الآونة الأخيرة ، يقوم العديد من المستخدمين بالإبلاغ عن Windows عالق على شاشة الترحيب القضية. في الواقع ، بالإضافة إلى Windows 10 ، ستواجه أنظمة تشغيل Windows الأخرى أيضًا نفس المشكلة. على سبيل المثال ، يتوقف Windows 7 على شاشة الترحيب! توقف الكمبيوتر على شاشة الترحيب Windows 8!
يظهر هنا مثال حقيقي من social.technet.microsoft.com:
تم قفل جهاز الكمبيوتر الخاص بي الذي يعمل بنظام Windows 10 pro هذا الصباح. الكمبيوتر الشخصي جديد تقريبًا كان HP Windows 8 وتمت ترقيته عبر عرض Microsoft إلى 10 pro. Windows 10 عالق في شاشة الترحيب ...
لقد قمت بتنفيذ جميع الخيارات المتقدمة للاستعادة ، ولكن لحسن الحظ ليس لدي قرص Win 10 pro DVD الأصلي ، فقط Windows 8 pro. أيه أفكار؟
شكرا على الرد السريع !!!social.technet.microsoft.com
يعد Windows 10/8/7 عالقًا على شاشة الترحيب مشكلة كبيرة. لحسن الحظ ، سوف نوضح لك اليوم كيفية إصلاحها.
7 حلول لإصلاح Windows عالقة على شاشة الترحيب
- افصل أجهزة USB الخاصة بك
- قطع الاتصال بالإنترنت
- قم بإجراء إصلاح تلقائي
- تشغيل عمليات فحص النظام
- أعد تشغيل خدمة Windows Update
- قم باستعادة Windows باستخدام استعادة النظام
- استبدل القرص الصلب
حلول 7 - عالق على شاشة الترحيب Windows 10/8/7
الطريقة الأولى: افصل أجهزة USB
لا شك أن بعض المستخدمين يفضلون استخدام جميع أنواع أجهزة USB مثل الماوس ولوحة المفاتيح ومكبرات الصوت ومكبرات الصوت التي تعمل بتقنية Bluetooth ووحدات دونجل USB ومحولات USB Wi-Fi وما إلى ذلك ، ومع ذلك ، قد تتسبب هذه الأجهزة المتصلة في توقف Windows 7 على شاشة الترحيب للحصول على قضية وقت طويل.
لذلك ، فإن الحل الشائع للمشكلة هو فصل جميع الأجهزة المتصلة خارجيًا عن جهاز الكمبيوتر الخاص بك.
أعلى توصية: عندما يتعلق الأمر بالحديث عن مشكلة عالقة في شاشة الترحيب ، أعتقد أنك قد تكون مهتمًا أيضًا بهذا المنشور: كيفية الإصلاح: Windows 7 عالق عند شاشة التحميل .
الطريقة الثانية. قطع الاتصال بالإنترنت
وفقًا للمستخدمين ، أحيانًا يتعطل Windows 10 على شاشة تسجيل الدخول لأنه يحاول الاتصال باتصالك اللاسلكي. إذا تعطل Windows الخاص بك على شاشة الترحيب ، فيجب عليك التأكد من أنك غير متصل بالإنترنت قبل متابعة تسجيل الدخول.
الطريقة الثالثة. قم بإجراء إصلاح تلقائي
أبلغ بعض المستخدمين أنه يمكنهم إصلاح مشكلات بدء التشغيل ، بما في ذلك تجميد Windows 10 عند بدء التشغيل ، وتعليق Windows 7 على شاشة الترحيب ، يتم تشغيل الكمبيوتر ولكن بدون عرض وغيرهم من خلال إجراء إصلاح تلقائي.
هنا ، يمكنك القيام بذلك باتباع الخطوات التالية:
الخطوة 1. ضع وسائط التثبيت في جهاز الكمبيوتر الخاص بك ، ثم قم بتشغيل الكمبيوتر من الوسائط.
الخطوة الثانية. أدخل لغتك والتفضيلات الأخرى وانقر على زر التالي للمتابعة.
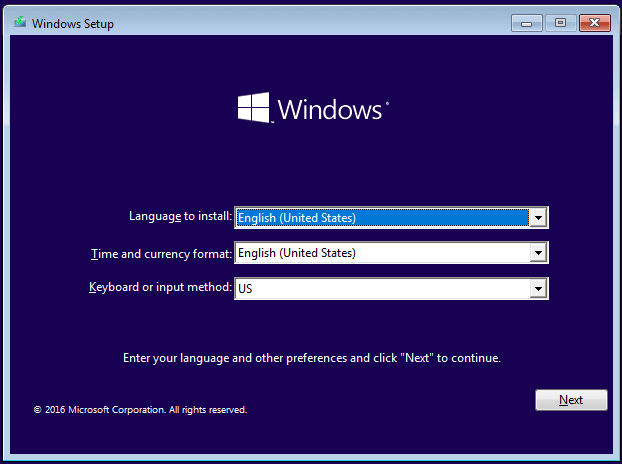
الخطوة 3. انقر فوق قم بإصلاح جهاز الكمبيوتر الخاص بك .
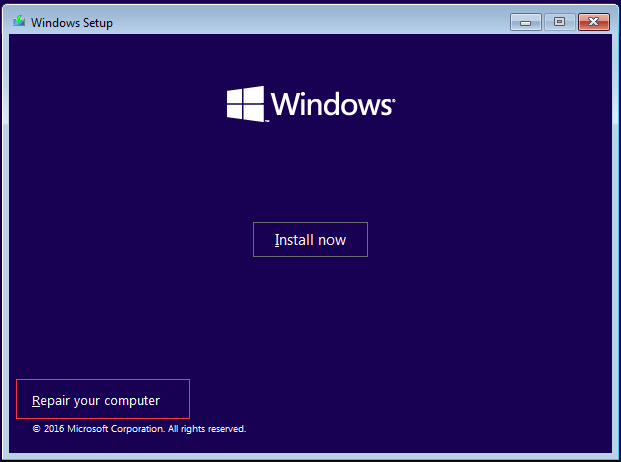
الخطوة 4. اختر استكشاف الاخطاء .
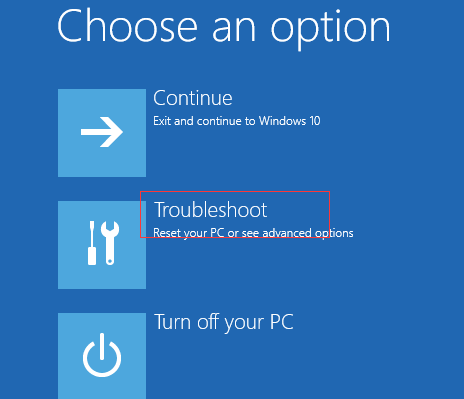
الخطوة 5. انقر فوق خيارات متقدمة .
الخطوة 6. انقر فوق بدء التصليح . اعتمادًا على إصدار Windows الذي يعمل عليه جهاز الكمبيوتر الخاص بك ، قد يتم عرض هذا الخيار كملف اصلاح تلقائي زر بدلا من ذلك.
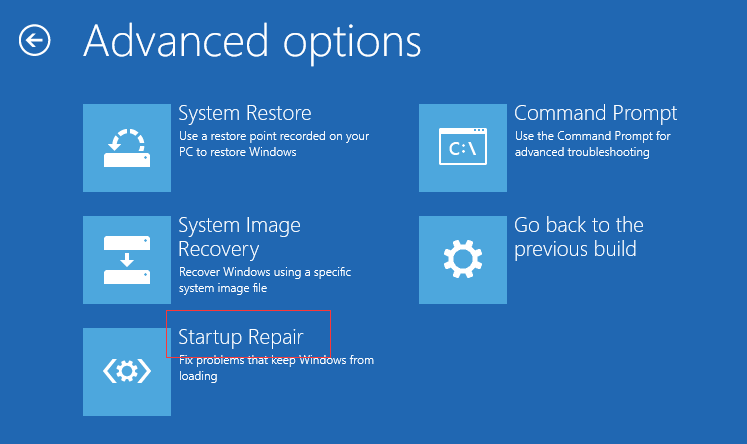
الخطوة 7. سيبدأ الآن إصلاح بدء التشغيل أو الإصلاح التلقائي. اتبع التعليمات التي تظهر على الشاشة لإكمال الإصلاح.
أعلى توصية: في بعض الأحيان ، سيجد بعض المستخدمين أن الإصلاح التلقائي لنظام التشغيل Windows لا يعمل. هنا ، إذا كنت تريد معرفة المزيد من التفاصيل حول هذه المشكلة ، فيمكنك قراءة المنشور السابق: كيف يمكنني حل - الإصلاح التلقائي لنظام التشغيل Windows لا يعمل .
بعد إكمال عملية الإصلاح ، يمكنك إعادة تشغيل جهاز الكمبيوتر الخاص بك للتحقق مما إذا كان قد تم حل المشكلة العالقة في شاشة الترحيب. إذا لم يكن كذلك ، جرب الطرق التالية.
الطريقة الرابعة. قم بتشغيل عمليات فحص النظام
في بعض الحالات ، ستتسبب ملفات النظام الفاسدة على جهاز الكمبيوتر في حدوث هذه المشكلة - عالقة على شاشة الترحيب Windows 10/8/7.
لذلك ، لإصلاح مشكلة تجمد نظام التشغيل Windows 10 عند بدء التشغيل ، يمكنك استخدام CHKDSK لإجراء بعض عمليات الفحص على جهاز الكمبيوتر الخاص بك لمعرفة ما إذا كانت الملفات التالفة هي التي تسبب مشكلة بدء التشغيل.
فيما يلي خطوات للتحقق منه.
الخطوة 1. أدخل محرك أقراص Windows القابل للتمهيد في جهاز الكمبيوتر الخاص بك وقم بالتمهيد منه.
الخطوة 2. حدد تفضيلات اللغة الخاصة بك ، وانقر فوق التالى زر.
الخطوة 3. بعد اختيار اللغة ، يمكنك الضغط على التحول + F10 لفتح موجه الأوامر.
الخطوة 4. اكتب الأوامر التالية في موجه الأوامر واضغط أدخل بعد كل منهم:
- sfc / scannow
- chkdsk ج: / f / r
- bootrec / fixmbr
- bootrec / fixboot
- bootrec / scanos
- bootrec / إعادة بناء bcd
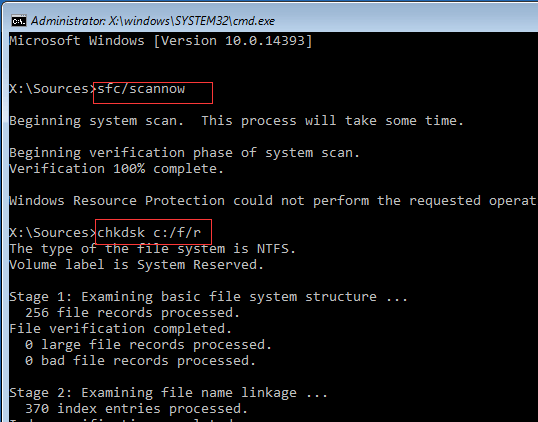
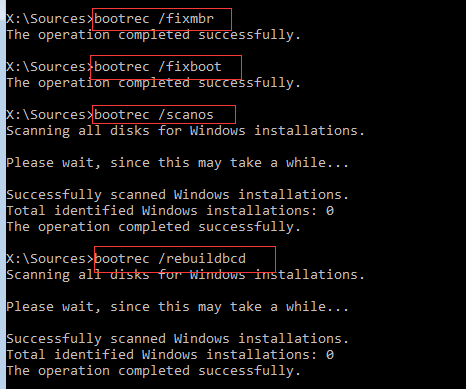
- bcdedit / تصدير C: BCD_Backup
- ج:
- التمهيد القرص المضغوط
- السمة bcd -s -h -r
- ren c: boot bcd.old
- bootrec / RebuildBcd
- و
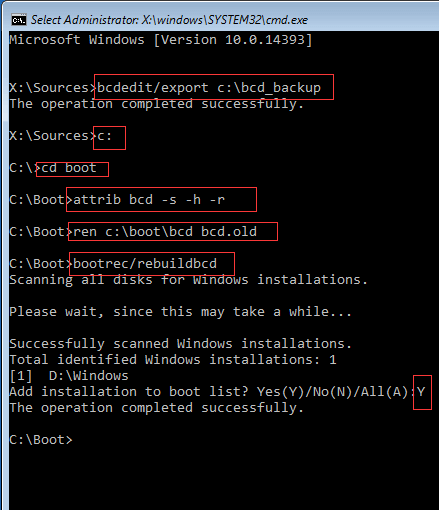
الخطوة 5. اكتب خروج و اضغط أدخل بعد إتمام كل أمر بنجاح.
الخطوة 6. أعد تشغيل الكمبيوتر لمعرفة ما إذا كان يعمل على إصلاح المشكلة.


![كيفية إزالة تنبيه الفيروسات من Microsoft؟ انظر الدليل! [نصائح MiniTool]](https://gov-civil-setubal.pt/img/backup-tips/33/how-remove-virus-alert-from-microsoft.png)
![كيفية إصلاح تأخر الماوس في نظام التشغيل Windows 10؟ جرب هذه الطرق البسيطة! [أخبار MiniTool]](https://gov-civil-setubal.pt/img/minitool-news-center/90/how-fix-mouse-lag-windows-10.jpg)
![مشكلات OneDrive Sync: الاسم أو النوع غير مسموح به [أخبار MiniTool]](https://gov-civil-setubal.pt/img/minitool-news-center/87/onedrive-sync-issues.png)

![كيف تتحقق مما إذا كان جدار الحماية يحظر منفذًا أو برنامجًا؟ [أخبار MiniTool]](https://gov-civil-setubal.pt/img/minitool-news-center/57/how-check-if-firewall-is-blocking-port.jpg)


![ما هي وحدة المعالجة المركزية التي لديّ Windows 10 / Mac | كيفية التحقق من معلومات وحدة المعالجة المركزية [أخبار MiniTool]](https://gov-civil-setubal.pt/img/minitool-news-center/63/what-cpu-do-i-have-windows-10-mac-how-check-cpu-info.jpg)


![6 طرق لإصلاح خطأ سطح المكتب البعيد في Windows 10 لا يعمل [أخبار MiniTool]](https://gov-civil-setubal.pt/img/minitool-news-center/22/6-methods-fix-windows-10-remote-desktop-not-working-error.jpg)
![تم حظر التطبيق بسبب سياسة الشركة ، كيفية إلغاء الحظر [أخبار MiniTool]](https://gov-civil-setubal.pt/img/minitool-news-center/95/app-blocked-due-company-policy.png)
![[محلول] كيفية إصلاح رمز خطأ Valorant Van 81 على نظام التشغيل Windows 10؟](https://gov-civil-setubal.pt/img/news/53/how-fix-valorant-error-code-van-81-windows-10.png)
![7 نصائح لإصلاح برنامج جدولة المهام لا يعمل / يعمل بنظام Windows 10 [أخبار MiniTool]](https://gov-civil-setubal.pt/img/minitool-news-center/27/7-tips-fix-task-scheduler-not-running-working-windows-10.jpg)


![برنامج Realtek HD Audio Driver تنزيل / تحديث / إلغاء التثبيت / استكشاف الأخطاء وإصلاحها [أخبار MiniTool]](https://gov-civil-setubal.pt/img/minitool-news-center/37/realtek-hd-audio-driver-download-update-uninstall-troubleshoot.png)
