كيفية إصلاح Steam Quit بشكل غير متوقع Mac؟ جرب 7 طرق هنا! [نصائح MiniTool]
Kyfyt Aslah Steam Quit Bshkl Ghyr Mtwq Mac Jrb 7 Trq Hna Nsayh Minitool
إذا واجهت الخطأ 'Steam quit بشكل غير متوقع' على Mac Monterey أو Big Sur ، فما الذي يجب عليك فعله للتخلص من الموقف؟ هذا خطأ شائع في Mac M1 أو أجهزة Mac الأخرى. خذ الأمور بسهولة وستصل إلى المكان الصحيح حيث سيتم تقديم حلول متعددة بواسطة أداة MiniTool .
قم بإنهاء Steam بشكل غير متوقع من Mac M1 أو أجهزة Mac الأخرى
تم تصميم Steam لتقديم العديد من ألعاب الفيديو للاعبين للعب على أجهزة الكمبيوتر عبر هذا العميل. يتوافق Steam مع العديد من الأنظمة الأساسية بما في ذلك Windows و macOS و Linux و iOS و Android. على الرغم من رواجها ، إلا أنها لا تعمل دائمًا بشكل جيد. في بعض الأحيان ، لا يتم فتح Steam بشكل صحيح.
بالنسبة لنظام التشغيل Windows ، يمكنك البحث عن حلول من منشورنا السابق - لن يتم فتح Steam؟ إليك 11 حلًا لإصلاحها بسهولة . إذا كنت تقوم بتشغيل macOS Monterey و Big Sur وما إلى ذلك ، فهذا المنشور مكتوب من أجلك. عند تشغيل Steam على جهاز Mac الخاص بك مثل M1 ، سيظهر خطأ يقول 'توقف Steam بشكل غير متوقع'. هذه مشكلة مزعجة لأنه لا يمكنك لعب لعبة عبر هذه الخدمة.

الأسباب الشائعة لهذا الخطأ هي الملفات التالفة ، ومشكلات البرامج ، والأذونات غير الملائمة ، وما إلى ذلك. ولحسن الحظ ، يمكنك العثور على بعض الطرق الفعالة في الجزء التالي. دعونا نرى كيفية إصلاح Steam Quit بشكل غير متوقع على Mac.
كيفية إصلاح Mac Steam Quit بشكل غير متوقع
أعد تشغيل جهاز Mac الخاص بك
هذه طريقة بسيطة. إذا ظهر الخطأ بسبب خلل مؤقت في ملفات النظام ، فقد تكون إعادة تشغيل جهاز Mac مفيدة. فقط انقر فوق ملف تفاحة الرمز واختيار إعادة بدء .
أعد تشغيل Steam عبر مراقب النشاط
في بعض الأحيان ، يمكن أن تكون إعادة تشغيل Steam حلاً:
- اذهب للفتح مكتشف .
- انقر التطبيقات> المرافق وفتح مراقب النشاط .
- استخدم مربع البحث أو مرر لأسفل للعثور على Steam. اختره وانقر قف في الشريط العلوي.
- أعد تشغيل Steam لمعرفة ما إذا كان لا يزال يتوقف بشكل غير متوقع.
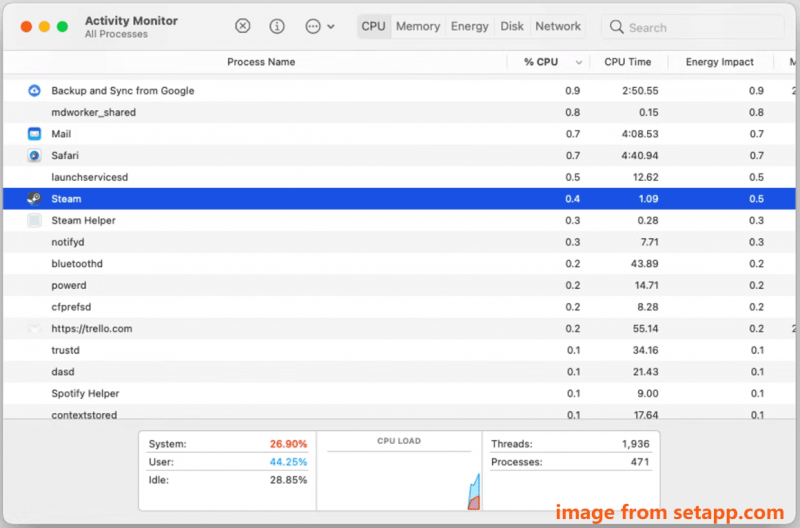
أعد تثبيت Steam
قد تؤدي الملفات المفقودة أو التالفة إلى خروج Steam بشكل غير متوقع ويمكنك محاولة إلغاء تثبيت Steam وإعادة تثبيته على جهاز Mac M1 أو جهاز Mac آخر. لفعل هذا:
الخطوة 1: اذهب إلى الباحث> التطبيقات> Steam .
الخطوة 2: انقر بزر الماوس الأيمن فوق بخار ونقله إلى المهملات.
الخطوة 3: انقر يذهب في القائمة العلوية واختر اذهب إلى المجلد .
الخطوة 4: لصق ~ / مكتبة / دعم التطبيق في مربع البحث واضغط على يدخل .
الخطوة 5: انقر بزر الماوس الأيمن على مجلد Steam واحذفه.
الخطوة 6: اذهب إلى ~ / المكتبة / التفضيلات وكذلك حذف مجلد Steam. بالإضافة إلى ذلك ، احذف جميع ملفات .plist التي تحتوي على Steam في اسمهم من هذا الموقع.
الخطوة 7: أعد تشغيل جهاز Mac ثم انتقل إلى الموقع الرسمي ، انقر فوق قم بتثبيت Steam ثم انقر فوق أيقونة Mac لتنزيل Steam للكمبيوتر الشخصي. ثم استخدم ملف steam.dmg ملف لتثبيت هذا العميل مرة أخرى.
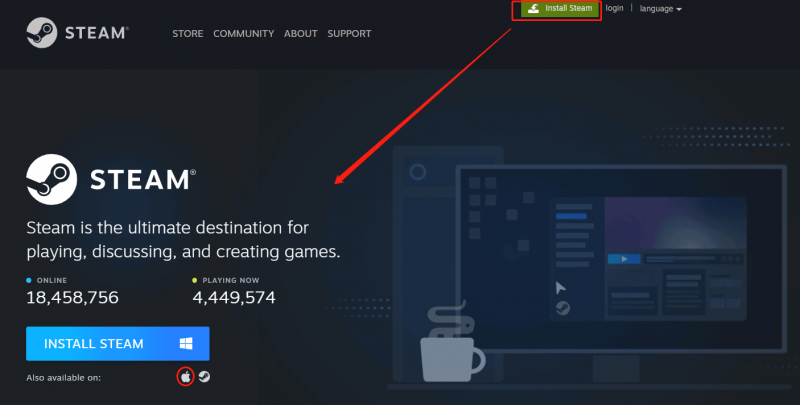
منشور له صلة: كيفية تنزيل Steam على جهاز Mac وتثبيته لتشغيل الألعاب
امنح أذونات الوصول
قد يؤدي عدم وجود أذونات إلى حدوث المشكلة - توقف Steam بشكل غير متوقع عن Mac. لإصلاح هذه المشكلة ، تحتاج إلى منحها بعض الأذونات.
الخطوة 1: في قائمة Apple ، انقر فوق تفضيلات النظام .
الخطوة 2: انقر الخصوصية والأمان> الخصوصية> إمكانية الوصول .
الخطوة 3: اختر انقر فوق القفل لإجراء تغييرات وحدد المربع بخار .
قم بتعيين التاريخ والوقت الصحيحين
إذا تم تكوين التاريخ والوقت بشكل غير صحيح ، فستظهر المشكلة - تم إنهاء Mac Steam بشكل غير متوقع. انتقل لتغيير التاريخ والوقت:
الخطوة 1: اذهب إلى Apple> تفضيلات النظام .
الخطوة 2: انقر التاريخ والوقت لتكوين الإعدادات لتعكس المنطقة الزمنية لموقعك الحالي.
ترقية جهاز Mac الخاص بك
ربما لا يكون نظام التشغيل الذي يعمل بنظام التشغيل Mac الخاص بك متوافقًا مع الإصدار الحالي من Steam ، ونتيجة لذلك ، يحدث الخطأ 'Steam quit بشكل غير متوقع'. لذا ، قم بترقية macOS إلى إصدار جديد: اذهب إلى Apple> حول هذا الـ Mac> تحديث البرنامج . إذا تم تحديد تحديث متوفر جديد ، فانقر فوق اعد البدء الان أو تحديث الآن لتثبيت الإصدار الجديد.
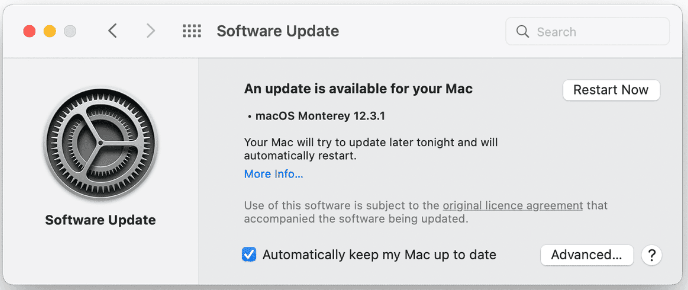
تعطيل برنامج مكافحة الفيروسات الخاص بك
إذا كنت تستخدم برنامج مكافحة فيروسات تابعًا لجهة خارجية على جهاز Mac الخاص بك ، فقد يتداخل مع تطبيقات أخرى مثل Steam ويمنعه من الفتح. يمكنك محاولة تعطيل البرنامج.
الخطوة 1: اذهب إلى ماك القائمة ويمكنك رؤية رمز مكافحة الفيروسات.
الخطوة 2: انقر بزر الماوس الأيمن فوق الرمز واختر تعطيل و قف ، أو أي خيار آخر مشابه.
الخطوة 3: إذا طُلب منك ذلك ، انقر فوق نعم أو يتأكد .
هذه هي الحلول الشائعة لمساعدتك على إزالة الخطأ - توقف Steam بشكل غير متوقع عن Mac. إذا وجدت أي طرق مفيدة أخرى ، يمكنك أيضًا إخبارنا في التعليق أدناه. شكرًا. آمل أن تتمكن من حل مشكلتك بسهولة.

![[محلول!] لماذا تم تحميل مقاطع فيديو YouTube الخاصة بي بدقة 360 بكسل؟](https://gov-civil-setubal.pt/img/youtube/83/why-did-my-youtube-videos-upload-360p.png)

![إصلاح: التكوين جنبًا إلى جنب غير صحيح في Windows 10 [أخبار MiniTool]](https://gov-civil-setubal.pt/img/minitool-news-center/91/fix-side-side-configuration-is-incorrect-windows-10.png)


![متطلبات Windows 10 RAM: مقدار ذاكرة الوصول العشوائي التي يحتاجها Windows 10 [أخبار MiniTool]](https://gov-civil-setubal.pt/img/minitool-news-center/20/windows-10-ram-requirements.jpg)
![لا يمكن جعل Chrome المتصفح الافتراضي في نظام التشغيل Windows 10: تم الحل [MiniTool News]](https://gov-civil-setubal.pt/img/minitool-news-center/51/can-t-make-chrome-default-browser-windows-10.png)
![6 نصائح لإصلاح مشكلة عدم القدرة على إلغاء تثبيت برنامج Windows 10 [أخبار MiniTool]](https://gov-civil-setubal.pt/img/minitool-news-center/18/6-tips-fix-unable-uninstall-program-windows-10-issue.jpg)

![كيفية إزالة بقايا البرامج غير المثبتة؟ جرب هذه الطرق! [أخبار MiniTool]](https://gov-civil-setubal.pt/img/minitool-news-center/02/how-remove-remnants-uninstalled-software.jpg)


![كيفية إصلاح Windows لا يمكن العثور على خطأ gpedit.msc [أخبار MiniTool]](https://gov-civil-setubal.pt/img/minitool-news-center/82/how-fix-windows-cannot-find-gpedit.png)
![SSHD VS SSD: ما هي الاختلافات وأيهما أفضل؟ [نصائح MiniTool]](https://gov-civil-setubal.pt/img/backup-tips/35/sshd-vs-ssd-what-are-differences.jpg)
![كيفية ضبط سطوع الشاشة في Windows 10؟ اتبع الدليل! [أخبار MiniTool]](https://gov-civil-setubal.pt/img/minitool-news-center/53/how-adjust-screen-brightness-windows-10.jpg)

![فشلت حلول استعادة صورة النظام (3 حالات شائعة) [نصائح MiniTool]](https://gov-civil-setubal.pt/img/backup-tips/48/solutions-system-image-restore-failed.jpg)
