لا يمكن إنشاء 6 طرق لاستعادة النقطة - الإصلاح رقم 1 هو الأفضل [نصائح MiniTool]
6 Ways Restore Point Cannot Be Created Fix 1 Is Best
ملخص :

توفر لك هذه المقالة 6 حلول لحل المشكلة لا يمكن إنشاء نقطة الاستعادة. على وجه الخصوص ، الطريقة الأولى التي تستخدم برنامج النسخ الاحتياطي المجاني - MiniTool ShadowMaker لإنشاء صورة للنظام هي الطريقة الأكثر فعالية وموثوقية.
الإنتقال السريع :
ظاهرة
نقطة استعادة النظام هي مجموعة ملفات النظام المهمة التي يتم تخزينها بواسطة استعادة النظام في تاريخ ووقت محددين. يمكن استخدام نقطة استعادة النظام للعودة إلى حالة Windows السابقة.
ومع ذلك ، يقول بعض المستخدمين إنهم لا يستطيعون إنشاء نقطة استعادة لأسباب مختلفة. على سبيل المثال ، يقول أحد المستخدمين إنه واجه رسالة خطأ 'تعذر إنشاء نقطة الاستعادة للأسباب التالية: لم يتم العثور على الكائن المحدد.'
يمكنك رؤية المزيد من المعلومات من الصورة التالية.
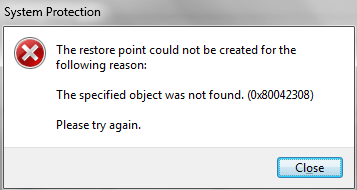
ومع ذلك ، على الرغم من وجود العديد من الأسباب التي يمكن أن تؤدي إلى تعذر إنشاء نقطة استعادة المشكلة ، يمكنك محاولة استخدام الطرق التالية لحل المشكلة التي فشلت في إنشاء نقطة استعادة.
لا يمكن إنشاء 6 حلول لاستعادة نقطة
هنا ، هناك 6 حلول فعالة للمشكلة التي فشلت في إنشاء نقطة استعادة. يمكنك تجربتهم واحدا تلو الآخر.
إصلاح # 1. قم بإنشاء صورة نظام باستخدام MiniTool ShadowMaker
إذا لم تتمكن من إنشاء نقطة استعادة ، فيمكنك محاولة إنشاء صورة نظام باستخدام جزء من برنامج تابع لجهة خارجية. لحسن الحظ ، MiniTool®يمكن أن توفر لك Software Limited مثل هذا البرنامج وهو MiniTool ShadowMaker.
MiniTool ShadowMaker ، و برنامج النسخ الاحتياطي لنظام Windows ، مصمم للتعامل مع جميع أنواع مسائل النسخ الاحتياطي بميزاته القوية ، مثل النسخ الاحتياطي للنظام ، والنسخ الاحتياطي للقسم ، والنسخ الاحتياطي للقرص وما إلى ذلك.
إلى جانب ميزات النسخ الاحتياطي ، لديه أيضًا القدرة على ترحيل نظام التشغيل إلى محرك أقراص ثابت جديد دون إعادة تثبيت نظام التشغيل .
باستخدام صورة النظام ، يمكنك الاستفادة منها استعادة تاريخ سابق وحتى استعادة الأجهزة غير المتشابهة .
لحل مشكلة نقطة الاستعادة التي لا يمكن إنشاؤها ، يمكنك محاولة إنشاء صورة نظام باستخدام MiniTool ShadowMaker.
في البداية ، تحتاج إلى تنزيل MiniTool ShadowMaker Trial والذي يمكن استخدامه لمدة 30 يومًا دون أي رسوم أو شراء واحد متقدم من الأزرار التالية.
الآن ، سنقدم لك كيفية عمل نسخة احتياطية للنظام باستخدام MiniTool ShadowMaker خطوة بخطوة.
الخطوة 1: قم بتثبيت برنامج النسخ الاحتياطي المجاني وتشغيله. انقر حافظ على التجربة للذهاب إلى الصفحة التالية. ثم اضغط الاتصال في ال محلي علامة التبويب للدخول إلى واجهتها الرئيسية.
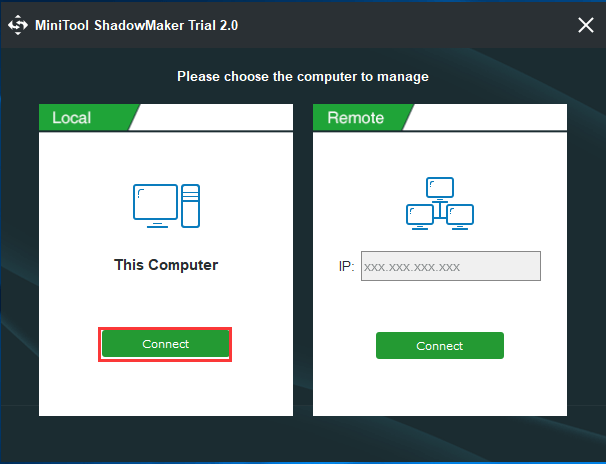
الخطوة 2: بعد الدخول إلى واجهته الرئيسية ، سيذكرك MiniTool ShadowMaker بالنسخ الاحتياطي على الفور إذا لم تقم بتشغيل هذا البرنامج لتنفيذ أي إجراء نسخ احتياطي.
تحتاج فقط إلى النقر إنشاء نسخة احتياطية لاستكمال. ثم ستنتقل إلى صفحة النسخ الاحتياطي. تم تصميم MiniTool ShadowMaker لدعم النظام افتراضيًا.
يختار MiniTool ShadowMaker أيضًا مسار الوجهة تلقائيًا. إذا كنت تريد تغيير الوجهة ، يمكنك النقر فوق المكان المقصود علامة التبويب للتغيير.
الآن ، سوف نقدم كيفية فحص ملفات النظام بالتفصيل.
تلميح: يوصى باختيار محرك أقراص ثابت خارجي كوجهة.بعد اختيار المصدر والوجهة ، يمكنك النقر فوق اعمل نسخة احتياطية الان لبدء العملية على الفور. يمكنك أيضًا النقر فوق النسخ الاحتياطي لاحقًا لتأخير عملية النسخ الاحتياطي.
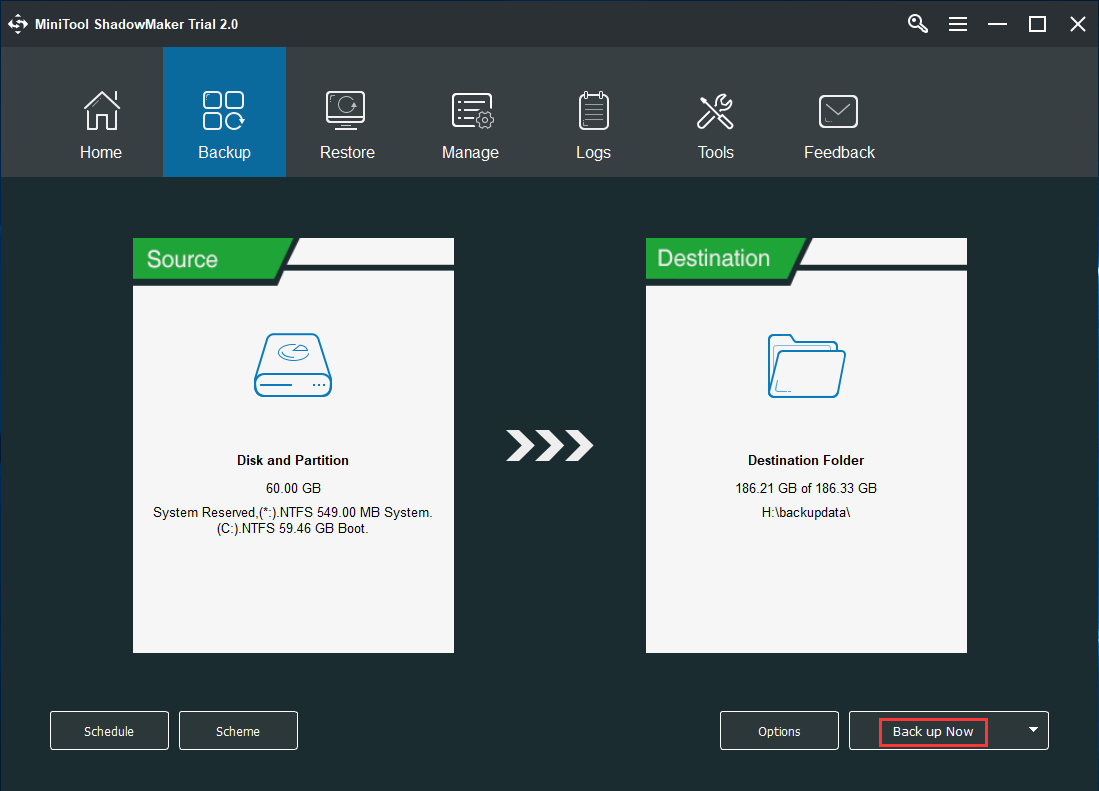
2. يحتوي برنامج النسخ الاحتياطي المجاني هذا على ثلاثة أنظمة نسخ احتياطي تتضمن النظام الكامل والمخطط التزايدي والمخطط التفاضلي . يمكنك تغييرها بالنقر فوق مخطط.
3. إذا كنت ترغب في تعيين معلمات نسخ احتياطي أكثر تقدمًا ، يمكنك النقر فوق خيارات.
بعد ذلك ، يمكنك إدارة أمور النسخ الاحتياطي على ملف يدير الصفحة. عند انتهاء عملية النسخ الاحتياطي ، تكون قد نجحت في إنشاء صورة للنظام. لذلك عندما واجهت خطأ تعذر إنشاء نقطة استعادة ، يمكنك محاولة استخدام هذه الطريقة.


![3 طرق لاسترداد بيانات iPhone بعد استعادة إعدادات المصنع [نصائح MiniTool]](https://gov-civil-setubal.pt/img/ios-file-recovery-tips/92/3-ways-recover-iphone-data-after-restoring-factory-settings.jpg)
![أفضل 5 حلول لإصلاح بطاقة SD التي تمت إزالتها بشكل غير متوقع | أحدث دليل [نصائح MiniTool]](https://gov-civil-setubal.pt/img/data-recovery-tips/99/top-5-solutions-fix-sd-card-unexpectedly-removed-latest-guide.jpg)



![7 طرق لتداعيات 76 قطع الاتصال بالخادم [تحديث 2021] [أخبار MiniTool]](https://gov-civil-setubal.pt/img/minitool-news-center/51/7-ways-fallout-76-disconnected-from-server.png)
![كيفية فتح لوحة المفاتيح في نظام التشغيل Windows 10؟ اتبع الدليل! [أخبار MiniTool]](https://gov-civil-setubal.pt/img/minitool-news-center/51/how-unlock-keyboard-windows-10.jpg)

![أفضل محرك أقراص ضوئي في 2019 قد ترغب في شرائه [أخبار MiniTool]](https://gov-civil-setubal.pt/img/minitool-news-center/86/best-optical-drive-2019-you-may-want-buy.jpg)



![برنامج MiniTool Power Data Recovery Crack & Serial Key 2021 [نصائح MiniTool]](https://gov-civil-setubal.pt/img/data-recovery-tips/07/minitool-power-data-recovery-crack-serial-key-2021.jpg)


![ثابت: يحتاج قرص Blu-ray هذا إلى مكتبة لفك تشفير AACS [أخبار MiniTool]](https://gov-civil-setubal.pt/img/minitool-news-center/10/fixed-this-blu-ray-disc-needs-library.jpg)

