لا يعرض مجلد OneDrive الصور المصغرة؟ تعرف على كيفية الإصلاح بثلاث طرق!
La Y Rd Mjld Onedrive Alswr Almsghrt T Rf Ly Kyfyt Alaslah Bthlath Trq
إذا كنت تستخدم OneDrive في Windows 11/10 ، فقد تواجه صورًا مصغرة لا تظهر في مجلد OneDrive. كيف تصلح هذه المشكلة المزعجة؟ خذ الأمور بسهولة وسيتم تقديم حلول متعددة في هذا المنشور بواسطة أداة MiniTool . دعنا نذهب لنرى ما يجب عليك فعله.
لا يعرض مجلد OneDrive الصور المصغرة
عندما يتعلق الأمر بالتخزين السحابي ، قد يكون OneDrive أحد الخيارات المفضلة. تم تطويره بواسطة Microsoft ، وهو موثوق وآمن لنقل الملفات إلى السحابة.
على جهاز الكمبيوتر الخاص بك ، يمكنك إضافة OneDrive ومزامنة جميع الملفات إلى السحابة عبر مجلد OneDrive. هذا المجلد مفيد للغاية ، ومع ذلك ، قد تظهر مشكلة شائعة إذا قمت بمزامنة الصور مع السحابة - الصور المصغرة لا تظهر في مجلد OneDrive.
لكي تكون محددًا ، لا توجد مشكلة عند تحميل الصور إلى OneDrive في البداية ويمكنك رؤية المعاينات. ولكن بعد مرور بعض الوقت ، يمكنك فقط رؤية أيقونات الصور الافتراضية بدلاً من المعاينات. إلى جانب ذلك ، لم يتم تسمية الصور بشكل خاص ، وبالتالي ، من الصعب تحديد الصور التي تحتاجها والعثور عليها.
لماذا لا تظهر الصور المصغرة من OneDrive في مستكشف الملفات على Windows 11/10؟ قد تؤدي إعدادات OneDrive وذاكرة التخزين المؤقت المصغرة التالفة وتكوين مستكشف الملفات غير الصحيح وما إلى ذلك إلى عدم ظهور مجلد OneDrive للصور المصغرة. لحسن الحظ ، يمكنك تجربة طرق متعددة أدناه للتخلص من المتاعب.
بالإضافة إلى ذلك ، قد تواجه بعض المشكلات الأخرى في OneDrive ، ولنرى بعض المشكلات الشائعة. انظر فقط إلى المنشورات المقابلة للعثور على حلول بديلة: مزامنة OneDrive معلقة و خطأ 0x800701AA و فشل OneDrive في مزامنة الملفات ، إلخ.
كيفية إصلاح عدم ظهور مجلد OneDrive للصورة المصغرة
تعطيل الملفات عند الطلب
أول شيء يمكنك القيام به هو تعطيل ميزة الملفات عند الطلب في إعدادات OneDrive لإصلاح مشكلة عدم وجود صور مصغرة في مجلد OneDrive. تعرف على كيفية القيام بهذا الشيء:
الخطوة 1: في Windows 11/10 ، انقر بزر الماوس الأيمن فوق رمز OneDrive في شريط المهام ، وانقر فوق علامة الترس ، واضغط على إعدادات .
الخطوة 2: في النافذة المنبثقة ، قم بإلغاء تحديد ملفات عند الطلب .

في الإصدار الجديد من OneDrive ، تختلف خطوات تعطيل هذه الميزة ويمكنك العثور على التفاصيل في هذا المنتدى من Microsoft - تمكين أو تعطيل ملفات OneDrive عند الطلب في Windows 11 .
بعد ذلك ، قم بإعادة تشغيل جهاز الكمبيوتر الخاص بك لمعرفة ما إذا كان يمكنك رؤية الصور بدلاً من الصور المصغرة.
قم بتغيير الإعدادات في File Explorer
قد يظهر مجلد OneDrive الذي لا يعرض الصور المصغرة بسبب الإعدادات غير الصحيحة في File Explorer ، على سبيل المثال ، لا تقوم بتمكين الصور المصغرة في Windows 11/10. ما عليك سوى الانتقال للقيام بهذا الشيء في الخطوات أدناه:
الخطوة 1: افتح File Explorer على جهاز الكمبيوتر الخاص بك وانقر فوق عرض> خيارات> تغيير المجلد وخيارات البحث .
الخطوة 2: اذهب إلى منظر علامة التبويب ، قم بإلغاء التحديد عرض الرموز دائمًا ، وليس الصور المصغرة أبدًا وانقر تطبيق> موافق .
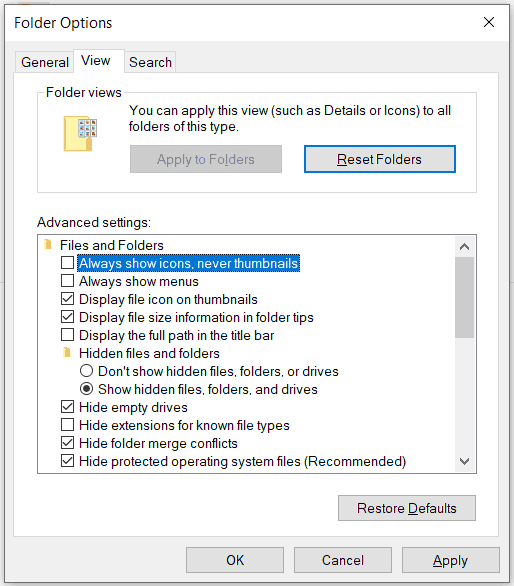
إلى جانب ذلك ، افعل شيئًا آخر:
الخطوة 1: اضغط Win + R. ، يكتب sysdm.cpl ، وانقر نعم لفتح ملف خصائص النظام نافذة او شباك.
الخطوة 2: تحت ملف متقدم علامة التبويب ، انقر فوق إعدادات تحت أداء ، وتحقق من خيار إظهار الصور المصغرة بدلاً من الرموز .
الخطوة 3: انقر نعم .
مسح ذاكرة التخزين المؤقت للصور المصغرة
في حالة تلف ذاكرة التخزين المؤقت للصور المصغرة ، لن يقوم Windows بتحميل الصور المصغرة. وبالتالي ، تحتاج إلى مسح ذاكرة التخزين المؤقت للسماح لـ OneDrive بإعادة بنائها لإصلاح مشكلة الصور المصغرة التي لا تظهر في مجلد OneDrive.
الخطوة 1: قم بتشغيل إعدادات Windows 11/10.
الخطوة 2: انقر النظام> التخزين> الملفات المؤقتة .
الخطوة 3: تأكد من التحقق المصغرات وانقر إزالة الملفات .
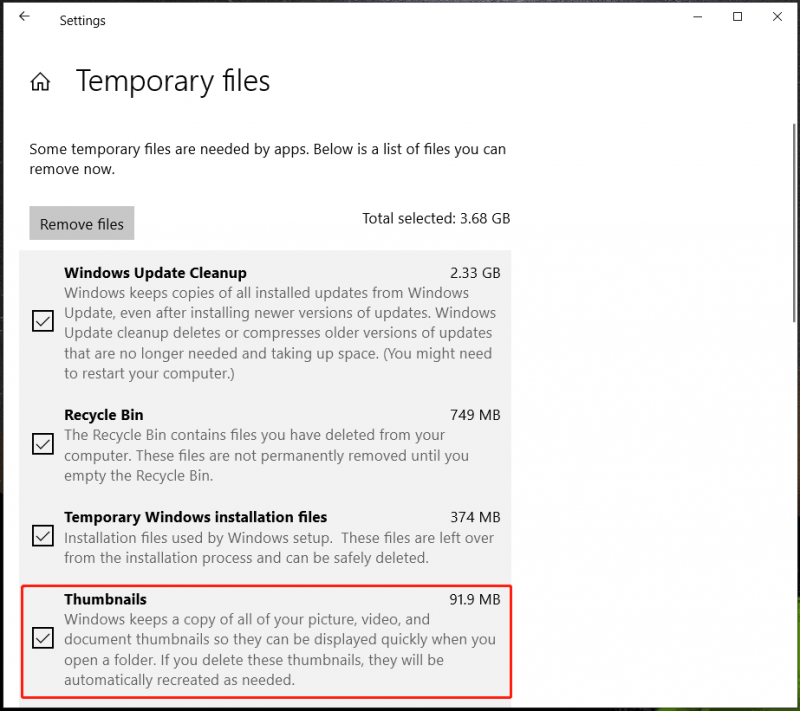
بدلاً من ذلك ، يمكنك مسح ذاكرة التخزين المؤقت للصور المصغرة عبر Disk Cleanup. فقط افتح Disk Cleanup عبر مربع البحث ، واختر المصغرات ، وانقر موافق> حذف الملفات .
هذه هي الطرق الشائعة لإصلاح مجلد OneDrive الذي لا يعرض الصور المصغرة. بالإضافة إلى ذلك ، يمكنك محاولة إعادة تثبيت OneDrive أو التبديل إلى إصدار الويب للتحقق من الصور أو إعادة تشغيل Windows Restart. إذا وجدت بعض الحلول الفعالة الأخرى لمعالجة عدم ظهور الصور المصغرة لـ OneDrive ، فيمكنك إخبارنا عبر قسم التعليق.
بالإضافة إلى نسخ الملفات احتياطيًا إلى السحابة ، يمكنك أيضًا نسخ البيانات المهمة احتياطيًا إلى محرك أقراص ثابت خارجي. للقيام بهذا الشيء ، يمكنك تجربة MiniTool ShadowMaker - برنامج النسخ الاحتياطي المجاني أو برنامج النسخ الاحتياطي المدمج في Windows. لمعرفة التفاصيل ، يرجى الرجوع إلى منشوراتنا السابقة - Windows 11 Backup to External Drive - كيف نفعل (3 طرق) . للحصول على ShadowMaker ، انقر فوق الزر التالي.

![كيفية إصلاح مشكلة تقلب تسجيل OBS (دليل خطوة بخطوة) [أخبار MiniTool]](https://gov-civil-setubal.pt/img/minitool-news-center/39/how-fix-obs-recording-choppy-issue.jpg)
![[ستجد حلا] كيفية استرداد الملفات المحذوفة من Shift بسهولة | الدليل [نصائح MiniTool]](https://gov-civil-setubal.pt/img/data-recovery-tips/22/how-recover-shift-deleted-files-with-ease-guide.png)

![Windows 10 Pro Vs Pro N: ما الفرق بينهما [أخبار MiniTool]](https://gov-civil-setubal.pt/img/minitool-news-center/15/windows-10-pro-vs-pro-n.png)
![لا يظهر القسم في Windows 11 10 [التركيز على 3 حالات]](https://gov-civil-setubal.pt/img/partition-disk/58/partition-not-showing-up-in-windows-11-10-focus-on-3-cases-1.png)

![كيفية تحويل CDA إلى MP3: 4 طرق وخطوات (بالصور) [محول الفيديو]](https://gov-civil-setubal.pt/img/video-converter/75/how-convert-cda-mp3.png)





![Total AV VS Avast: ما هي الاختلافات وأيهما أفضل [نصائح MiniTool]](https://gov-civil-setubal.pt/img/backup-tips/02/total-av-vs-avast-what-are-differences-which-one-is-better.png)





![أفضل 5 طرق لتحويل RAW إلى NTFS على Windows 7/8/10 بسهولة [نصائح MiniTool]](https://gov-civil-setubal.pt/img/blog/25/las-mejores-5-maneras-de-convertir-raw-ntfs-en-windows-7-8-10-f-cilmente.jpg)