إذا لم يتم تشغيل Windows 10 HDR ، فجرّب هذه الأشياء [أخبار MiniTool]
If Your Windows 10 Hdr Won T Turn
ملخص :

يمكنك استخدام جهاز الكمبيوتر الخاص بك لتشغيل محتوى HDR طالما أن شاشتك تدعمه. ومع ذلك ، بعد ترقية Windows 10 إلى أحدث إصدار ، قد تجد أن Windows 10 HDR لن يتم تشغيله. في هذا المنشور ، برنامج MiniTool سيوضح لك كيفية إصلاح Windows 10 HDR معطل وتمكين Windows 10 HDR بنجاح.
لم يتم تشغيل Windows 10 HDR
الاسم الكامل لـ HDR هو نطاق ديناميكي عالي. طالما أن شاشة الكمبيوتر تدعم HDR ، يمكنك تشغيل محتوى HDR باستخدام جهاز الكمبيوتر الخاص بك. ومع ذلك ، قد تكتشف أن Windows 10 HDR الخاص بك لن يتم تشغيله لسبب ما.
لماذا تم تعطيل Windows 10 HDR؟ تحدث هذه المشكلة دائمًا بعد ترقية Windows 10. عندما يحاول جهاز الكمبيوتر الخاص بك تمكين إعدادات دفق HDR ، لا يتم تشغيل خيار HDR بنجاح. إلى جانب ذلك ، يمكن أن يتسبب اتصال HDMI غير المتوافق أيضًا في حدوث هذه المشكلة.
كيفية تمكين Windows 210 HDR؟ الآن سوف نعرض لك بعض الطرق في هذا المنشور.
كيفية إصلاح نظام التشغيل Windows 10 HDR لا يعمل؟
- استخدم محرر التسجيل لتمكين Windows 10 HDR
- استخدم موجه الأوامر لتمكين Windows 10 HDR
- قم باستعادة Windows إلى الإصدار السابق
- تحقق من شاشة العرض ومنفذ HDMI على جهازك
الطريقة الأولى: استخدم محرر التسجيل لتمكين Windows 10 HDR
إذا لم يتم تمكين Windows 10 HDR بنجاح ، فيمكنك اتباع هذا الدليل لتمكينه باستخدام محرر التسجيل:
1. اضغط على Win + R. لفتح Run.
2. النوع رجديت و اضغط أدخل لفتح محرر التسجيل.
3. انتقل إلى المسار التالي:
الكمبيوتر HKEY_CURRENT_USER SOFTWARE Microsoft Windows CurrentVersion VideoSettings
4. ابحث عن ملف تمكين HDRForPlayback الخيار من اللوحة اليمنى وانقر فوقه بزر الماوس الأيمن. ثم حدد تعديل من القائمة المنبثقة.
5. تعديل الرقم في قيمة البيانات مربع ل 1 وانقر حسنا لحفظ التغييرات.
6. اذهب إلى ابدأ> الإعدادات> النظام لفتح عرض . بعد ذلك ، يمكنك محاولة تمكين دفق HDR لمعرفة ما إذا كان يمكن أن يعمل.
الطريقة 2: استخدم موجه الأوامر لتمكين Windows 10 HDR
إذا لم تتمكن من استخدام الطريقة المذكورة أعلاه لتمكين Windows 10 HDR ، فيمكنك استخدام موجه الأوامر لتجربة:
1. استخدم Windows Search للبحث عن كمد .
2. حدد تشغيل كمسؤول لنتيجة البحث الأولى.
3. اكتب الأمر التالي في موجه الأوامر واضغط أدخل :
reg أضافه 'HKCU Software Microsoft Windows CurrentVersion VideoSettings' / v EnableHDRForPlayback / t REG_DWORD / d 1
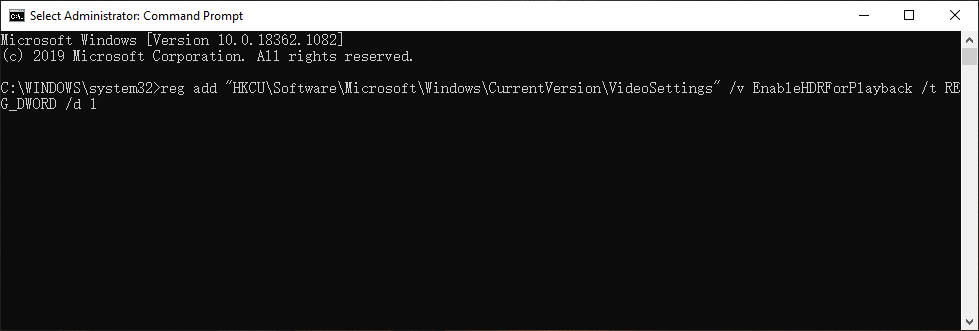
4. عند تنفيذ الأمر بنجاح ، يمكنك الخروج من موجه الأوامر و أعد تشغيل جهاز الكمبيوتر الخاص بك . بعد ذلك ، تحتاج إلى التحقق مما إذا تم تمكين Windows 10 HDR بنجاح.
الطريقة الثالثة: استعادة Windows إلى الإصدار السابق
كما ذكرنا في البداية ، لن يتم تشغيل Windows 10 HDR دائمًا بعد ترقية Windows 10. يمكنك استعادة الكمبيوتر إلى الإصدار السابق لمعرفة ما إذا كانت المشكلة تختفي أم لا.
يمكنك الذهاب إلى ابدأ> الإعدادات> التحديث والأمان> الاسترداد وانقر البدء تحت ارجع إلى الإصدار السابق من Windows 10 لاستعادة نظام Windows 10 الخاص بك.
لكن هذه الطريقة لا تعمل إلا عند ترقية Windows 10 الخاص بك في غضون 10 أيام. عندما تتجاوز فترة التحديث 10 أيام ، فإن ملف البدء سوف يكون الزر غير نشط. إذا كان الأمر كذلك ، يمكنك الرجوع إلى هذا المنشور لحل الرجوع إلى إصدار سابق غير متاح: 3 إصلاحات للرجوع إلى إصدار سابق غير متوفر Windows 10 .

الطريقة الرابعة: تحقق من الشاشة ومنفذ HDMI على جهازك
إذا كنت تستخدم عدة شاشات تدعم HDR ، فأنت بحاجة إلى التأكد من صحة إعداد الشاشات المتعددة. إذا كنت تستخدم شاشة بالإضافة إلى إعداد التلفزيون ، فأنت بحاجة إلى تشغيل دفق HDR عندما يكون التلفزيون متصلاً بجهاز الكمبيوتر الخاص بك.
يمكن أن يؤدي كبل HDMI غير متوافق أيضًا إلى عدم تشغيل Windows 10 HDR. في هذه الحالة ، تحتاج إلى استخدام كبل HDMI 2.0b لنقل الإشارة. لذا ، يرجى التأكد من أنك تستخدم الكابل الصحيح.
علاوة على ذلك ، إذا لم تتمكن من العثور على خيار HDR Streaming ، فمن المحتمل أن الشاشة أو التلفزيون لا يدعم HDR.
المكافأة: كيف تستعيد بياناتك المفقودة؟
إذا قمت بحذف بياناتك أو فقدها عن طريق الخطأ ، يمكنك استخدام MiniTool Power Data Recovery ، ملف أداة مجانية لاستعادة الملفات ، لاستعادتها.
تم تصميم هذا البرنامج خصيصًا لاستعادة البيانات من أنواع مختلفة من أجهزة تخزين البيانات مثل محركات الأقراص الثابتة الداخلية ومحركات الأقراص الصلبة الخارجية وبطاقات SD وبطاقات الذاكرة والمزيد. باستخدام الإصدار التجريبي ، يمكنك فحص محرك الأقراص ثم التحقق مما إذا كان هذا البرنامج يمكنه العثور على الملفات المطلوبة. إذا كانت الإجابة بنعم ، فيمكنك استخدام إصدار كامل لاستعادتها إلى موقع مناسب.
بعد قراءة هذا المنشور ، يجب أن تعرف كيفية إصلاح عدم تشغيل Windows 10 HDR. إذا كان لديك أي مشاكل ذات صلة ، يمكنك إخبارنا بذلك في التعليق.





![كيفية إصلاح تأخر إدخال لوحة مفاتيح Windows 10؟ إصلاحه بسهولة! [أخبار MiniTool]](https://gov-civil-setubal.pt/img/minitool-news-center/09/how-fix-windows-10-keyboard-input-lag.jpg)

![[تم الحل!] كيفية إصلاح خطأ ترخيص مقاطع الفيديو على YouTube TV؟](https://gov-civil-setubal.pt/img/blog/39/how-fix-youtube-tv-error-licensing-videos.png)

![توقف Microsoft Management Console عن العمل - تم حلها [نصائح MiniTool]](https://gov-civil-setubal.pt/img/data-recovery-tips/80/microsoft-management-console-has-stopped-working-solved.png)

![كيفية تسريع تنزيلات PS4؟ طرق متعددة هنا! [أخبار MiniTool]](https://gov-civil-setubal.pt/img/minitool-news-center/84/how-speed-up-ps4-downloads.jpg)


![5 أفضل ماسح IP مجاني لنظامي التشغيل Windows 10 و Mac [أخبار MiniTool]](https://gov-civil-setubal.pt/img/minitool-news-center/48/5-best-free-ip-scanner.jpg)

![ستجد حلا - كيفية تحويل MKV إلى DVD مجانًا [نصائح MiniTool]](https://gov-civil-setubal.pt/img/video-converter/07/solved-how-convert-mkv-dvd.png)

