كيفية إصلاح الخطأ في كتابة محتويات القيمة الجديدة؟
How To Fix Error Writing The Value S New Contents
يتيح لك محررو التسجيل عرض سجلات Windows وإجراء التغييرات. في بعض الأحيان، قد تفشل في تغيير قيمة التسجيل أو حذف ملفات تسجيل معينة باستخدام خطأ في كتابة محتويات القيمة الجديدة . إذا كنت في نفس القارب، استمر في قراءة هذا المنشور من موقع ميني تول لإصلاح هذه المشكلة.خطأ في كتابة محتويات القيمة الجديدة
محرر سجل ويندوز يسمح لك بإجراء بعض التغييرات على السجلات لإعداد أذونات الوصول أو تغيير تكوينات الأجهزة أو البرامج. ومع ذلك، في بعض الأحيان، قد لا تسير الأمور كما هو متوقع. على سبيل المثال، لا يمكنك تحرير قيمة التسجيل أو تعديل إدخال التسجيل أو باستخدام رسالة الخطأ التالية:
لا يمكن تحرير <اسم الملف>: خطأ في كتابة محتويات القيمة الجديدة.
عندما لا تتمكن من تغيير إدخال التسجيل أو تحرير قيمة التسجيل، قم بالتمرير لأسفل للعثور على الحلول الممكنة الآن!
نصائح: يمكن أن تؤدي مشكلات التسجيل إلى تدهور أداء النظام، وتقليل الاستقرار، بل وقد تؤدي إلى تعطل النظام. لمنع أي فقدان محتمل للبيانات، تحتاج إلى إنشاء نسخة احتياطية مجدولة لملفاتك المهمة مجانًا برامج النسخ الاحتياطي للكمبيوتر يسمى MiniTool ShadowMaker. مع وجود نسخة احتياطية في متناول اليد، يمكنك استخدامها لاستعادة بياناتك بسهولة. جرب الآن!تجربة MiniTool ShadowMaker اضغط للتحميل 100% نظيفة وآمنة
كيفية إصلاح الخطأ في كتابة محتويات القيمة الجديدة على نظام التشغيل Windows 10/11؟
التحضير: إنشاء نسخة احتياطية لقاعدة بيانات التسجيل
قد تؤدي الإزالة غير المقصودة لإدخالات التسجيل المهمة إلى حدوث بعض الأضرار غير القابلة للاسترداد لجهاز الكمبيوتر الخاص بك، لذلك من الأفضل أن تفعل ذلك إنشاء نسخة احتياطية من قاعدة بيانات التسجيل في حالة حدوث خطأ ما أثناء العملية. اتبع الخطوات التالية:
الخطوة 1. اكتب رجديت في شريط البحث واضغط يدخل .
الخطوة 2. لعمل نسخة احتياطية من قاعدة بيانات التسجيل بأكملها، انقر بزر الماوس الأيمن فوق حاسوب وحدد يصدّر .
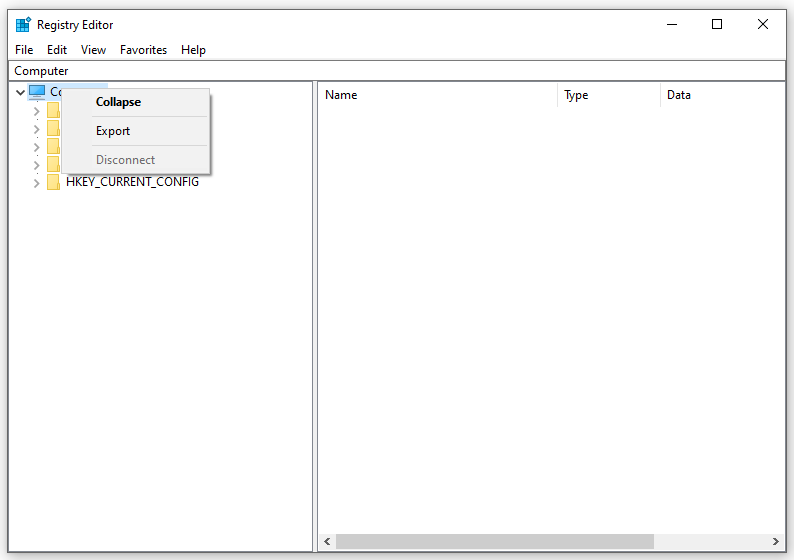
الإصلاح 1: تشغيل محرر التسجيل كمسؤول
في البداية، يمكنك تشغيل محرر التسجيل بحقوق إدارية لمعرفة ما إذا كان سيحدث فرقًا أم لا. اتبع هذه الإرشادات:
الخطوة 1. انقر بزر الماوس الأيمن على شريط المهام وحدد مدير المهام من قائمة السياق.
الخطوة 2. في العمليات علامة التبويب، انقر بزر الماوس الأيمن على العملية التي تجري تغييرات عليها وحددها إنهاء المهمة .
الخطوة 3. اضغط يفوز + س لاستحضار شريط البحث والكتابة رجديت لتحديد موقع محرر التسجيل .
الخطوة 4. انقر بزر الماوس الأيمن عليها للاختيار تشغيل كمسؤول .
الخطوة 5. الآن، قم بإجراء التغييرات التي فشلت في إجرائها لمعرفة ما إذا كانت خطأ في كتابة محتويات القيمة الجديدة تم إصلاحه.
الإصلاح 2: منح الأذونات لمجلد التسجيل
هناك طريقة أخرى للحصول على الأذونات وهي تغيير الإذن لمجلد التسجيل المحدد. هيريس كيفية القيام بذلك:
الخطوة 1. اضغط يفوز + ر لفتح يجري صندوق.
الخطوة 2. اكتب رجديت.exe وضرب يدخل لفتح محرر التسجيل .
الخطوة 3. انتقل إلى موقع ملف التسجيل الذي يسبب الخطأ.
الخطوة 4. انقر بزر الماوس الأيمن على المجلد وحدد الأذونات .
الخطوة 5. في حماية علامة التبويب، فحص ينكر عمود. إذا تم تحديد أي إذن مثل التحكم الكامل أو القراءة أو الأذونات الخاصة، فقم بإلغاء تحديده.
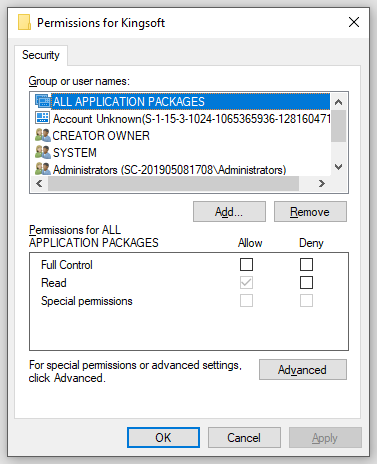
الخطوة 6. انقر على يتقدم & نعم .
الخطوة 7. أعد تشغيل النظام الخاص بك.
الإصلاح 3: التمهيد في الوضع الآمن
إذا كنت تشك في أن أي برامج أو خدمات تابعة لجهات خارجية هي السبب خطأ في كتابة محتويات القيمة الجديدة ، يمكنك محاولة تشغيل جهاز الكمبيوتر الخاص بك الوضع الآمن لاستبعاد تدخلاتهم. لنفعل ذلك:
الخطوة 1. اضغط يفوز + ر لفتح يجري الحوار.
الخطوة 2. اكتب مسكونفيغ وضرب يدخل لفتح أعدادات النظام .
الخطوة 3. تحت حذاء طويل علامة التبويب، تحقق التمهيد الآمن .
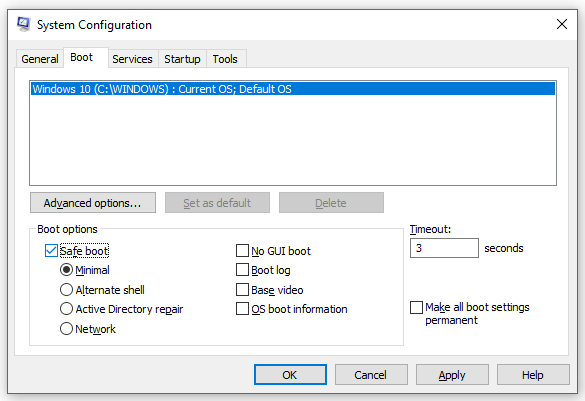
الخطوة 4. انقر على يتقدم > نعم > إعادة تشغيل .
الخطوة 5. في الوضع الآمن ، يفتح محرر التسجيل لحذف الملف الذي تريد إزالته.
انظر أيضا: كان النظام غير قادر على العثور على مفتاح/قيمة التسجيل المحددة
الكلمات الأخيرة
لقد حصلت الآن على الإذن الكامل لتغيير سجل Windows بدونه خطأ في كتابة محتويات القيمة الجديدة . وفي الوقت نفسه، لا تنس إنشاء نسخة احتياطية من قاعدة بيانات التسجيل وملفاتك المهمة مسبقًا لتجنب أي فقدان محتمل للبيانات.


![حساب Windows 10 المحلي مقابل حساب Microsoft ، أيهما يجب استخدامه؟ [أخبار MiniTool]](https://gov-civil-setubal.pt/img/minitool-news-center/91/windows-10-local-account-vs-microsoft-account.png)

![فشل 3 طرق لإدارة التمهيد في العثور على أداة تحميل نظام التشغيل [نصائح MiniTool]](https://gov-civil-setubal.pt/img/backup-tips/55/top-3-ways-boot-manager-failed-find-os-loader.png)
![هل يمكنني إعادة تثبيت متجر Microsoft على نظام Windows الخاص بي؟ [أخبار MiniTool]](https://gov-civil-setubal.pt/img/minitool-news-center/92/can-i-reinstall-microsoft-store-my-windows.png)

![كيفية إصلاح خطأ التثبيت 0x80070103 في نظام التشغيل Windows 11؟ [8 طرق]](https://gov-civil-setubal.pt/img/backup-tips/19/how-fix-install-error-0x80070103-windows-11.png)
![مقدمة إلى فيروس قطاع التمهيد وطريقة إزالته [أخبار MiniTool]](https://gov-civil-setubal.pt/img/minitool-news-center/70/introduction-boot-sector-virus.jpg)


![[تم الحل] عدم تشغيل Windows Defender في Windows 10/8/7 [نصائح MiniTool]](https://gov-civil-setubal.pt/img/backup-tips/58/windows-defender-not-turning-windows-10-8-7.jpg)





![[مراجعة] Acer Configuration Manager: ما هو وهل يمكنني إزالته؟](https://gov-civil-setubal.pt/img/news/47/acer-configuration-manager.png)

